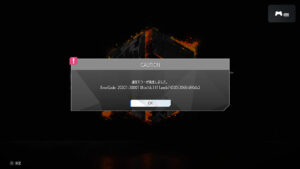Ak sa na monitore alebo obrazovke zobrazuje zväčšené rozlíšenie, znamená to, že nastavenia zobrazenia nie sú správne nakonfigurované. Mierka a rozlíšenie displeja pomáhajú priblížiť zobrazenie a ikony na obrazovke sú zase väčšie. Tieto nástroje robia zmeny na obrazovke tak, že obrázky a text sú pre používateľa jasné a čitateľné/viditeľné. Systém Windows umožňuje používateľovi upraviť nastavenia zobrazenia pracovnej plochy podľa svojich predstáv. Vo všeobecnosti bol problém s príliš priblíženým zobrazením v systéme Windows 11 nahlásený po aktualizácii systému Windows alebo je grafický ovládač v systéme zastaraný alebo poškodený.
Ak zistíte, že obrazovka na vašom počítači so systémom Windows 11 je priblížená, prečítajte si tento článok, kde nájdete niekoľko opráv, ktoré môžu pomôcť vyriešiť problém.
Oprava 1 – Úprava nastavení mierky a rozlíšenia zobrazenia
Oprava 1 – Úprava nastavení mierky a rozlíšenia zobrazenia
h2>
Krok 1. Stlačením kombinácie klávesov Windows + I otvorte aplikáciu Nastavenia.
Krok 2. Uistite sa, že Systém.
Krok 3. Kliknite na pole označené Zobrazenie na pravej strane.
Krok 4. Použite rozbaľovaciu ponuku spojenú s Mierkou a vyberte možnosť 100 % alebo možnosť odporúčanú pre váš displej.
p>
Krok 5. Ak ho chcete viac prispôsobiť, kliknite na malú šípku vedľa rozbaľovacieho poľa.
Na t Na stránke Vlastné škálovanie môžete nastaviť veľkosť Vlastné škálovanie na ľubovoľné miesto medzi 100 – 500.
Potom kliknite na značke zaškrtnúť použite nastavenia.
Reštartujte počítač a skontrolujte, či sa obrazovka oddialila.
Krok 6. Ak sa obrazovka stále zobrazuje priblížte, potom na stránke nastavení Zobrazenie použite rozbaľovaciu ponuku vedľa položky Rozlíšenie displeja a vyberte inú hodnotu pre rozlíšenie obrazovky.
Ale urobte uistite sa, že hodnota, ktorú vyberiete, odráža rozlíšenie obrazovky vašej obrazovky.
Skontrolujte, či je problém s približovaním obrazovky vyriešený alebo nie.
Oprava 2 – Vráťte späť Ovládač displeja
Ak sa tento problém vyskytol po inštalácii nedávnej aktualizácie systému Windows do počítača, môžete ovládač displeja vrátiť späť a skontrolovať, či to pomáha.
Krok 1. Stlačte tlačidlo Windows + S a do okna zadajte správca zariadení ws search bar.
Krok 2. Vo výsledku vyhľadávania vyberte Správca zariadení.
Krok 3. Rozbaľte Zobrazovacie adaptéry kliknutím na malú šípku vedľa nej.
Krok 4. Kliknite pravým tlačidlom myši na svoj grafický adaptér zo zoznamu a vyberte Vlastnosti.
Krok 5. V okne Vlastnosti prejdite na kartu Ovládač.
Krok 6. Tu, ak Vrátiť späť ovládač môžete kliknúť na tlačidlo, potom naň kliknite a podľa pokynov na obrazovke vráťte ovládač späť na predchádzajúcu verziu.
Krok 7. Reštartujte počítač a skontrolujte, či problém je vyriešený.
Oprava 3 – Aktualizácia ovládača displeja
Krok 1. Stlačením Windows + R otvorte Spustiť. >
Krok 2. Napíšte devmgmt.msc a stlačením Enter otvorte Správcu zariadení.
Krok 3. V Správcovi zariadení , kliknutím na malú šípku vedľa položky Zobrazovacie adaptéry ju rozbalíte.
Krok 4. Kliknite pravým tlačidlom myši na svoj grafický adaptér v zozname a vyberte možnosť Aktualizujte ovládač.
Krok 5. V okne Aktualizovať ovládače vyberte možnosť Automaticky vyhľadávať ovládače.
Krok 6. Systém Windows vyhľadá aktualizované ovládače a nainštaluje ich.
Krok 7. Reštartujte počítač a po aktualizácii ovládačov skontrolujte, či sa problém nevyriešil.
To je všetko!
Ďakujeme, že ste si to prečítali.
Dúfame, že ste museli byť schopní zmenšiť zobrazenie svojho Windows 11. Zdá sa vám tento článok dostatočne informatívny? Dajte nám vedieť svoje myšlienky a opravu, ktorá sa vám osvedčila, v komentároch nižšie.
Zo softvérového inžiniera sa stal pedagóg s rozsiahlymi pedagogickými skúsenosťami na univerzitách. Momentálne pracujem na svojej vášni pre písanie.