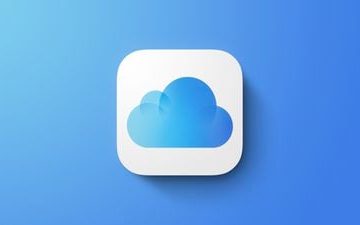Skúsenosti s pripojením hardvérových zariadení k počítačom sa môžu líšiť v závislosti od hardvéru a systémov. Najmä tlačiarne USB zvyčajne nie sú veľmi pohodlné na pripojenie k počítaču so systémom Windows. Hoci spoločnosť Microsoft urobila všetko, čo bolo v jej silách, aby bolo pripojenie tlačiarne bezproblémové, ľudia sa stále stretávajú s rôznymi problémami. V tomto článku vás prevedieme krokmi, ktoré musíte vykonať na ručné pripojenie tlačiarne USB k počítaču so systémom Windows 11/10.
Ako manuálne pripojiť tlačiareň USB v systéme Windows 11/10?
Pripojenie káblových tlačiarní, t. j. tlačiarní s USB alebo ethernetovým káblom, je oveľa jednoduchší proces ako u ich bezdrôtových náprotivkov. Pozrime sa na kroky, ktoré musíte vykonať, aby ste to urobili:
Pripojte kábel tlačiarne k PCOtvorte nastavenia „Tlačiarne a skenery“
Pripojte kábel tlačiarne k PC
The prvým krokom je pripojenie kábla tlačiarne k portu počítača. Fyzické pripojenia sa líšia od tlačiarne k tlačiarni. Vaša tlačiareň môže napríklad podporovať iba pripojenie USB typu B na tlačiarni a pripojenie typu A na počítači. Preto je dôležité, aby ste mali na svojom počítači správny typ prepojovacieho kábla a požadovaný port, aby proces mohol pokračovať.
Otvorte nastavenia „Tlačiarne a skenery“
Otvoriť v časti Tlačiarne a skenery v nastaveniach systému Windows. Ak chcete prejsť na túto stránku, jednoducho vyhľadajte položku Tlačiarne a skenery vo výzve na vyhľadávanie v ponuke Štart a otvorte zobrazené výsledné nastavenia. Prípadne ich môžete nájsť na karte Bluetooth a zariadenia.
Po pripojení tlačiarne pomocou kábla USB by sa mala v ideálnom prípade zobraziť v zozname dostupných možností tlače. kliknite na Pridať zariadenie. Chvíľu počkajte, kým skenovanie prebehne, a potom kliknite na Pridať manuálne. Tým sa otvorí iná výzva na ovládacom paneliVyberte Pridať lokálnu tlačiareň alebo sieťovú tlačiareň s manuálnymi nastaveniami a kliknite na ĎalejVyberte port z dostupných v rozbaľovacej ponuke alebo vytvorte novýĎalej, musíte vyberte ovládač tlačiarne. Ak vaša tlačiareň obsahuje disk s ovládačom, vyberte možnosť Z diskety. V opačnom prípade kliknite na Windows Update, aby systém Windows aktualizoval ovládače tlačiarne
Všetko, čo musíte urobiť, je pomenovať tlačiareň a čakať aby sa to nainštalovalo. Zobrazí sa vám aj možnosť „Vytlačiť testovaciu stránku“, aby ste otestovali, či vaša tlačiareň funguje správne alebo nie.
Prečítajte si: Chyba konfigurácie tlačiarne 0x80004005
Ako pridať tlačiareň pomocou bezdrôtových protokolov
Ak máte tlačiareň, ktorá je schopná nadviazať bezdrôtové pripojenie pomocou siete Wi-Fi alebo Bluetooth, môžete na pripojenie počítača použiť nastavenia miestnej siete k tomu. Postupujte podľa krokov uvedených nižšie.
Uistite sa, že váš počítač aj tlačiareň sú v rovnakej sieti Wi-Fi. Kliknite na položku „Pridať zariadenie“ na stránke nastavení tlačiarní a skenerov. Vyberte tlačidlo „Pridať zariadenie“ vedľa položky tlačiareň, ktorú chcete pripojiť k vášmu počítačuZadajte heslo, PIN alebo akýkoľvek spôsob overenia, ktorý sa v nich požaduje Potvrďte pridanie vašej tlačiarne do zoznamu „Dostupné zariadenia“ na tej istej stránke nastavení tlačiarní a skenerov.
Ako sa pripojiť tlačiareň USB do siete?
Zdieľanie tlačiarní a pridávanie sieťovej tlačiarne je v systéme Windows 11/107 veľmi jednoduché. Ak máte k počítaču pripojenú tlačiareň, môžete ju zdieľať s kýmkoľvek v rovnakej sieti. Tento príspevok vám ukáže, ako zdieľať a pridať sieťovú tlačiareň.
Ako opraviť chybu Nedá sa pridať tlačiareň v systéme Windows 11?
Nemožno pridať tlačiareň je bežné problém v systéme Windows a môže byť sprevádzaný kódom chyby 0x00000c1. Môže to byť dôsledok nesprávnej alebo neúspešnej inštalácie ovládačov tlačiarne. Ak sa stretnete s týmto problémom, môžete ho vyriešiť spustením nástroja na riešenie problémov s tlačiarňou dostupného v natívnych nastaveniach systému Windows. Medzi ďalšie potenciálne opravy tohto problému patrí aktualizácia ovládačov tlačiarne, úprava registra alebo opätovné pripojenie tlačiarne.
Podobné: Ako nainštalovať alebo pridať lokálnu tlačiareň v systéme Windows
Ako dosiahnem, aby môj počítač rozpoznal tlačiareň USB?
Ak máte problém, keď váš počítač nerozpozná tlačiareň USB, keď sa ju pokúšate pripojiť, aj to má nejaké opravy. Najprv by ste mali skontrolovať, či máte požadovaný proprietárny softvér potrebný na spustenie tlačiarne (ak nejaký existuje). Ak ste v tomto v poriadku, uistite sa, že nemáte slabé káblové pripojenie a či porty, ktoré používate, fungujú správne.
Prečítajte si: Ako na to. pripojenie bezdrôtovej tlačiarne k systému Windows
Dúfame, že vám to pomôže.