Uzamknutá obrazovka systému Windows 11 obsahuje nádherné fotografie z celého sveta a stlačením tlačidla prejde na prihlasovaciu obrazovku. Ale aj keď je to vizuálne príťažlivé, pridáva to ďalší krok do procesu prihlásenia, ktorému sa mnohí používatelia chcú vyhnúť.
V tomto návode sa budeme zaoberať rôznymi spôsobmi, ako vypnúť uzamknutú obrazovku v systéme Windows 11, aby sa váš počítač otvoril na prihlasovacej obrazovke.
Obsah
Prečo deaktivovať uzamknutú obrazovku?
Hlavným dôvodom na zakázanie uzamknutej obrazovky je zrýchlenie procesu prihlásenia.
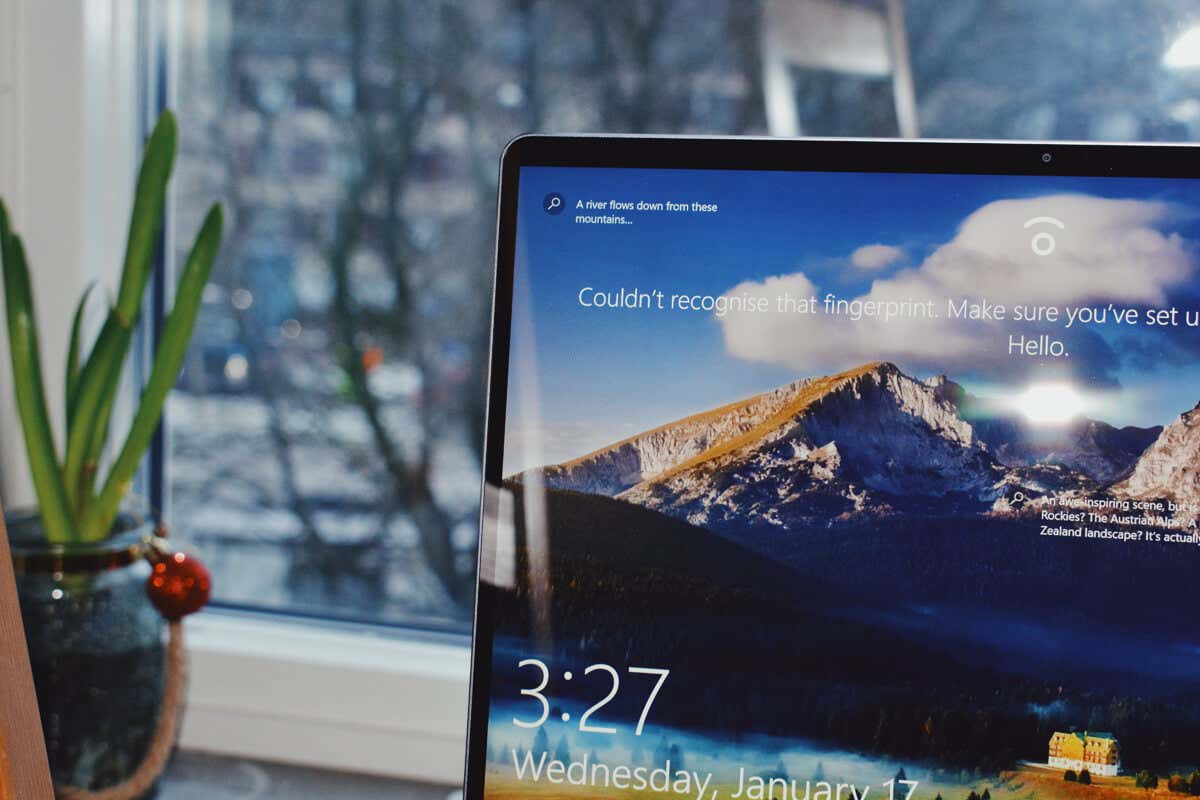
Na uzamknutej obrazovke systému Windows sa zobrazuje obrázok na pozadí, dátum a čas a upozornenia aplikácií. Aj keď je to užitočné pre mnohých používateľov, nie pre každého. Po odstránení uzamknutej obrazovky vás systém Windows prenesie priamo na prihlasovaciu obrazovku, kde môžete použiť ľubovoľnú možnosť prihlásenia na vstup do počítača.
Ako zakázať uzamknutú obrazovku v systéme Windows 11
Vypnutie uzamknutej obrazovky nie je, žiaľ, také jednoduché ako pri iných procesoch prispôsobenia pri používaní systému Windows 11 Home, ale stále je možné. Tu je to, čo musíte urobiť:
Zakázať uzamknutú obrazovku pomocou editora databázy Registry
Uzamknutú obrazovku môžete vypnúť pomocou nastavení databázy Registry. Pred úpravou nastavení registra by ste však mali exportovať kópiu registra. Pomôže vám to vrátiť sa k predchádzajúcim nastaveniam registra v prípade chyby alebo poškodenia súboru.
Stlačením klávesu Windows + R spustite príkazové pole Spustiť. Do textového poľa zadajte regedit a stlačením klávesu Enter spustite Editor databázy Registry. 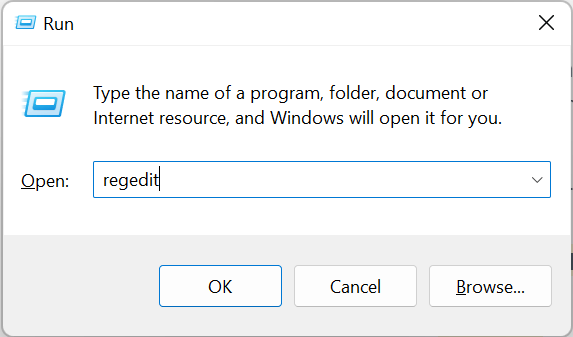 Do navigačného poľa hore prilepte nasledujúcu cestu a stlačte enter: Computer\HKEY_LOCAL_MACHINE\SOFTWARE\Policies\Microsoft\Windows
Do navigačného poľa hore prilepte nasledujúcu cestu a stlačte enter: Computer\HKEY_LOCAL_MACHINE\SOFTWARE\Policies\Microsoft\Windows  V ľavom a pravom paneli-kliknite na priečinok Windows. Vyberte Nový > Kľúč a pomenujte ho Personalizácia.
V ľavom a pravom paneli-kliknite na priečinok Windows. Vyberte Nový > Kľúč a pomenujte ho Personalizácia. 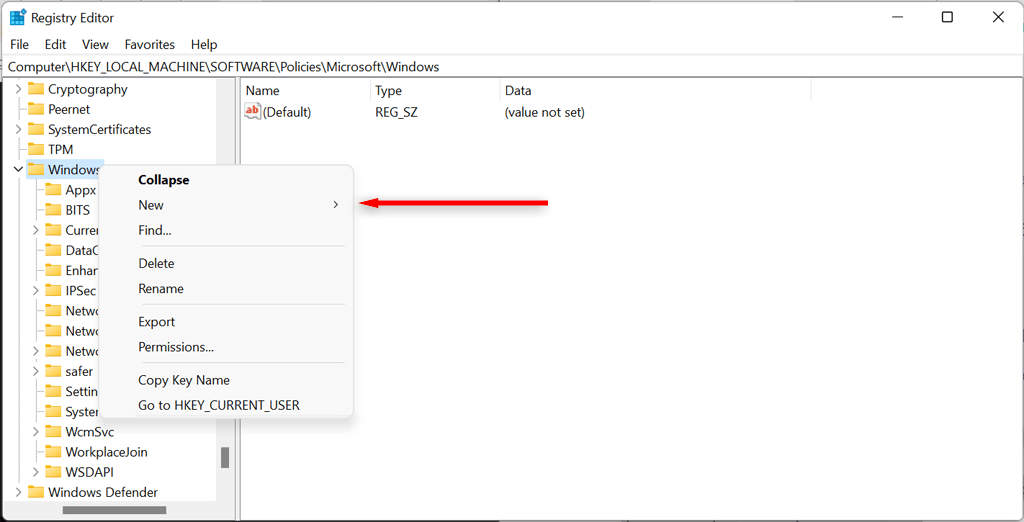 Kliknite pravým tlačidlom myši na kľúč prispôsobenia a vyberte Nový > Hodnota DWORD (32-bit). Pomenujte ho ako NoLockScreen.
Kliknite pravým tlačidlom myši na kľúč prispôsobenia a vyberte Nový > Hodnota DWORD (32-bit). Pomenujte ho ako NoLockScreen. 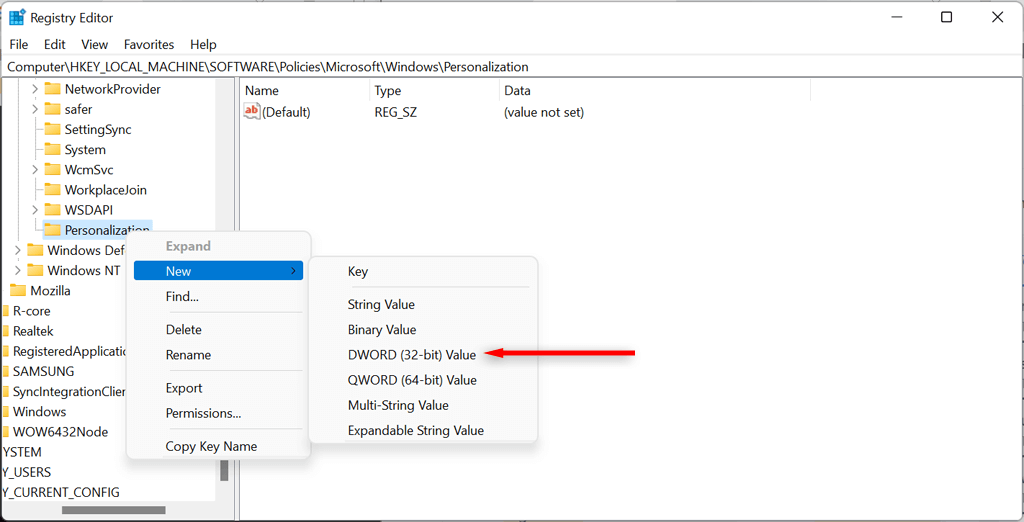 Dvakrát kliknite na hodnotu NoLockScreen v pravom paneli a nastavte Údaj hodnoty na 1. Ponechajte základnú šestnástkovú sústavu.
Dvakrát kliknite na hodnotu NoLockScreen v pravom paneli a nastavte Údaj hodnoty na 1. Ponechajte základnú šestnástkovú sústavu. 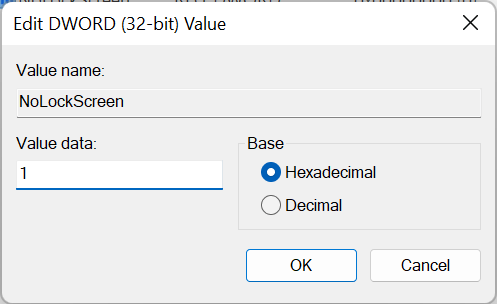 Kliknutím na OK použijete zmeny a reštartujete systém. Po spustení počítača neuvidíte uzamknutú obrazovku. Ak chcete vrátiť uzamknutú obrazovku, znova spustite Editor databázy Registry a do panela s adresou hore vložte nasledujúce. Počítač\HKEY_LOCAL_MACHINE\SOFTWARE\Policies\Microsoft\Windows\Personalization. Nastavte hodnotu kľúča NoLockScreen na 0.
Kliknutím na OK použijete zmeny a reštartujete systém. Po spustení počítača neuvidíte uzamknutú obrazovku. Ak chcete vrátiť uzamknutú obrazovku, znova spustite Editor databázy Registry a do panela s adresou hore vložte nasledujúce. Počítač\HKEY_LOCAL_MACHINE\SOFTWARE\Policies\Microsoft\Windows\Personalization. Nastavte hodnotu kľúča NoLockScreen na 0.
Vypnite uzamknutú obrazovku pomocou editora miestnych zásad skupiny
Ak máte Windows 11 Pro, môžete na vypnutie uzamknutej obrazovky použiť editor miestnych zásad skupiny.
Použite klávesovú skratku Windows + R na spustenie príkazového poľa Spustiť v systéme. Napíšte gpedit.msc a stlačením klávesu Enter otvorte Editor politiky skupiny. 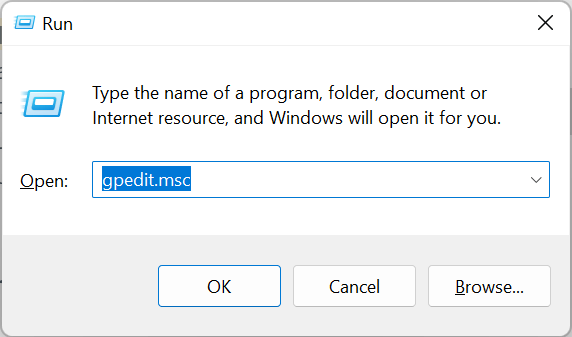 Prejdite na položku Konfigurácia počítača na ľavej strane. Potom prejdite na Šablóny pre správu > Ovládací panel > Prispôsobenie. V možnostiach prispôsobenia dvakrát kliknite na možnosť Nezobrazovať uzamknutú obrazovku.
Prejdite na položku Konfigurácia počítača na ľavej strane. Potom prejdite na Šablóny pre správu > Ovládací panel > Prispôsobenie. V možnostiach prispôsobenia dvakrát kliknite na možnosť Nezobrazovať uzamknutú obrazovku. 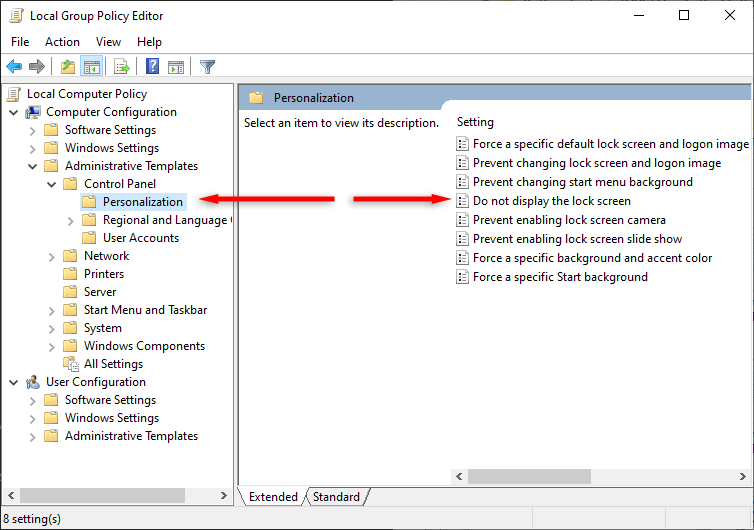 V novom okne zmeňte politiku uzamknutia obrazovky kliknutím z možnosti zapnuté na možnosť vypnuté. Kliknutím na tlačidlo Použiť a potom na tlačidlo OK dokončite zmeny.
V novom okne zmeňte politiku uzamknutia obrazovky kliknutím z možnosti zapnuté na možnosť vypnuté. Kliknutím na tlačidlo Použiť a potom na tlačidlo OK dokončite zmeny. 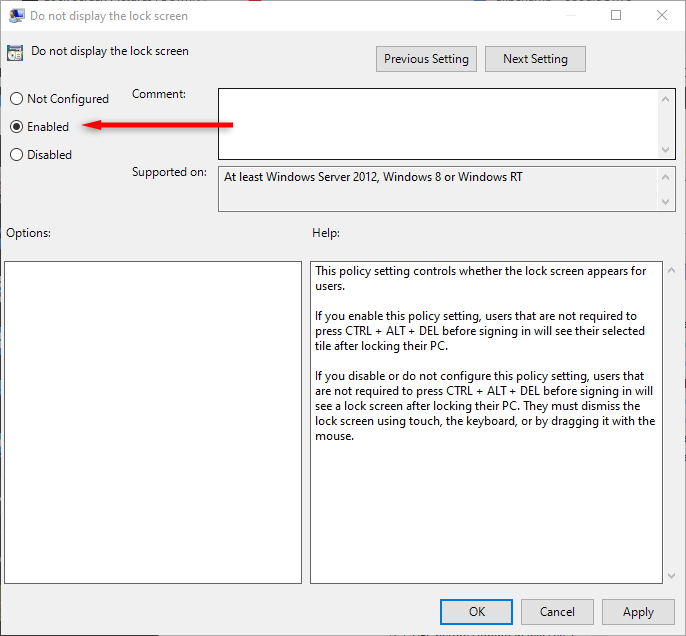 Reštartujte váš systém, aby ste spustili zmeny. Keď sa počítač reštartuje, obrazovka uzamknutia by sa nemala zobraziť.
Reštartujte váš systém, aby ste spustili zmeny. Keď sa počítač reštartuje, obrazovka uzamknutia by sa nemala zobraziť.
Vypnite uzamknutú obrazovku pomocou programu Winaero Tweaker
Winaero Tweaker je bezplatná aplikácia, ktorá vám umožňuje prispôsobiť systém Windows viac, než dovoľujú nastavenia systému Windows. Odporúčame však používať akékoľvek editory registrov s mimoriadnou opatrnosťou, pretože je ľahké prelomiť operačný systém Windows implementáciou nesprávnych zmien.
Môžete ho použiť na vypnutie obrazovky uzamknutia systému Windows takto:
Prejdite na stránku Webová stránka Winaero. Stiahnite si a nainštalujte aplikáciu. V ponuke na ľavej strane prejdite na možnosť Boot and Logon. V časti Boot and Logon nájdite možnosť Disable Lock Screen. Kliknite na začiarkavacie políčko Vypnúť uzamknutú obrazovku. 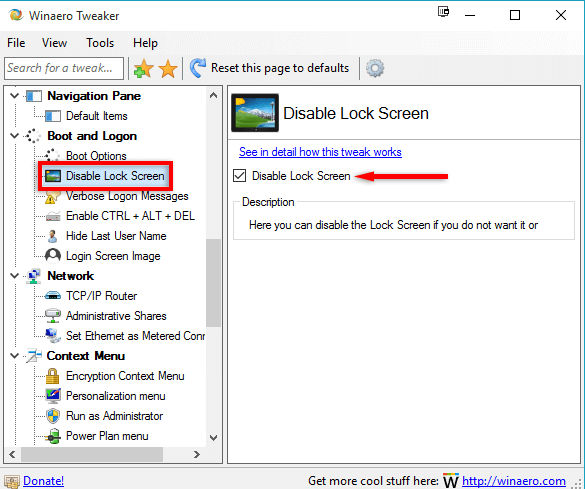 Reštartujte systém, aby sa zmeny prejavili. Všimnete si, že uzamknutá obrazovka sa už nezobrazuje.
Reštartujte systém, aby sa zmeny prejavili. Všimnete si, že uzamknutá obrazovka sa už nezobrazuje.
Použite Ultimate Windows Tweaker
Ultimate Windows Tweaker je alternatívou k Winaero Tweaker. Uľahčuje deaktiváciu uzamknutej obrazovky; je však rozumné vytvoriť bod obnovenia systému predtým, ako to urobíte, aby ste predišli poruche operačného systému.
Navštívte webovú stránku Ultimate Windows Tweaker. Stiahnite si aplikáciu. Rozbaľte archív Ultimate Windows Tweaker do nového priečinka. Kliknite pravým tlačidlom myši na súbor UltimateWindowsTweaker.exe a vyberte možnosť Spustiť ako správca. Vyberte položku Prispôsobenie a začiarknite políčko Vypnúť uzamknutú obrazovku. Potom vyberte tlačidlo Apply Tweaks a zatvorte program. 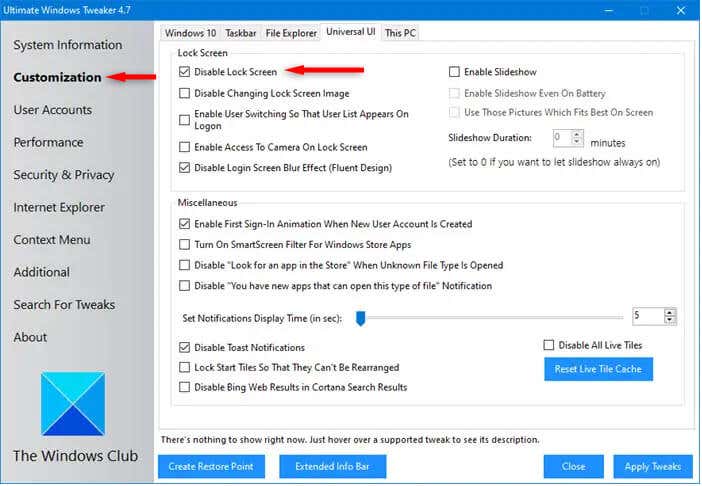 Odhláste sa alebo reštartujte počítač. Uzamknutá obrazovka by sa nemala zobraziť.
Odhláste sa alebo reštartujte počítač. Uzamknutá obrazovka by sa nemala zobraziť.
Zamknutie obrazovky
Pomocou jednej z vyššie uvedených metód by ste mali byť schopní vypnúť uzamknutú obrazovku a prejsť priamo na prihlasovaciu obrazovku pri spustení počítača. Ak je editor databázy Registry alebo editor miestnych zásad skupiny príliš ťažkopádny, aplikácie ako Winaero Tweaker a Ultimate Windows Tweaker uľahčia deaktiváciu uzamknutej obrazovky.

