Keď prvýkrát pripojíte svoj iPhone, iPad alebo iPod touch k Macu alebo PC pomocou kábla USB , objaví sa výzva, aby ste počítaču dôverovali. Rovnaká výzva sa zobrazí, keď sa iné zariadenie prvýkrát pokúša o prístup k súborom vášho zariadenia so systémom iOS alebo len pravidelne ako bezpečnostné opatrenie.
V tomto návode sa budeme zaoberať všetkým, čo súvisí s’Dôverovať tomuto počítaču?‘a ukáže vám, ako na svojom iPhone alebo iPade zrušiť dôveru počítačom a zariadeniam, ktorým ste predtým dôverovali.
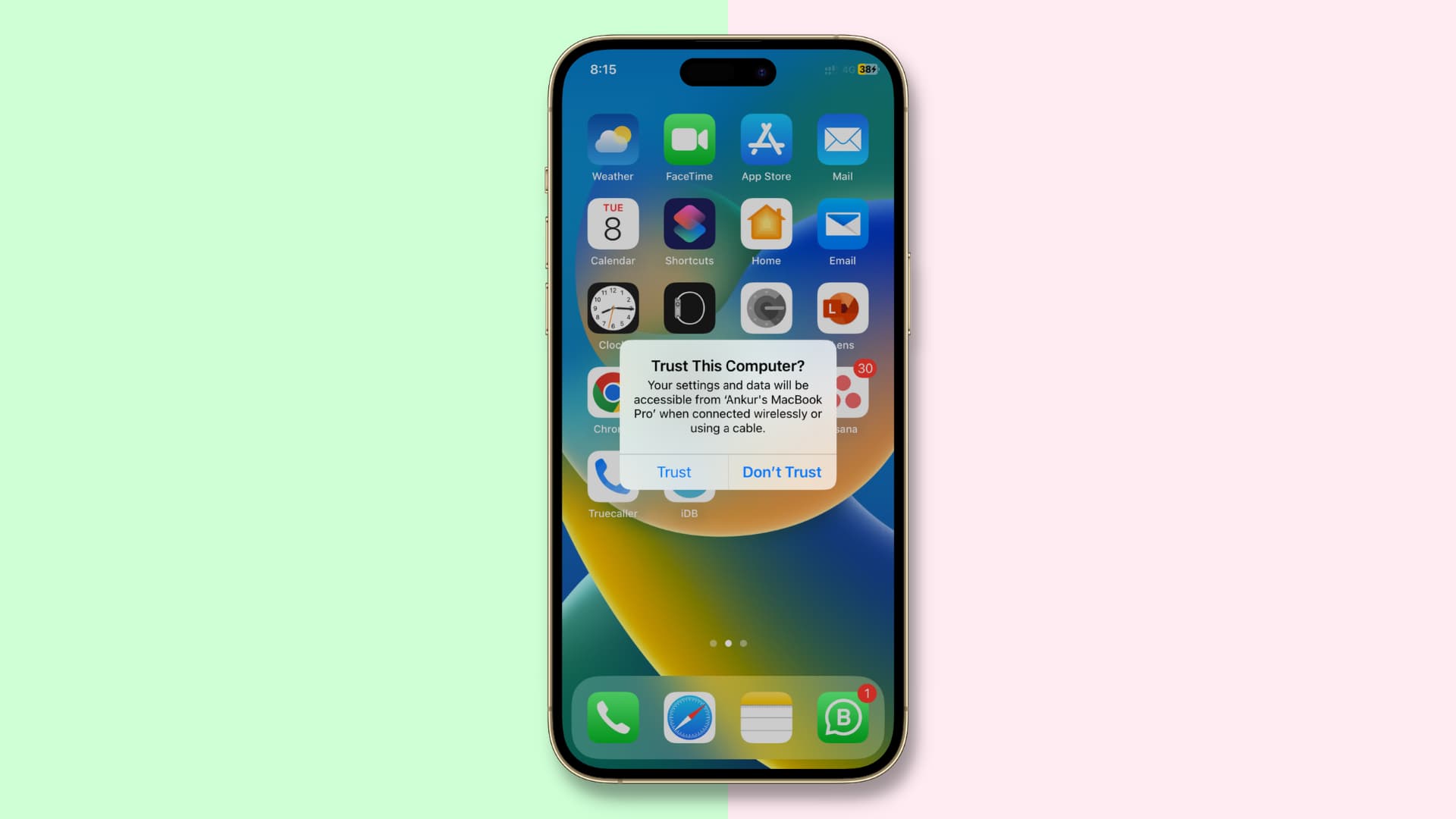 Obsah skryť
Obsah skryť
Čo je to dôveryhodné zariadenie?
Dôveryhodné zariadenie môže pristupovať k súborom a nastaveniam vášho zariadenia so systémom iOS, vytvárať zálohy, importovať fotografie, pristupovať k filmom a videám, kontaktom a ďalším položkám. Údaje uložené vo vašom zariadení so systémom iOS nebudú zverejnené predtým, ako zadáte svoj prístupový kód, ak ho máte, a rozhodnete sa dôverovať pripojenému počítaču alebo zariadeniu.
Ak sa rozhodnete nedôverovať pripojenému počítaču, budete budete môcť nabíjať svoje zariadenie pomocou kábla USB, ale počítač nebude mať povolený prístup k žiadnemu obsahu na vašom iPhone alebo iPade.
Keď teda pripojíte svoj iPhone k počítaču alebo zariadeniu Lightning port vášho iPhonu, upozornenie vám v podstate hovorí, že ste svoje zariadenie pripojili k neznámemu počítaču, ku ktorému ešte nikdy nebolo pripojené.
Spoločnosť Apple zaviedla túto funkciu v systéme iOS ako určitý druh reťazca dôvery aby ste zabránili vonkajším počítačom (počítačom aj periférnym zariadeniam) ľahko získať prístup k vašim údajom. Vlastník zariadenia musí vyjadriť dôveru zariadeniu klepnutím na tlačidlo Dôverovať predtým, ako s ním iOS začne komunikovať. Ak klepnete na tlačidlo Nedôverovať, zariadenie nebude komunikovať s počítačom, ku ktorému je pripojené.
Keď počítaču dôverujete, špeciálny kľúč je uložené v počítači aj v zariadení iOSna ktorom vytvárate reťaz dôvery. Ak sa kľúče zhodujú, iOS umožňuje bezpečný prenos informácií medzi strojom a zariadením; ale keď sa nezhodujú, iOS je navrhnutý tak, aby chránil vaše informácie.
Skôr ako sa dá počítaču dôverovať, musíte najprv odomknúť zariadenie pomocou jeho prístupového kódu. Toto je prvý krok v zabezpečení, ktorý zabezpečí, že povolenie na používanie zariadenia so zariadením môže vyjadriť iba vlastník zariadenia. Po pripojení ho môže používateľ zariadenia prvýkrát pripojiť k počítaču Mac alebo PC a zobrazí sa výstraha.
Výstraha sa znova nezobrazí na počítačoch, ktoré už boli dôveryhodné, ale ak ak ste sa nedávno rozhodli nedôverovať počítaču a odpojíte a znova pripojíte zariadenie, znova sa zobrazí upozornenie, ktoré vám dá možnosť znova dôverovať alebo nedôverovať počítaču. Ak sa nepoužíva dlhšie ako šesť mesiacov, môže dôjsť k vypršaniu reťazca dôvery a dôvera sa bude musieť znova obnoviť.
Kedy počítaču nedôverovať
Niektoré zo situácií, ktoré si môžu vyžadovať, aby váš iPhone alebo iPad nedôveroval počítaču Mac alebo Windows, zahŕňajú:
Omylom ste dôverovali počítaču: Ak ste omylom dôverovali počítaču, nedôverujte mu pomocou vyššie uvedených trikov. Dôverovali ste počítaču priateľa: Ak prenášam médiá priateľa do svojho iPhone a súbor je príliš veľký, použijem synchronizáciu s jeho iTunes. Potom prestanem dôverovať počítaču priateľa zo svojho iPhone.
Toto sú len dva bežné príklady, kedy môže byť potrebné nedôverovať počítačom.
Každý používateľ má svoje vlastné potreby a špecifické spôsoby, ako robiť veci, takže možno budete chcieť prestať dôverovať všetkým počítačom so systémom iOS zariadenia z dôvodov, ktoré nie sú uvedené vyššie.
Čo by ste mali vedieť pred zrušením dôveryhodnosti zariadení
Nasledujúca metóda zrušenia dôveryhodnosti zariadení resetuje všetky nastavenia polohy a súkromia na vašom iPhone, iPade alebo iPode touch, takže ich budete musieť potom znova vytvoriť. Aj keď je toto riešenie trochu neohrabané, je užívateľsky prívetivejšie než resetovanie celého zariadenia na výrobné nastavenia, ako je to v prípade verzií iOS pred iOS 8.
Ďalší malý háčik: nedôvera počítač z vášho zariadenia so systémom iOS tiež resetuje upozornenie Dôverovať tomuto počítaču na tomto zariadení pre všetky počítače, ku ktorým je pripojený.
Ako prestať dôverovať počítaču v zariadeniach iPhone a iPad
Otvorte Nastavenia a prejdite na Všeobecné > Preniesť alebo resetovať iPhone. Klepnite na položku Resetovať. Vyberte možnosť Obnoviť polohu a súkromie. Ak ste ho nastavili, zobrazí sa výzva na zadanie prístupového kódu vášho zariadenia. Potvrďte, že chcete obnoviť všetky nastavenia polohy a súkromia na vašom zariadení. Po dokončení zatvorte aplikáciu Nastavenia. 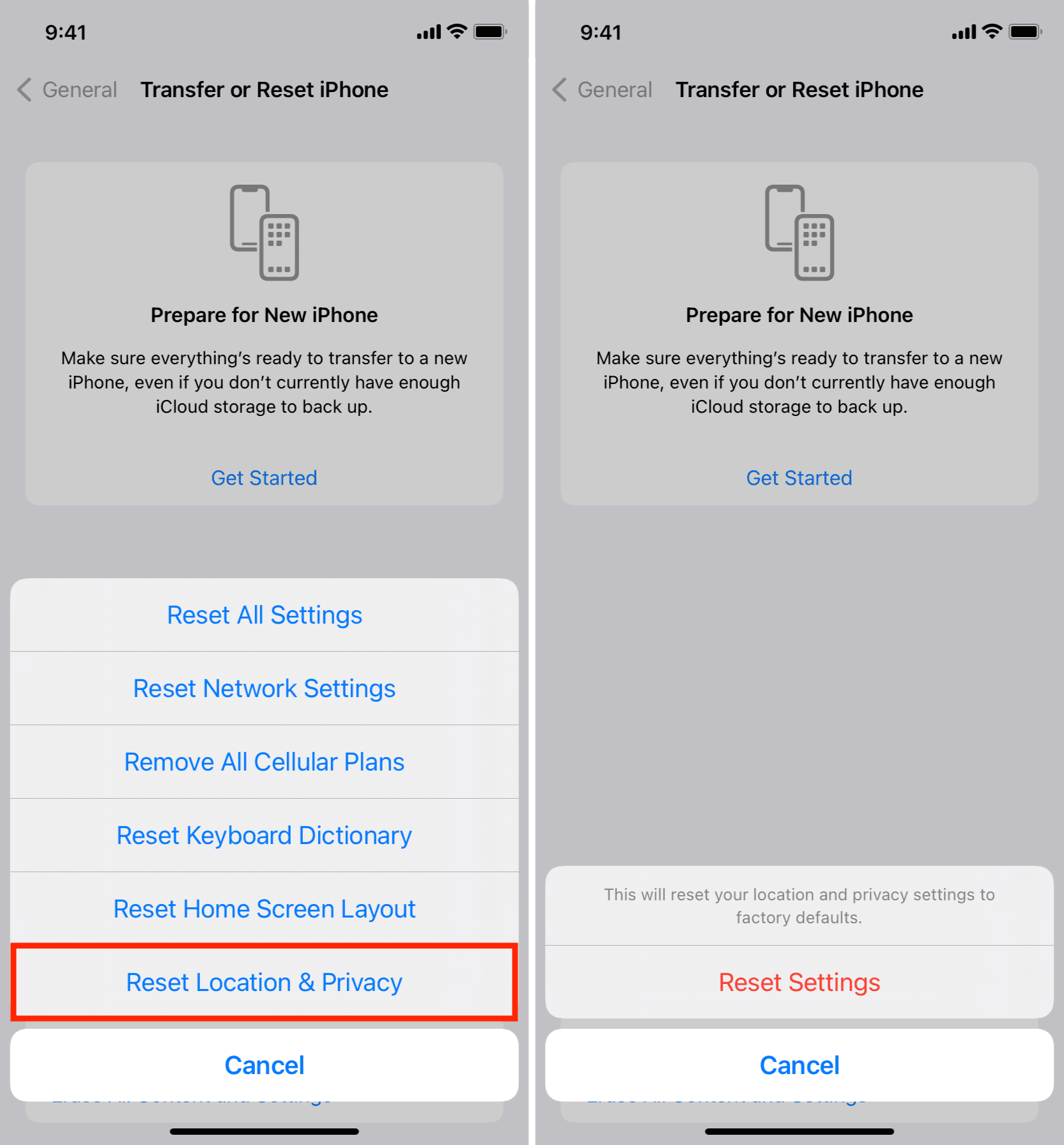
Tip: Teraz je vhodný čas na opätovné vytvorenie prispôsobenia polohy a ochrany osobných údajov. Stačí navštíviť sekciu Ochrana osobných údajov v aplikácii Nastavenia a prispôsobiť nastavenia polohy a ochrany osobných údajov tým, ktoré ste mali pred resetovaním.
Ďalší spôsob, ako nedôverovať počítačom zo zariadení so systémom iOS
Ak nechcete Nepáči sa vám myšlienka resetovania nastavení ochrany osobných údajov a polohy len preto, aby ste prerušili všetky dôveryhodné pripojenia, môžete rovnako ľahko zrušiť dôveru všetkým počítačom resetovaním nastavení siete.
Jednoducho prejdite do časti Nastavenia > Všeobecné > Preniesť alebo resetovať iPhone > Obnoviť a klepnite na možnosť Obnoviť nastavenia siete. Týmto sa tiež vynulujú nastavenia siete a uložené heslá Wi-Fi, takže tieto položky budete musieť neskôr znova vytvoriť.
Tip: Vyčistenie zariadenia tiež nedôveruje všetkým pripojených počítačov.
Môžete tomu počítaču opäť dôverovať?
Áno, môžete. Keď pripojíte svoj iPhone alebo iPad k iTunes, Finder, Image Capture, Photos ap. pomocou USB pripojenia, zobrazí sa známe dialógové okno s Dôverovať a Nedôverovať na obrazovke vášho zariadenia so systémom iOS sa zobrazia možnosti.
Kliknutím na tlačidlo Dôverovať udelíte iTunes/Finder prístup k vášmu zariadeniu so systémom iOS. Ak klepnete na Nedôverovať, toto upozornenie sa vám zobrazí pri každom pripojení zariadenia k danému počítaču. Ak je vaše zariadenie so systémom iOS uzamknuté, musíte ho pred zobrazením upozornenia odomknúť.
Ak sa chystáte synchronizovať zariadenie s iTunes alebo Finder, kliknite na tlačidlo Prijať.
Poznámka: V najnovších verziách macOS, ako je macOS Ventura, musíte najskôr kliknúť na možnosť Povoliť v upozornení Povoliť pripojenie príslušenstva alebo Finder. Keď tak urobíte, na vašom zariadení so systémom iOS alebo iPadOS sa zobrazí upozornenie Dôverovať tomuto počítaču.
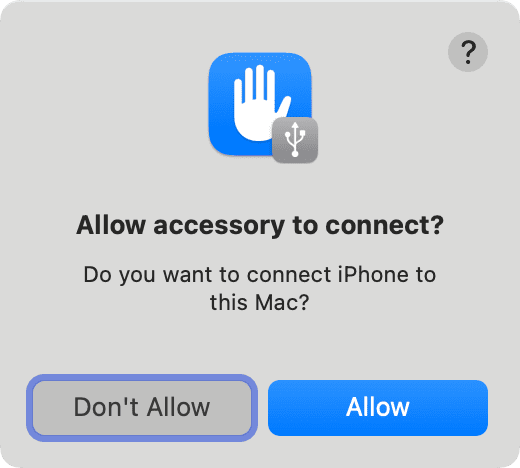
Čo robiť, ak sa výstraha Trust nezobrazuje?
V niektorých zriedkavých prípadoch V takýchto prípadoch sa výstraha Dôverovať tomuto počítaču nemusí zobraziť ani vtedy, keď by sa mala zobraziť. Tak čo robíš? Tu je niekoľko vecí, ktoré môžete vyskúšať:
Všetko vypnite a znova zapnite: V nepravdepodobnom prípade, že sa nepodarí inicializovať ovládač portu USB, skúste reštartovať počítač. Nezaškodí reštartovať zariadenie iOS súčasne. Potom sa skúste znova pripojiť. Aktualizácia iTunes: Tento problém môže spôsobiť a bude spôsobovať zastaraná verzia iTunes v počítači so systémom Windows. Je to súčasť overovacieho procesu spoločnosti Apple. Skontrolujte, či máte najnovšiu verziu iTunes. Znova nasaďte zariadenie: V niektorých prípadoch mohlo dôjsť k zlyhaniu alebo poruche pripojenia USB. Skúste zariadenie odpojiť a použiť iný port USB. Skúste iný kábel USB: Ak je kábel iPhone Lightning alebo kábel USB-C vášho iPadu zlý, nikdy nedostanete upozornenie. Skúste iný kábel a zistite, či problém pretrváva. Lightning káble iné ako MFi sú týmito problémami známe. Znova obnovte nastavenia dôveryhodnosti svojho zariadenia: Skúste podľa krokov uvedených vyššie obnoviť polohu a súkromie, čo by vám malo umožniť konečne dôverovať počítaču. Obnovenie nastavení siete zariadenia: Ak vyššie uvedené nefungovalo, môžete tiež skúsiť obnoviť nastavenia siete. Aj vďaka tomu môžu veci fungovať bleskovo. V najhoršom prípade – kontaktujte spoločnosť Apple: Ak sa výstraha dôvery stále nezobrazuje, požiadajte o podporu spoločnosť Apple.
Skúsiť ďalej:
