Zistite, ako povoliť nastavenie zjednodušenia ovládania, ktoré automaticky pozastaví všetky animované obrázky na webovej stránke v prehliadači Safari na zariadeniach iPhone, iPad a Mac.
Väčšina ľudí si rada prezerá animácie, či už pri navigácii v prevádzke systém alebo zobrazenie GIF a animovaných obrázkov na webe. Niektorí jedinci s vestibulárnymi poruchami, kinetózou a súvisiacimi zdravotnými problémami sa však môžu kvôli týmto animáciám cítiť závratne a zle.
Ak ste jedným z týchto ľudí, Apple pridal do iOS 17 premyslenú funkciu , iPadOS 17 a macOS Sonoma, ktorý automaticky pozastaví animované obrázky počas prehliadania webu v Safari. V tomto návode vám ukážeme, ako zapnúť toto nastavenie dostupnosti na vašom iPhone, iPade a Macu.

Poznámka: V súčasnosti sú vo vývoji iOS 17, iPadOS 17 a macOS Sonoma beta fáza. Môžete si ich bezplatne nainštalovať na svoje zariadenia podľa našich podrobných návodov:
Zakázať animované obrázky počas prehliadania webu
Funguje to na odstránenie pohybu z obrázkov GIF a iných animácií obrázky.
Na zariadeniach iPhone a iPad
Otvorte aplikáciu Nastavenia v systéme iOS 17 a iPadOS 17. Klepnite na položku Prístupnosť. Vyberte možnosť Pohyb. Vypnite Animované obrázky. 
V systéme Mac
Otvorte Nastavenia systému v systéme macOS Sonoma. Na ľavej strane vyberte možnosť Prístupnosť. Kliknite na položku Zobraziť. Vypnite prepínač pre Animované obrázky. 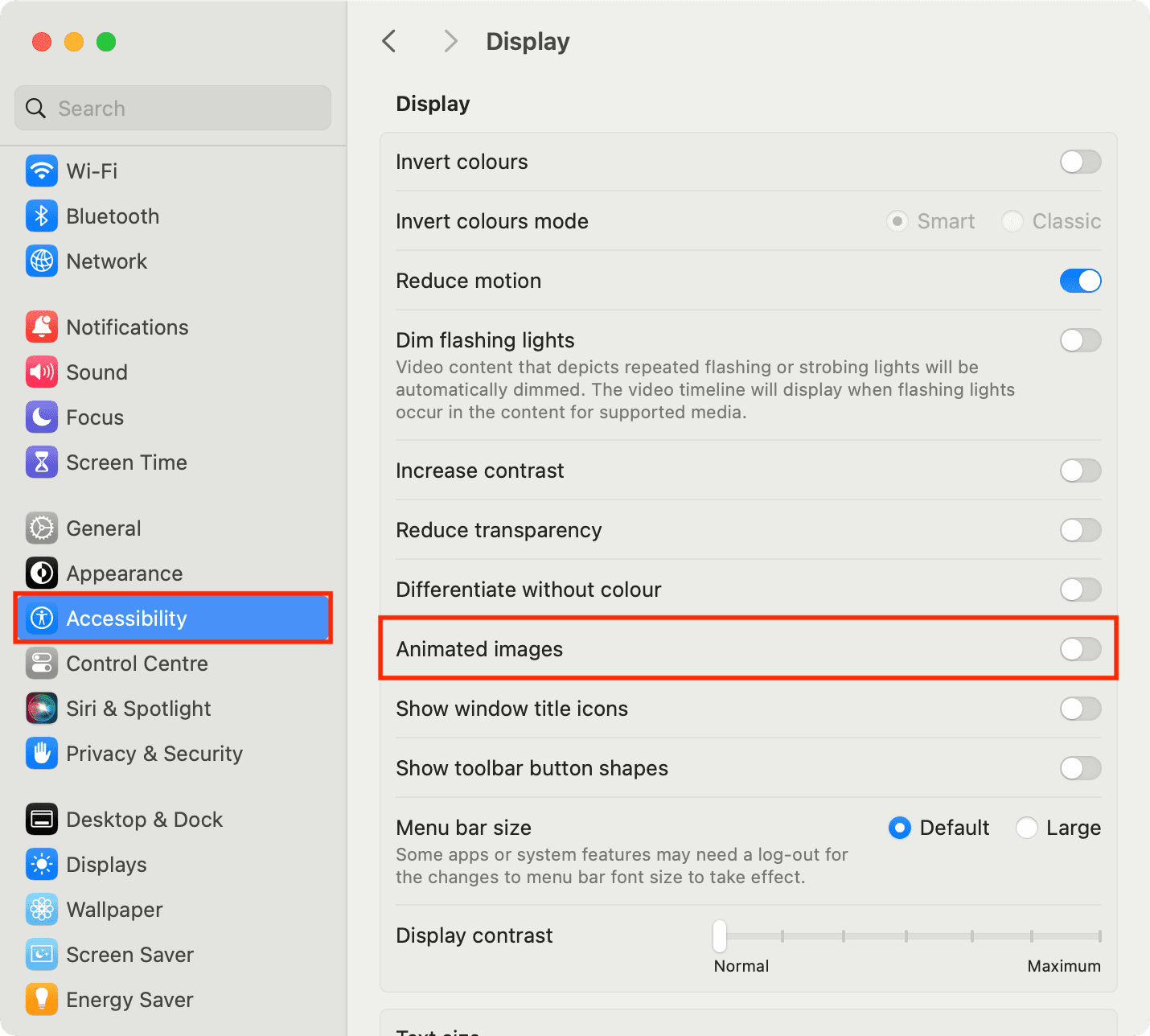
Odteraz sa pri prehliadaní webu budú animované obrázky zobrazovať ako statické obrázky. Ak to chcete skontrolovať, navštívte domovskú stránku GIPHY a obrázky GIF sa nebudú animovať a budú sa zobrazovať stále. Ak sa však vrátite do Nastavenia alebo Systémové nastavenia a zapnete Animované obrázky, všetky obrázky ožijú a začnú sa prehrávať (animovať).
Poznámka: V závislosti od webovej lokality , možno budete môcť prehrať animovaný obrázok tak, že naň umiestnite kurzor myši alebo stlačíte tlačidlo prehrávania, aj keď sú animované obrázky vypnuté.
Funguje to aj v prehliadačoch Chrome, Firefox a iných webových prehliadačoch ?
Zapnutím tejto funkcie zjednodušenia ovládania na zariadeniach iPhone a iPad zakážete animované obrázky v prehliadačoch Safari, ako aj prehliadačoch Chrome, Firefox a ďalších. Dôvodom je skutočnosť, že spoločnosť Apple zaviedla povinnosť pre všetky prehliadače tretích strán v systémoch iOS a iPadOS používať jadro prehliadača WebKit od spoločnosti Apple.
Spoločnosti na počítačoch Mac však môžu voľne používať svoj vlastný nástroj prehliadača, ako je Blink (používa Chrome a všetky prehliadače Chromium, ako sú Edge, Brave a Opera), Gecko (používa ho Mozilla Firefox) alebo niečo iné. Táto funkcia prístupnosti na blokovanie animácií pri prehliadaní webu teda nebude fungovať v iných prehliadačoch Mac ako Safari.
 Zdroj: Wikipedia
Zdroj: Wikipedia
Tip: Môžete použiť rozšírenia ako Zásady animácie na blokovanie animácií obrázkov GIF na webovej stránke v prehliadači Google Chrome na počítačoch Mac a Windows PC.
Blokuje všetky animované obrázky?
Pri testovaní som zistil, že funguje dobre, ale nie je dokonalý. Napríklad zablokoval všetky GIF (animované obrázky) na domovskej stránke GIPHY, ale animovaný obrázok na bočnom paneli sa naďalej prehrával (animoval).
Okrem toho nebolo zabránené animácii obrázkov, ktoré sa na webových stránkach zobrazovali ako reklamy.
Ale so všetkým, čo už bolo povedané, je táto funkcia pre ľudí, ktorým sú animované obrázky nepríjemné. Navyše, ako už bolo spomenuté, iOS 17, iPadOS 17 a macOS Sonoma sú stále vo fáze beta s veľkým priestorom pre budúce vylepšenia a vývoj.

Vypnúť pohyb systému
In Okrem blokovania animovaných obrázkov na webových stránkach môžete tiež obmedziť pohyb (animácie) v celom systéme na vašom iPhone, iPade a Macu.
Na iPhone alebo iPade: Prejdite do Nastavenia > Prístupnosť > Pohyb a zapnite možnosť Redukovať pohyb. Môžete tiež zapnúť Stmaviť blikajúce svetlá, aby ste zabránili videniu blikajúcich alebo stroboskopických svetiel vo video obsahu. Na Macu: Prejdite do Nastavenia systému > Zjednodušenie ovládania > Displej a zapnite možnosti Redukovať pohyb a Stlmiť blikajúce svetlá. 
Pozrite si ďalej: Ako ovládať svoj iPhone alebo iPad pohybmi hlavy
Súvisiace informácie:
