Zobrazuje sa vám pri synchronizácii hodín s časovým serverom v systéme Windows 11 alebo 10 chyba „Synchronizácia času zlyhala“? Existuje niekoľko dôvodov, prečo sa to deje.
Môže to byť problém so službou Windows Time, preťažený časový server alebo problém s internetovým pripojením. Táto príručka na riešenie problémov vás naučí niekoľko spôsobov, ako to opraviť na počítači so systémom Windows.
Obsah
Reštartujte službu Windows Time Service
Windows Time je služba na pozadí, ktorá spravuje synchronizáciu času v operačných systémoch Windows. Je náchylný na neočakávané poruchy, preto ho reštartujte cez konzolu Služby a skontrolujte, či to pomáha.
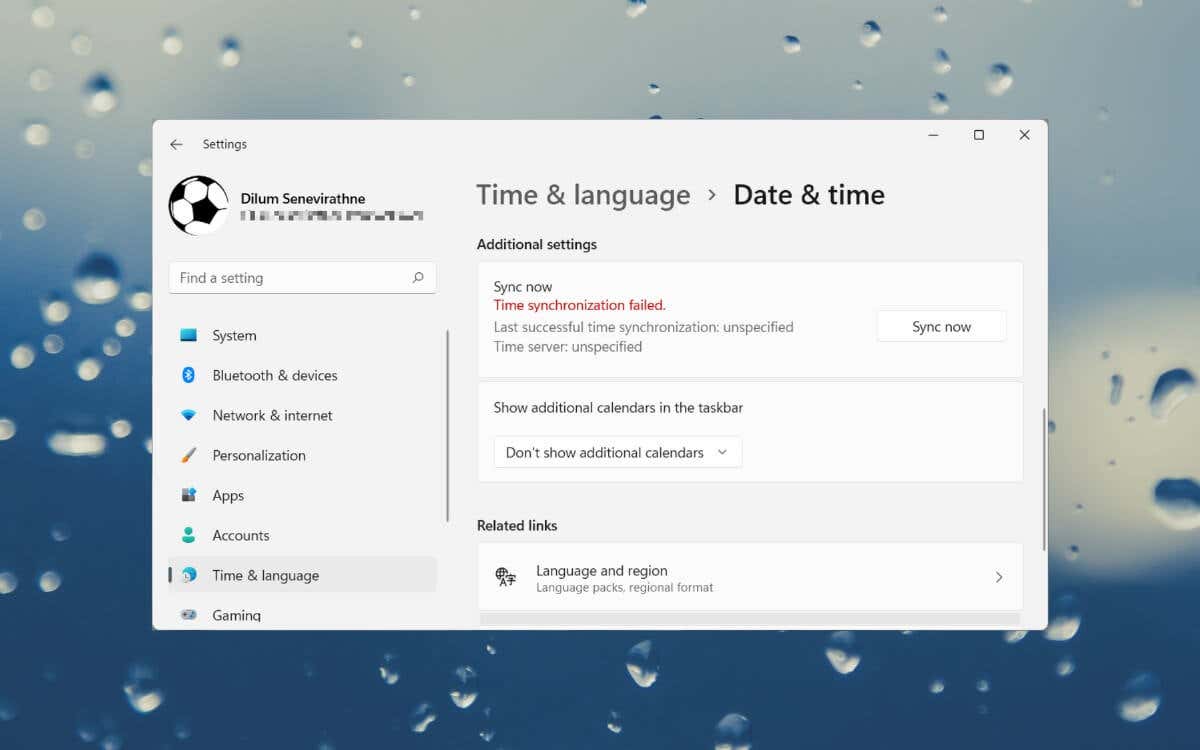 Stlačením klávesov Windows + R otvorte Spustiť. Do poľa Otvoriť zadajte „services.msc“ a vyberte OK.
Stlačením klávesov Windows + R otvorte Spustiť. Do poľa Otvoriť zadajte „services.msc“ a vyberte OK.  Kliknite pravým tlačidlom myši na službu Windows Time a vyberte možnosť Reštartovať. Ak sa položka kontextovej ponuky zobrazí sivá, vyberte položku Štart.
Kliknite pravým tlačidlom myši na službu Windows Time a vyberte možnosť Reštartovať. Ak sa položka kontextovej ponuky zobrazí sivá, vyberte položku Štart. 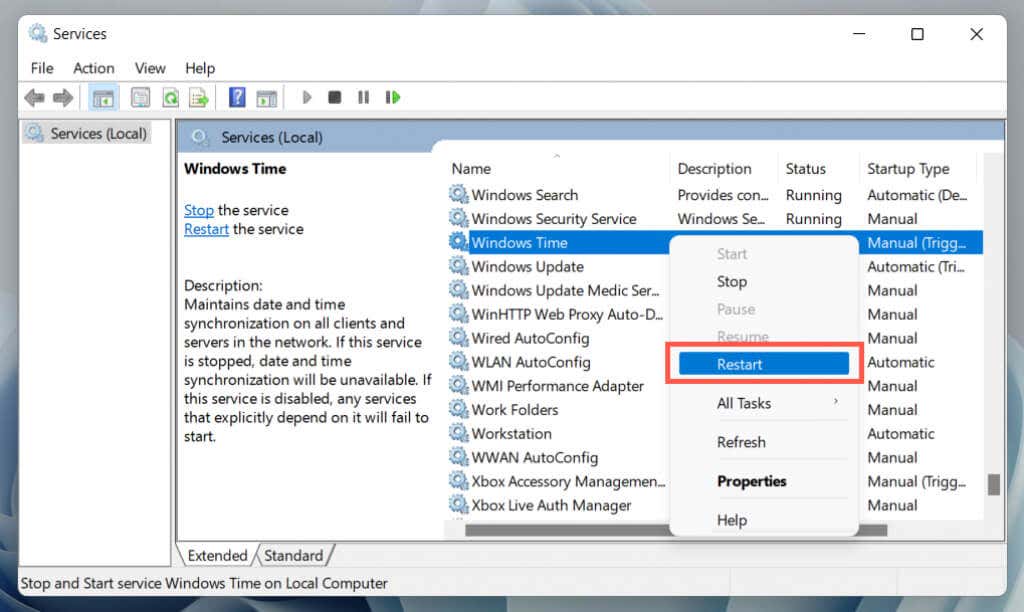 Ukončite služby.
Ukončite služby.
Upravte vlastnosti služby Windows Time
Ak chyba „Synchronizácia času zlyhala“ v systéme Windows pretrváva, vykonajte nasledujúce úpravy vlastností služby Windows Time. Postup:
Znova spustite konzolu Služby a dvakrát kliknite na položku Windows Time. 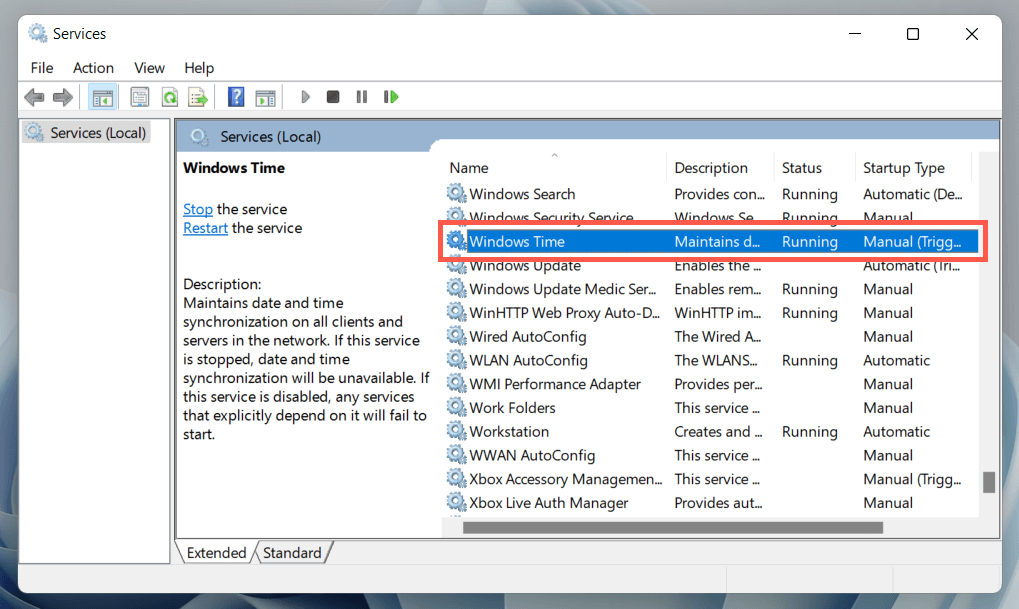 Nastavte Typ spustenia na Automaticky. Nastavte Stav služby na Spustený.
Nastavte Typ spustenia na Automaticky. Nastavte Stav služby na Spustený. 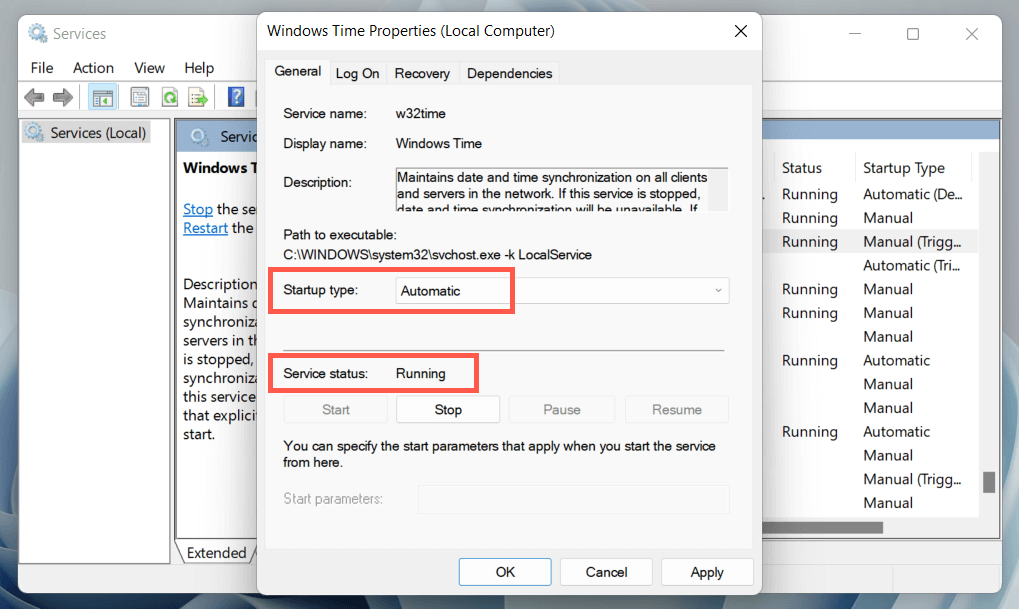 Prejdite na kartu Prihlásenie. Vyberte Lokálny systémový účet a pod ním možnosť Povoliť službe interakciu s pracovnou plochou.
Prejdite na kartu Prihlásenie. Vyberte Lokálny systémový účet a pod ním možnosť Povoliť službe interakciu s pracovnou plochou. 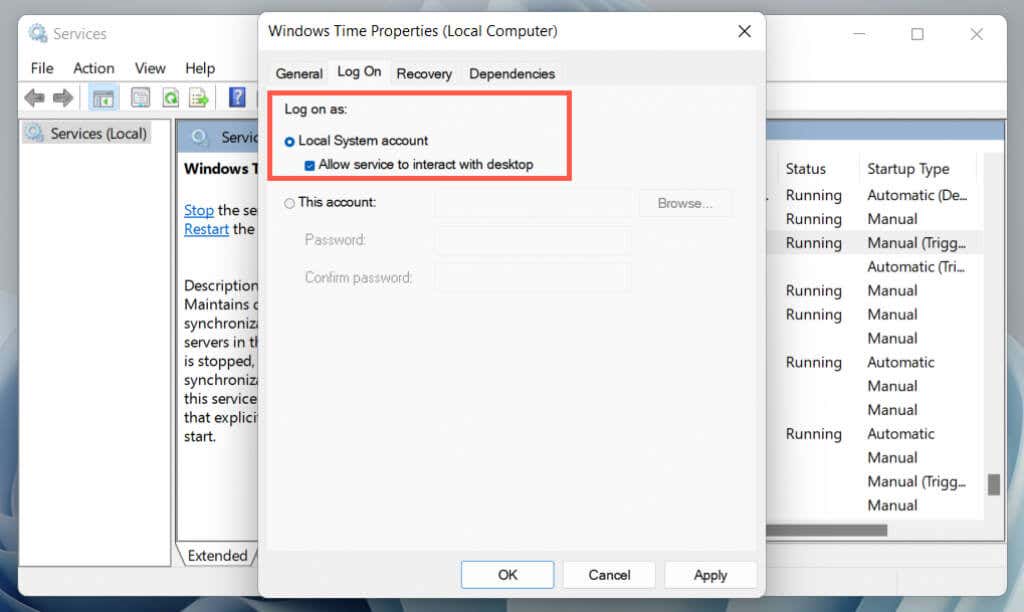 Vyberte Použiť > OK a ukončite Služby.
Vyberte Použiť > OK a ukončite Služby.
Zapnutie/vypnutie automatického udržiavania času
Vypnutím a opätovným zapnutím funkcie automatického udržiavania času v systéme Windows sa často opravujú chyby synchronizácie času. Postup:
Kliknite pravým tlačidlom myši na položku Hodiny na pravom konci panela úloh a vyberte položku Upraviť dátum a čas. 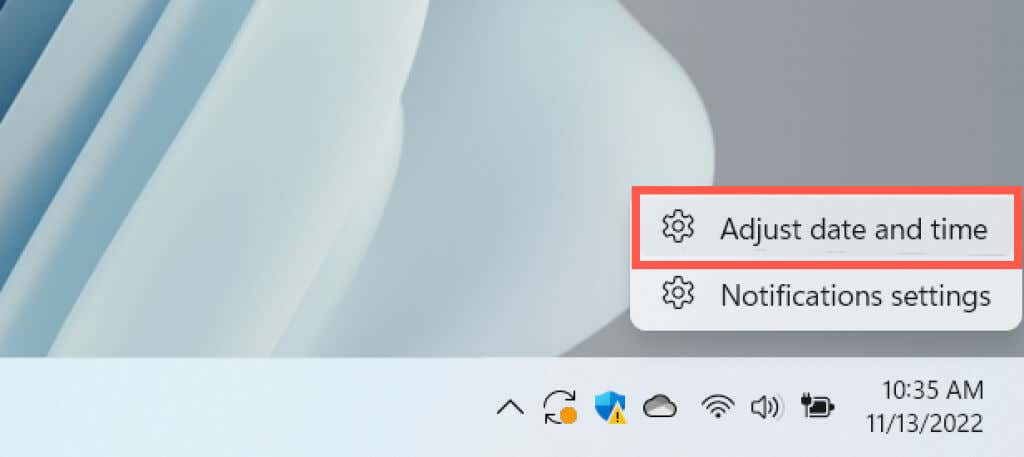 Vypnite prepínače vedľa položky Nastaviť čas automaticky a Nastaviť časové pásmo automaticky.
Vypnite prepínače vedľa položky Nastaviť čas automaticky a Nastaviť časové pásmo automaticky. 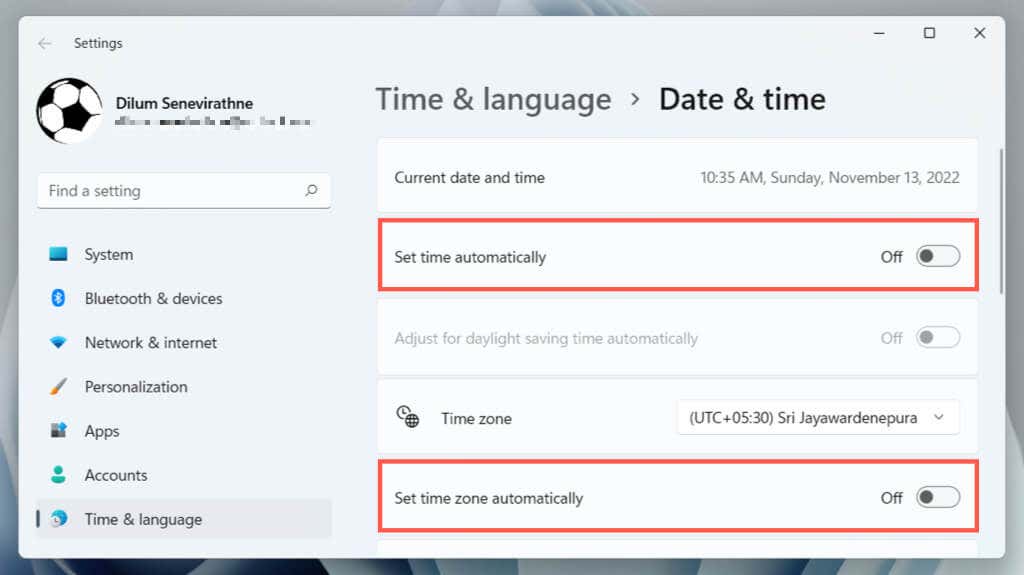 Prejdite nadol do časti Ďalšie nastavenia a vyberte možnosť Synchronizovať teraz.
Prejdite nadol do časti Ďalšie nastavenia a vyberte možnosť Synchronizovať teraz. 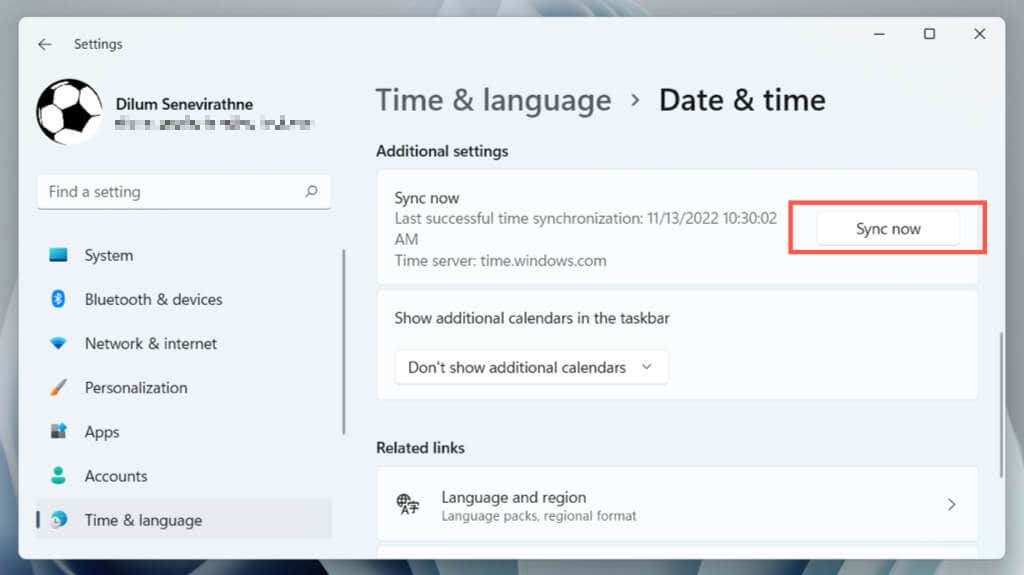 Znovu aktivujte možnosti Nastaviť čas automaticky a Nastaviť časové pásmo automaticky.
Znovu aktivujte možnosti Nastaviť čas automaticky a Nastaviť časové pásmo automaticky.
Reštartujte počítač
Ak často nereštartujete počítač, základné funkcie systému Windows nefungujú. Ak „Chyba synchronizácie času“ pretrváva, otvorte ponuku Štart a vyberte Napájanie > Reštartovať. Ak sa zobrazí možnosť Aktualizovať a reštartovať, vyberte ju.
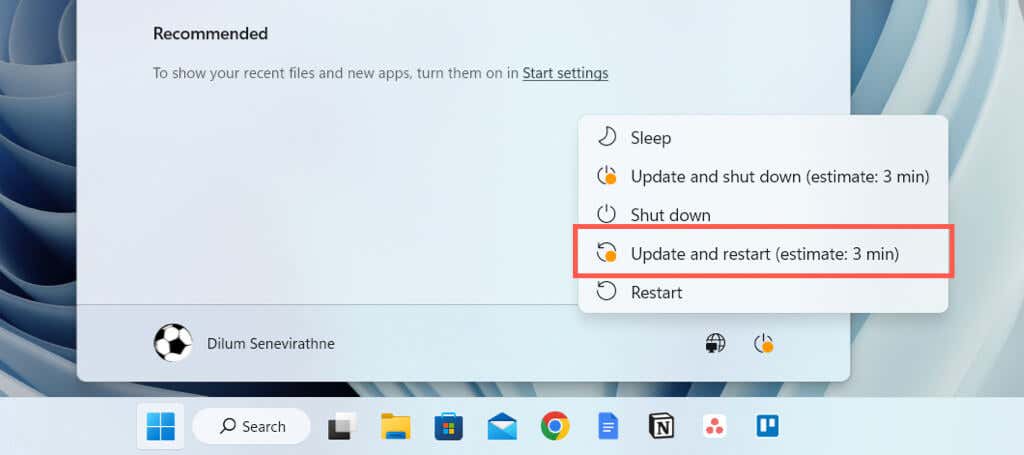
Riešenie problémov so sieťovým pripojením
Ak sa zobrazí rozšírené chybové hlásenie niečo ako „Synchronizácia času zlyhala. Skontrolujte pripojenie k sieti a skúste to znova,“ pravdepodobne to súvisí s vaším internetom.
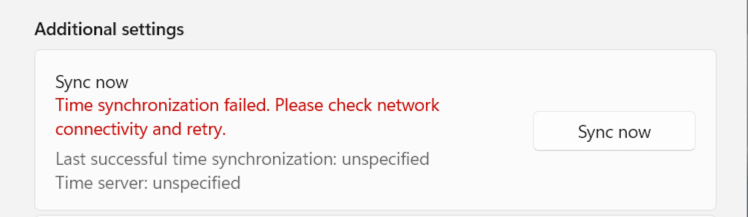
Tu je niekoľko vecí, ktoré môžete skúsiť vyriešiť problém:
Vybrať iný časový server
V predvolenom nastavení je Windows 10 a 11 sa synchronizuje s časovým serverom spoločnosti Microsoft na adrese time.windows.com. Prepnutie na alternatívny server time.nist.gov by mohlo vyriešiť chybu „Synchronizácia času zlyhala“. Na to musíte použiť aplet Dátum a čas ovládacieho panela.
Do poľa Spustiť zadajte timedate.cpl a stlačte kláves Enter. Prepnite sa na kartu Internetový čas. Vyberte možnosť Zmeniť nastavenia. 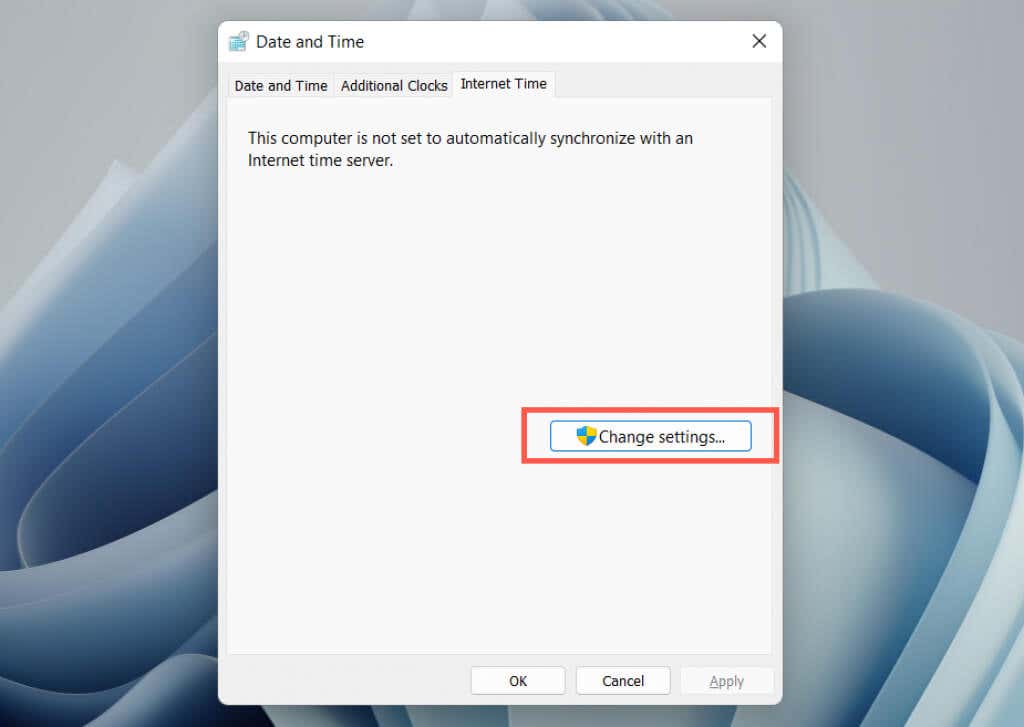 Vyberte Server a zvoľte time.nist.gov. Ak je rozbaľovacia ponuka sivá, povoľte možnosť Synchronizovať s internetovým časovým serverom.
Vyberte Server a zvoľte time.nist.gov. Ak je rozbaľovacia ponuka sivá, povoľte možnosť Synchronizovať s internetovým časovým serverom. 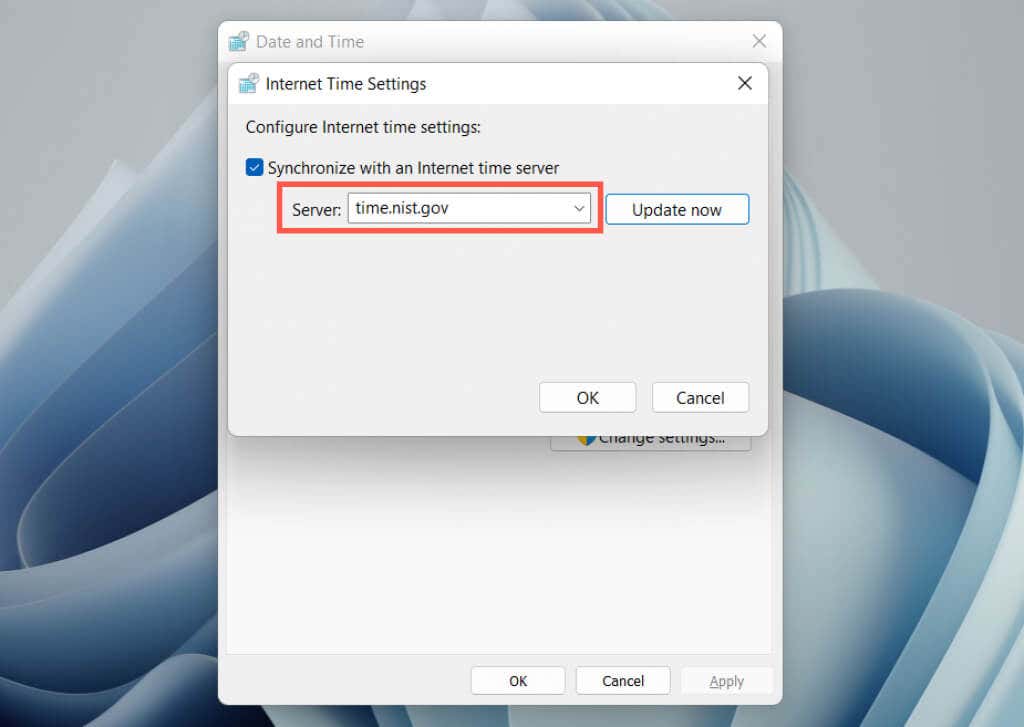 Vyberte Aktualizovať teraz a potom OK.
Vyberte Aktualizovať teraz a potom OK.
Pridať iný časový server
Do systému Windows je možné pridať ďalšie časové servery prostredníctvom Editora databázy Registry. Populárne servery NTP (Network Time Protocol) zahŕňajú:
time.google.com time.cloudflare.com ntp.gsu.edu pool.ntp.org isc.org
Zálohujte si register systému Windows a potom:
Napíšte regedit do poľa Spustiť a vyberte OK. Skopírujte nasledujúcu cestu do poľa adresy v hornej časti okna Editora databázy Registry a stlačte kláves Enter:
HKEY_LOCAL_MACHINE\SOFTWARE\Microsoft\Windows\CurrentVersion\DateTime\Servers
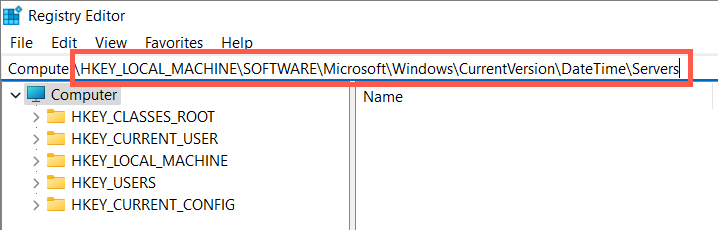 Kliknite pravým tlačidlom myši na prázdnu oblasť na pravej table a vyberte Nový > Hodnota reťazca.
Kliknite pravým tlačidlom myši na prázdnu oblasť na pravej table a vyberte Nový > Hodnota reťazca. 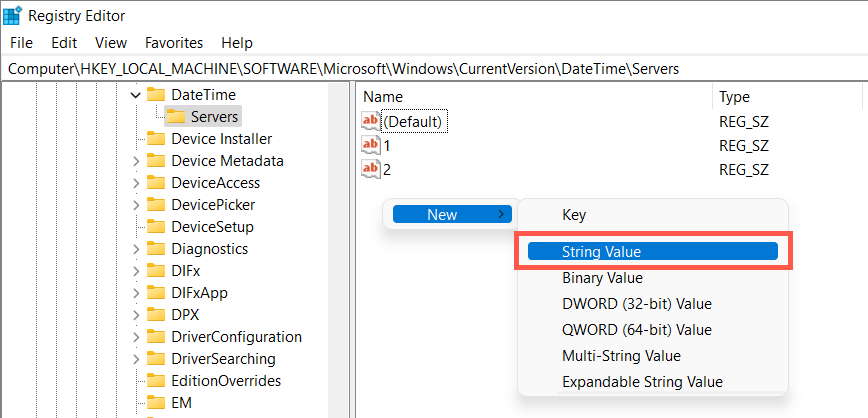 Pomenujte hodnotu reťazca ako 3 (alebo 4, 5 atď., ak sú predvolene prítomné viac ako dve hodnoty reťazca).
Pomenujte hodnotu reťazca ako 3 (alebo 4, 5 atď., ak sú predvolene prítomné viac ako dve hodnoty reťazca). 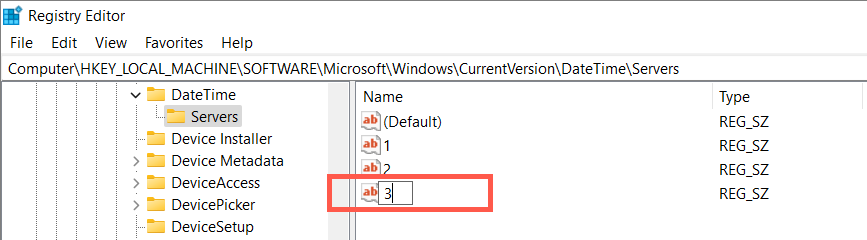 Dvakrát kliknite na hodnotu reťazca a do poľa Údaj hodnoty zadajte adresu URL časového servera – napr. time.google.com.
Dvakrát kliknite na hodnotu reťazca a do poľa Údaj hodnoty zadajte adresu URL časového servera – napr. time.google.com. 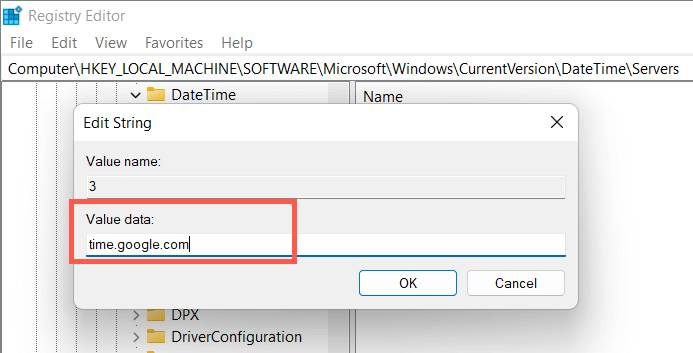 Vyberte OK. Ukončite Editor databázy Registry. Znovu prejdite na nastavenia internetového času (opakujte kroky z časti vyššie) a prepnite sa na nový časový server.
Vyberte OK. Ukončite Editor databázy Registry. Znovu prejdite na nastavenia internetového času (opakujte kroky z časti vyššie) a prepnite sa na nový časový server.
Synchronizácia času pomocou príkazového riadka
Potom zrušte registráciu a znova zaregistrujte službu Windows Time a potom synchronizujte čas pomocou konzoly príkazového riadka. Postup:
Do vyhľadávacieho poľa systému Windows zadajte „cmd“ a vyberte možnosť Spustiť ako správca. 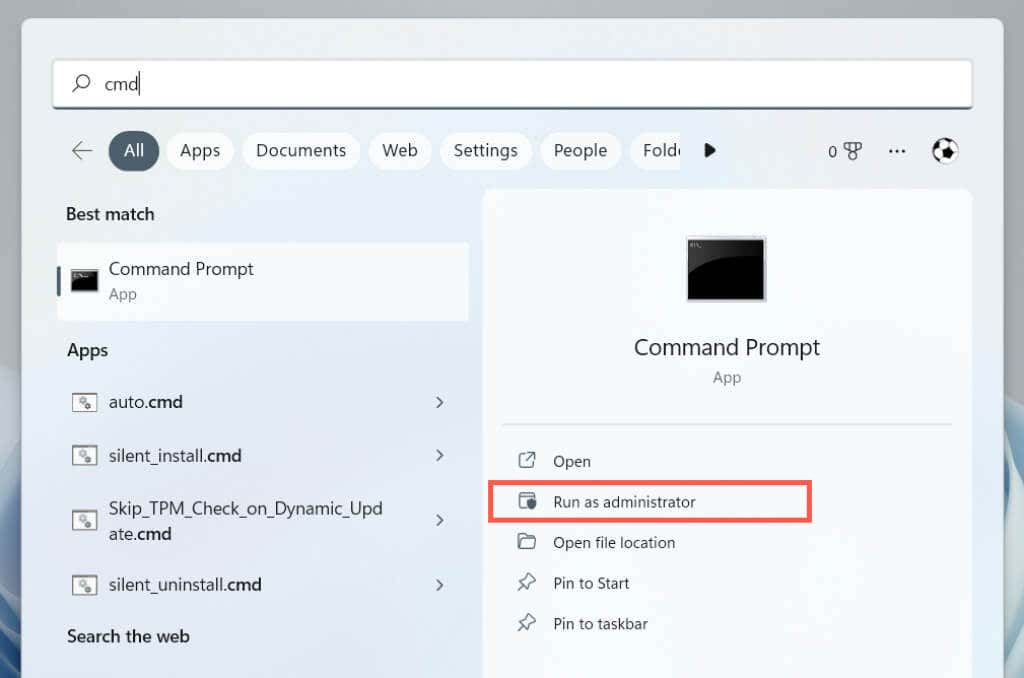 Spustite nasledujúce príkazy jeden po druhom: net stop w32time w32tm/unregister w32tm/register net start w32time w32tm/config/manualpeerlist:time.google.com/syncfromflags:manual/update w32tm/config/update w32tm/resync/rediscover
Spustite nasledujúce príkazy jeden po druhom: net stop w32time w32tm/unregister w32tm/register net start w32time w32tm/config/manualpeerlist:time.google.com/syncfromflags:manual/update w32tm/config/update w32tm/resync/rediscover  Ukončite konzolu príkazového riadka.
Ukončite konzolu príkazového riadka.
Povoliť časovú synchronizáciu na bráne firewall
Ak na svojom počítači používate sieťovú bránu firewall tretej strany, odinštalujte ju a prepnite späť na bránu firewall systému Windows alebo povoľte port UDP 123 (potrebný na synchronizáciu času). Informácie o tom, ako to urobiť, nájdete v online dokumentácii brány firewall alebo v často kladených otázkach.
Ak sa problém vyskytne v bráne Windows Firewall, tu je návod, ako vytvoriť prichádzajúce a odchádzajúce pravidlá, aby ste sa uistili, že neexistujú žiadne sieťové obmedzenia toku paketov NTP:
Do poľa Spustiť zadajte firewall.cpl a vyberte OK. V ľavej ponuke vyberte položku Rozšírené nastavenia.  Pravým tlačidlom myši kliknite na Pravidlo vstupu na ľavej table a vyberte položku Nové pravidlo.
Pravým tlačidlom myši kliknite na Pravidlo vstupu na ľavej table a vyberte položku Nové pravidlo. 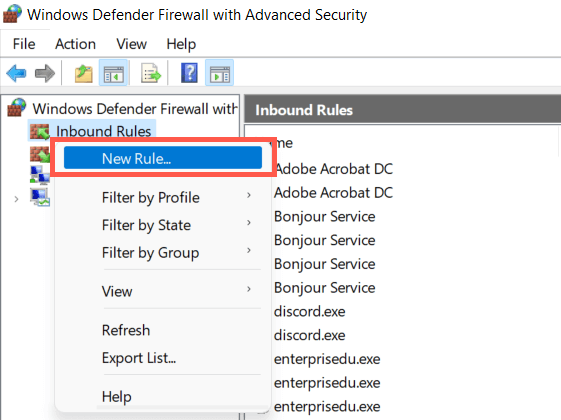 Nastavte Typ pravidla na Port a vyberte Ďalej.
Nastavte Typ pravidla na Port a vyberte Ďalej.  Vyberte UDP a nastavte Špecifické lokálne porty na 123. Pre pokračovanie zvoľte Ďalej.
Vyberte UDP a nastavte Špecifické lokálne porty na 123. Pre pokračovanie zvoľte Ďalej. 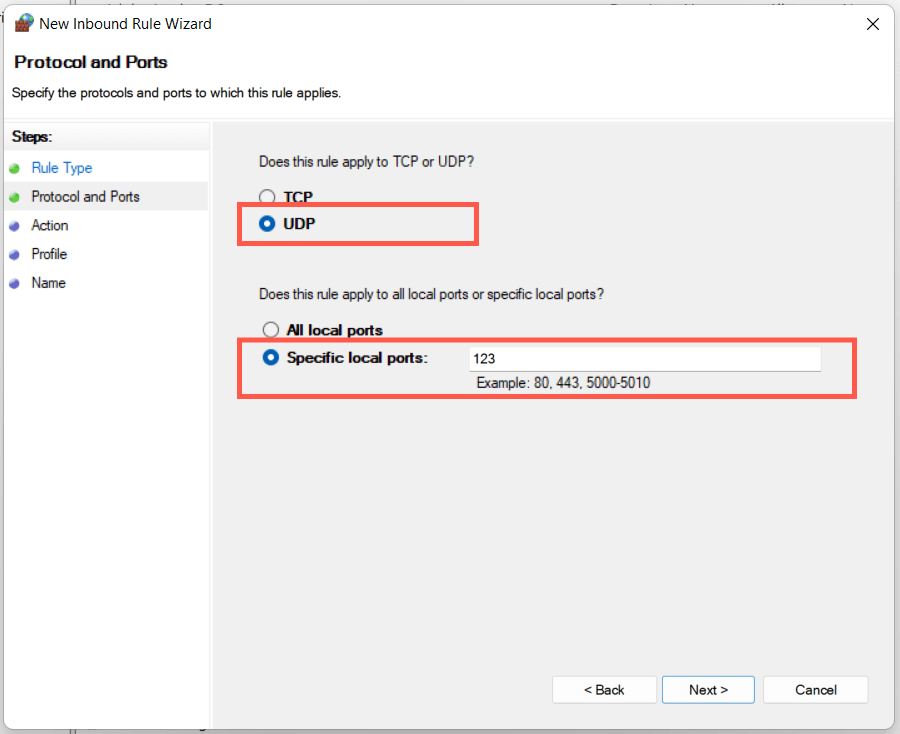 V zostávajúcich krokoch ponechajte predvolené výbery a vyberte Ďalej. Na poslednej obrazovke nastavte názov (napr. NTP Inbound) a vyberte Dokončiť.
V zostávajúcich krokoch ponechajte predvolené výbery a vyberte Ďalej. Na poslednej obrazovke nastavte názov (napr. NTP Inbound) a vyberte Dokončiť.  Pravým tlačidlom myši kliknite na Odchádzajúce pravidlo, vyberte Nové pravidlo a zopakujte kroky 4-6 vyššie.
Pravým tlačidlom myši kliknite na Odchádzajúce pravidlo, vyberte Nové pravidlo a zopakujte kroky 4-6 vyššie.
Zakázanie sietí VPN a proxy
VPN (virtuálne privátne siete) a servery proxy sú ďalším dôvodom, prečo môže mať systém Windows problémy so synchronizáciou času s časovým serverom. Skúste ich vypnúť.
Otvorte aplikáciu Nastavenia v systéme Windows a vyberte položku Sieť a internet. Ponorte sa do kategórií VPN a Proxy. 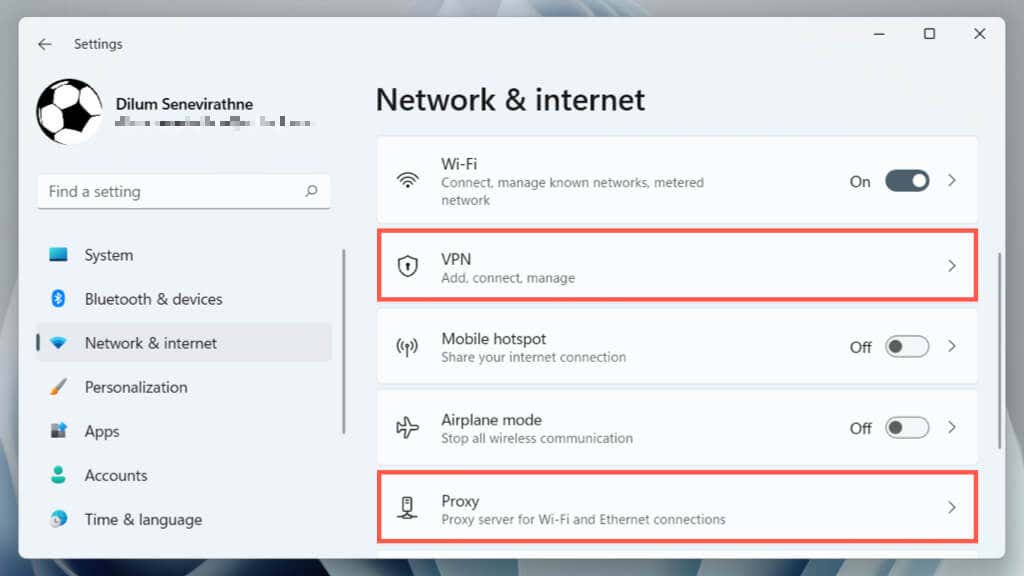 Vypnite všetky aktívne siete VPN a proxy.
Vypnite všetky aktívne siete VPN a proxy.
Spustite kontrolu SFC
Spustite kontrolu systémových súborov (SFC) v systéme Windows a opravte chyby synchronizácie času, ktoré pochádzajú z poškodených systémových súborov. Postup:
Otvorte zvýšenú konzolu príkazového riadka. Napíšte sfc/scannow. 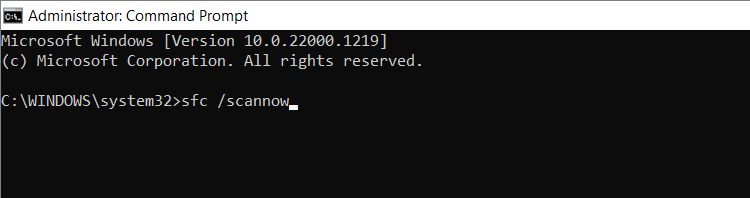 Stlačte Enter.
Stlačte Enter.
Vyhľadajte na svojom počítači malvér
Škodlivý softvér často unesie dôležité funkcie systému Windows. Ak chyba „Synchronizácia času zlyhala“ pretrváva alebo máte problémy s vykonaním niektorej z vyššie uvedených opráv, musíte spustiť dôkladnú kontrolu škodlivého softvéru.
Kliknite pravým tlačidlom myši na položku Zabezpečenie systému Windows na systémovej lište a vyberte položku Zobraziť informačný panel zabezpečenia. 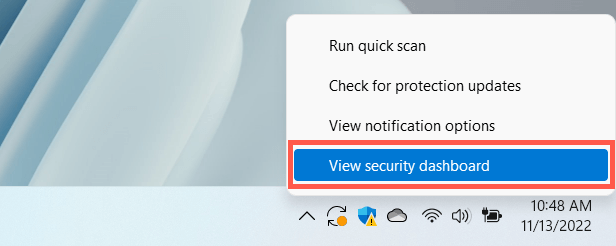 V ľavom menu vyberte Ochrana pred vírusmi a hrozbami. Vyberte Možnosti skenovania.
V ľavom menu vyberte Ochrana pred vírusmi a hrozbami. Vyberte Možnosti skenovania. 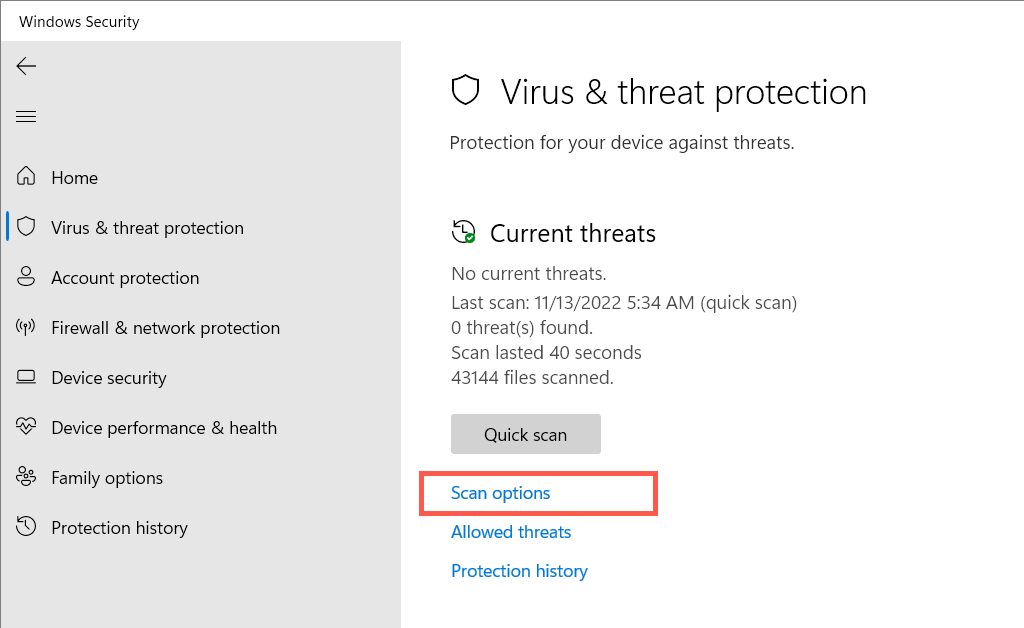 Vyberte možnosť Úplné skenovanie a vyberte možnosť Skenovať teraz.
Vyberte možnosť Úplné skenovanie a vyberte možnosť Skenovať teraz. 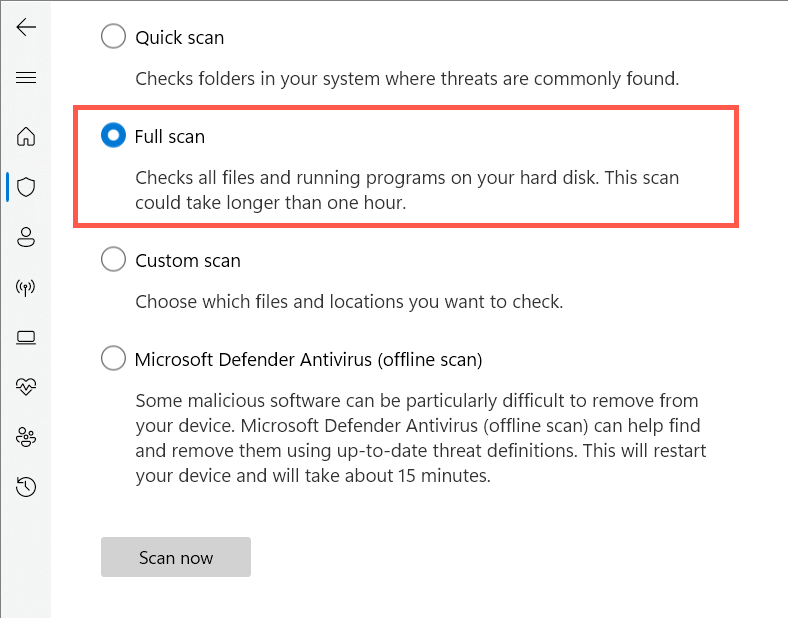
Najlepšie je spustiť dodatočnú kontrolu pomocou nástroja na odstránenie škodlivého softvéru tretej strany. Napríklad bezplatná verzia Malwarebytes je viac než postačujúca na zisťovanie a odstraňovanie tvrdohlavého malvéru.
Synchronizácia času je úspešná
Oprava chyby „Synchronizácia času zlyhala“ v systéme Windows je kľúčová, pretože nesprávny čas často vedie ku komplikáciám so službou Windows Update a ďalšími funkciami a programami závislými od siete.. To tiež nepriaznivo ovplyvňuje bezpečnosť systému.
Jednoducho sa prepracujte cez vyššie uvedené opravy a mali by ste byť schopní sa toho zbaviť. Ak problém pretrváva, zvážte resetovanie inštalácie systému Windows 11 alebo 10 na predvolené výrobné nastavenia.