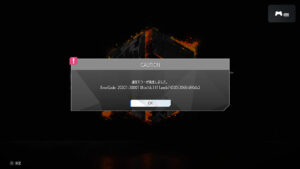Niektoré fotografie a iné súbory, ktoré sme prevzali alebo dostali od iných, je niekedy potrebné upraviť. Dá sa použiť aj pri vytváraní niektorých dokumentov. Používatelia teda možno budú musieť preniesť tieto súbory do počítača zo svojich telefónov iPhone, pretože nie všetky aplikácie na úpravu sú v telefóne iPhone dostupné a užívateľsky prívetivé.
Tieto dni, mnohí používatelia iPhone našli problém pri pokuse skopírovať alebo preniesť súbory zo svojich telefónov iPhone do počítača so systémom Windows. Keď sa pokúsili preniesť súbory, zobrazilo sa im okno s chybovým hlásením „Zariadenie je nedostupné“ a zastavilo sa prenos alebo kopírovanie do počítača.
Používatelia iPhone si stále nie sú istí, prečo sa táto chyba vyskytla pri kopírovaní súbory. Pravdepodobne to mohlo byť spôsobené nasledujúcimi dôvodmi.
Zastarané prenosné zariadenie v systéme Windows. iPhone nebol aktualizovaný na najnovší iOS. Konverzia obrázkov je povolená automaticky. Poškodený kábel osvetlenia. Ovládač USB nainštalovaný v systéme Windows nie je aktualizovaný.
S ohľadom na vyššie uvedené body sme v tomto článku zostavili niekoľko riešení, ktoré pomôžu používateľom iPhone vyriešiť tento problém.
Oprava 1 – Zakázať konverziu súborov v kompatibilnom formáte
V možnosti Fotografie na stránke Nastavenia sa nachádza nastavenie s názvom Prenos do Macu alebo PC. Keď je toto nastavenie nastavené na automaticky, skontroluje kompatibilitu súboru a v prípade potreby skonvertuje súbor do kompatibilného formátu pred prenosom súboru do PC z iPhone.
Takže musíme toto nastavenie vypnúť postupujte podľa krokov uvedených nižšie.
Krok 1: Po odomknutí iPhone otvorte stránku Nastavenia.
Krok 2: Potom prejdite nadol po stránke nastavení a vyberte zo zoznamu možnosť Fotografie.
Krok 3: V dolnej časti stránky Fotografie klepnite na položku Zachovať originály z možnosti Preniesť do Mac alebo PC, ako je znázornené na snímke obrazovky nižšie.
Krok 4: Teraz skontrolujte, či to fungovalo. V opačnom prípade ho zmeňte na možnosť Automaticky.
Krok 5: Skúste povoliť možnosť iCloud Photos klepnutím na jej prepínač v hornej časti.
Krok 6: Potom vyberte možnosť Stiahnuť a ponechať Originály pod možnosťou Fotografie iCloud.
Krok 7: Povoľte niekoľko ďalších možností (Zdieľané albumy, Zobraziť skrytý album, Zobraziť celé HDR atď.), ako aj na stránke Fotografie, ako je uvedené nižšie.
Teraz to skúste znova
Oprava 2 – Aktualizácia ovládača USB
Keď je ovládač USB na vašom počítači so systémom Windows zastaraný, pri pokuse o odosielanie súborov cez porty USB má tendenciu vyvolávať takéto chyby. Skúsme teda aktualizovať ovládač USB na počítači so systémom Windows a uvidíme, či to pomôže.
Postupujte podľa krokov vysvetlených nižšie, ako aktualizovať ovládač USB.
Krok 1: Stlačte tlačidlo Klávesy Windows + X na klávesnici otvoríte kontextovú ponuku tlačidla ponuky Štart.
Krok 2: Potom stlačte kláves M, ktorý sa otvorí Správca zariadení.
Krok 3: Po otvorení okna Správca zariadení prejdite nadol v zozname a dvakrát kliknite na Universal Serial Bus controllers a rozbaľte ju.
Krok 4: Teraz kliknite pravým tlačidlom na koreňový rozbočovač USB (USB 3.0) z zoznam.
Krok 5: Keď sa zobrazí kontextová ponuka, vyberte z nej možnosť Aktualizovať ovládač.
Krok 6: Kliknite na položku Vyhľadať automaticky ovládače z okna Aktualizovať, ako je znázornené na snímke obrazovky nižšie.
Krok 7: Po aktualizácii ovládača USB skontrolujte, či problém bolo vyriešené.
Oprava 3 – Aktualizácia ovládača prenosného zariadenia
Niektorí používatelia iPhone tvrdili, že tento problém dokázali vyriešiť aktualizáciou ovládača prenosného zariadenia Apple iPhone na svojom počítači so systémom Windows. Preto našim používateľom odporúčame skúsiť aktualizovať ovládač prenosného zariadenia a zistiť, či to funguje.
POZNÁMKA – Predtým vykonaním krokov uvedených nižšie sa uistite, že ste svoj iPhone pripojili k počítaču so systémom Windows pomocou kvalitného kábla Lightning USB.
Krok 1: Otvorte Správcu zariadení stlačením tlačidla Kláves Windows a zadanie správcu zariadení.
Krok 2: Ďalej vyberte z výsledkov vyhľadávania aplikáciu Správca zariadení, ako je znázornené na pod snímkou obrazovky.
Krok 3: Dvakrát kliknite na možnosť Prenosné zariadenia, aby ste ich rozbalili a kliknite pravým tlačidlom na Apple iPhone.
Krok 4: Vyberte možnosť Aktualizovať ovládač z kontextovej ponuky, ako je znázornené na snímke obrazovky nižšie.
Krok 5: Teraz v zobrazenom okne vyberte možnosť Automaticky vyhľadaťovládače.
Krok 6: Týmto sa spustí aktualizácia prenosného zariadenia pripojeného k počítaču so systémom Windows vyhľadaním aktualizácie online.
Po dokončení skontrolujte, či sa problém vyriešil.
Ďalšie Opravy
Skontrolujte kábel Lightning USB
Ak je kábel Lightning z nejakého dôvodu prerušený, tento typ problému stále pretrváva na vašom počítači so systémom Windows počas prenosu súborov z vášho iPhone. Preto je vždy najlepšie najprv skontrolovať, či je kábel, ktorý sa používa na pripojenie iPhone k počítaču so systémom Windows, poškodený alebo nie. Ak áno, vymeňte ho za iný kvalitný kábel USB.
Skúste sa pripojiť k inému portu USB
Je možné, že port, do ktorého ste pripojili kábel USB, prenesie súbory z vášho iPhone do vášho PC, je poškodený alebo poškodený. Ak je to tak, môžete skúsiť zmeniť port odpojením kábla USB a jeho zapojením do iného portu na vašom počítači.
Po výmene portu USB skontrolujte, či sa problém vyriešil alebo nie. Ak problém stále pretrváva, vyskúšajte naše ďalšie najlepšie riešenia uvedené nižšie.
Aktualizujte iOS svojho iPhone na najnovšiu verziu
Problém mohol byť spôsobený stranou iPhonu. Existuje šanca, že iOS zariadenia iPhone je zastaraný, čo môže spôsobiť, že sa chyba vyskytne pri prenose súborov do počítača so systémom Windows.
Preto žiadame našich používateľov, aby skúsili aktualizovať iOS svojho iPhonu na Nastavenia > Všeobecné > Aktualizácia softvéru a ak sú k dispozícii nejaké aktualizácie, klepnite na Stiahnuť a nainštalujte a dokončite proces podľa pokynov na obrazovke.
Po aktualizácii iPhone by sa problém mal objaviť byť vyriešený.
Hej! Som softvérový inžinier, ktorý rád rieši technické problémy a vedie ľudí čo najjednoduchším a najúčinnejším spôsobom. Momentálne ma zaujíma písanie článkov o technických problémoch!