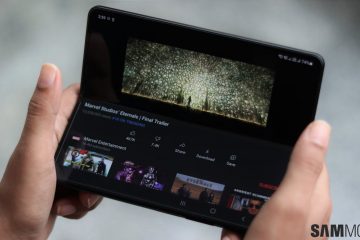Vlastné priečinky a podpriečinky v programe Microsoft Outlook vám umožňujú kategorizovať e-maily, vyčistiť priečinok doručenej pošty a uprednostniť dôležité správy. Tento tutoriál vás prevedie procesom vytvárania a správy priečinkov v Outlooku pre stolné aj mobilné zariadenia.
Vytváranie priečinkov v Outlooku pre Windows a macOS
Pomocou aplikácie Microsoft Outlook pre Windows a macOS môžete jednoducho pridávať vlastné priečinky a podpriečinky do svojich e-mailových účtov a presúvať správy do nich manuálne alebo s automatickými pravidlami.
Obsah
Vytvorenie priečinkov v programe Microsoft Outlook
Vytvorenie vlastného priečinka v programe Microsoft Outlook:
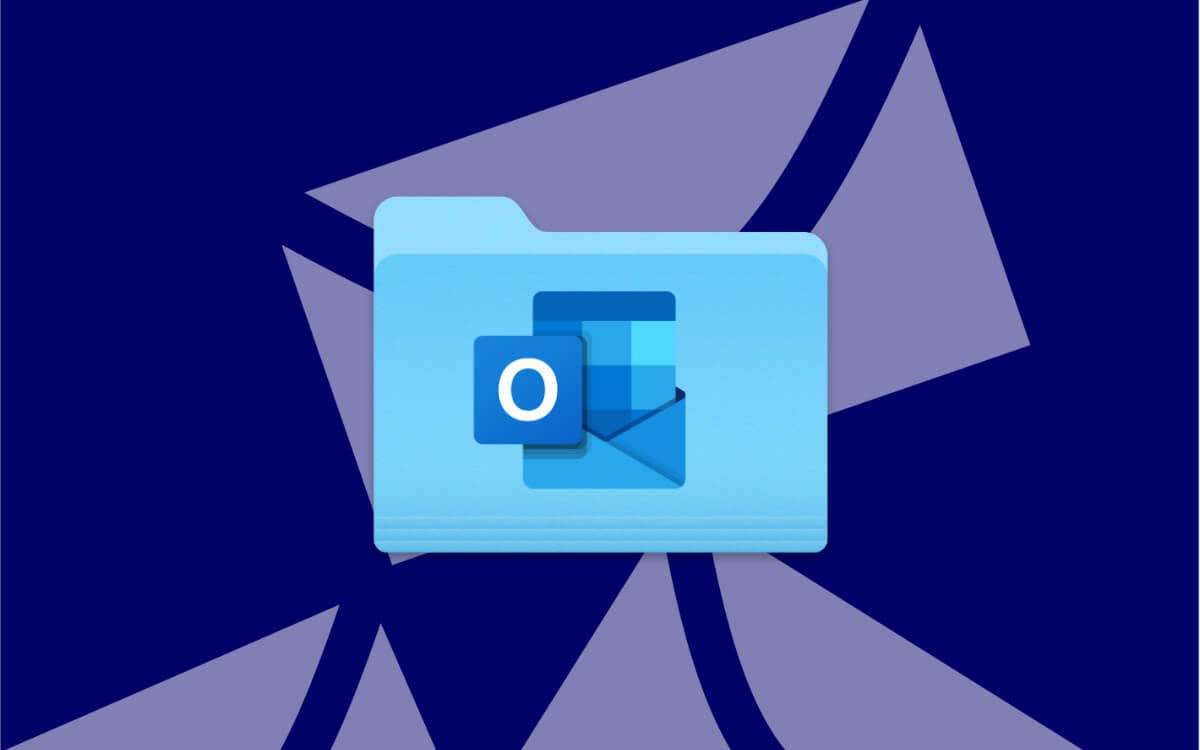 Kliknite pravým tlačidlom myši na e-mailový účet na bočnom paneli. Vyberte možnosť Nový priečinok.
Kliknite pravým tlačidlom myši na e-mailový účet na bočnom paneli. Vyberte možnosť Nový priečinok. 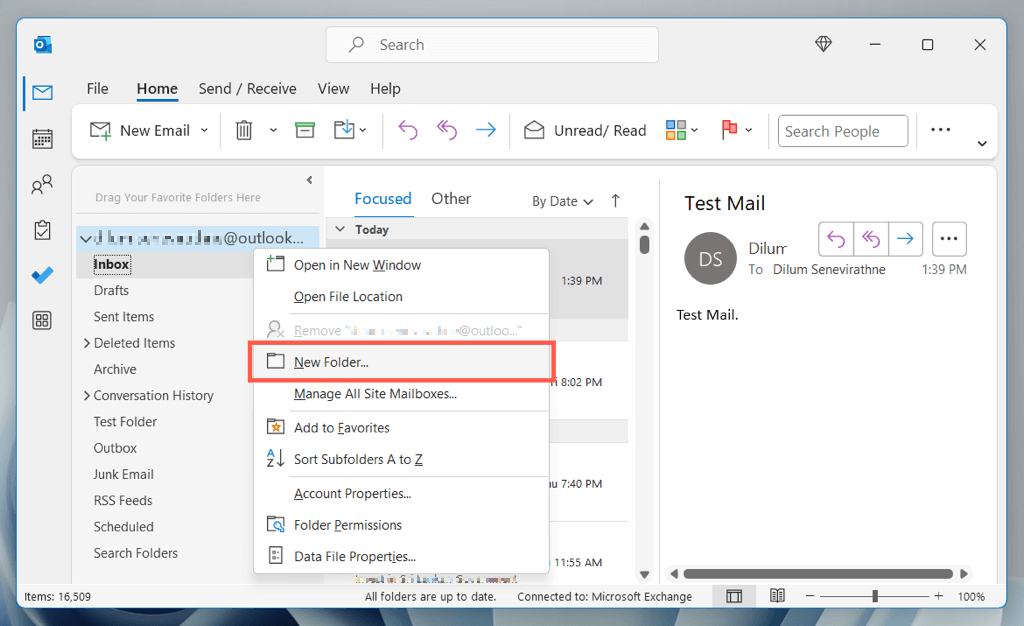 Napíšte názov priečinka a stlačte Enter.
Napíšte názov priečinka a stlačte Enter. 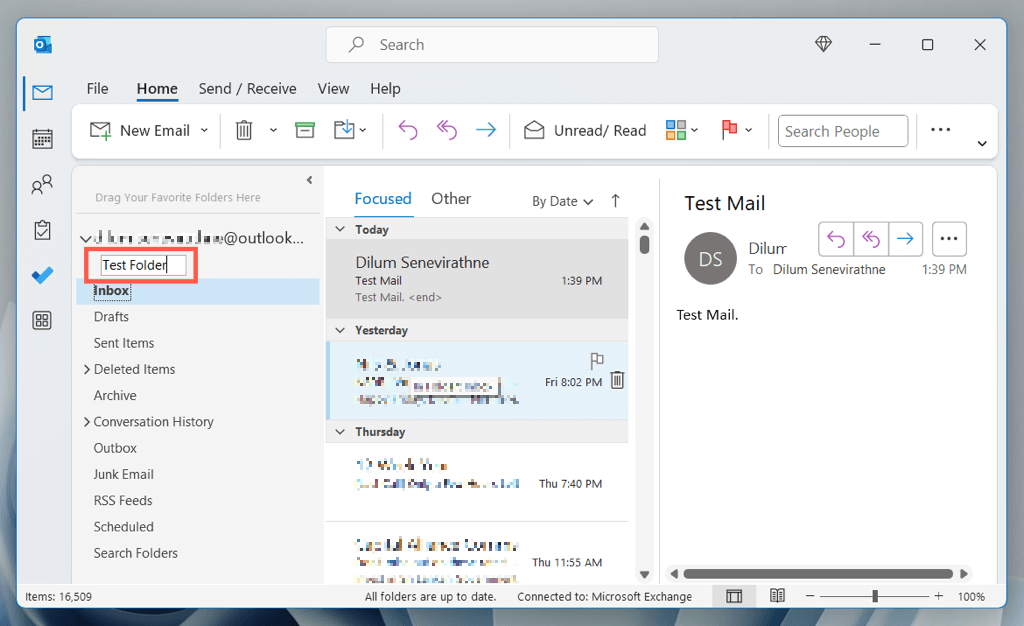
Vytvorenie podpriečinkov v programe Microsoft Outlook
Vytvorenie podpriečinka v programe Microsoft Outlook:
Kliknite pravým tlačidlom myši na predvolený priečinok (napr. Doručená pošta alebo Odoslané položky ) alebo vlastný priečinok na bočnom paneli. Vyberte položku Nový priečinok. 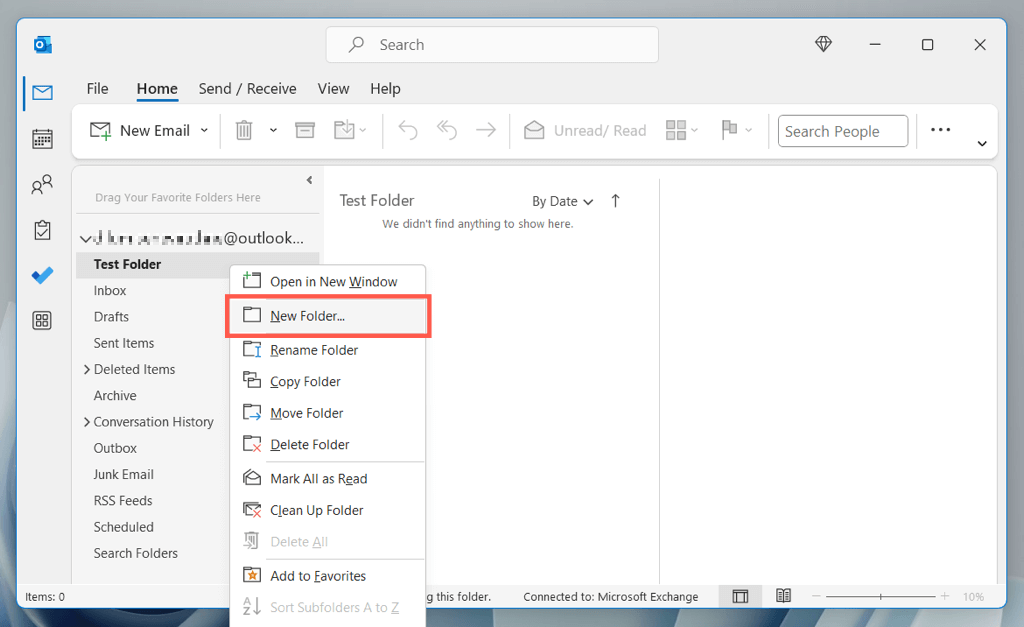 Pomenujte podpriečinok a stlačte Enter.
Pomenujte podpriečinok a stlačte Enter. 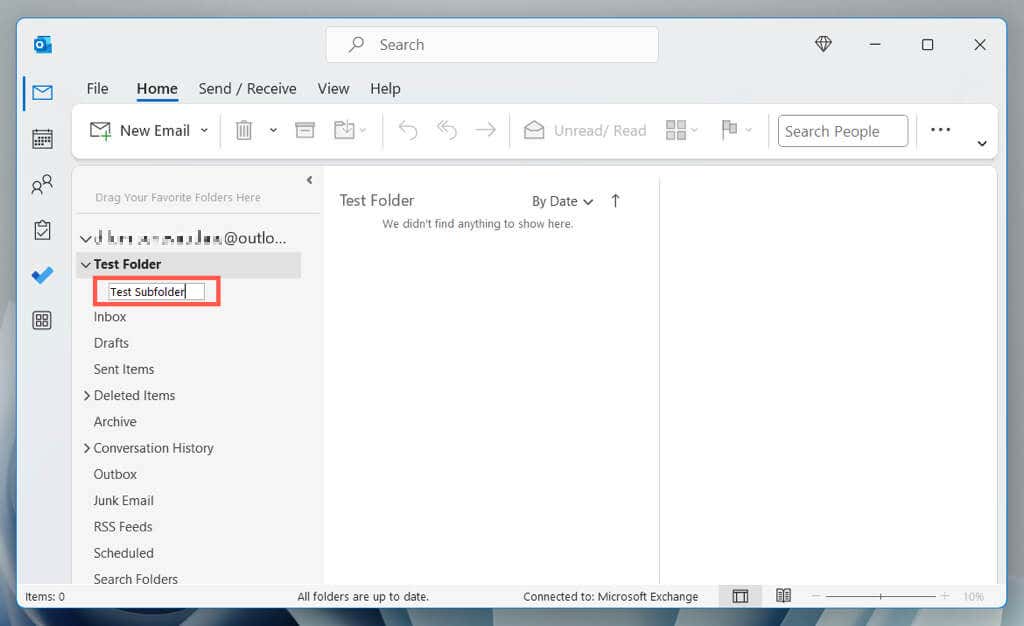
Poznámka: V nadradenom priečinku môžete vytvoriť viacero podpriečinkov.
Presúvanie správ medzi priečinkami v programe Outlook
E-mail môžete presunúť do vlastného priečinka v programe Outlook pomocou presunutia myšou; stačí kliknúť a potiahnuť správu a uvoľniť ju nad priečinkom na bočnom paneli. Podržaním klávesu Ctrl/Cmd zvýrazníte viacero e-mailov a presuniete ich všetky súčasne.
Alternatívne môžete:
Vyberte e-mail (alebo e-maily), ktorý chcete presunúť. Kliknite pravým tlačidlom myši a vyberte vlastný priečinok v podponuke Presunúť. Ak priečinok nie je uvedený, vyberte možnosť Vybrať priečinok a vyberte priečinok vo vyskakovacom okne Presunúť položky. 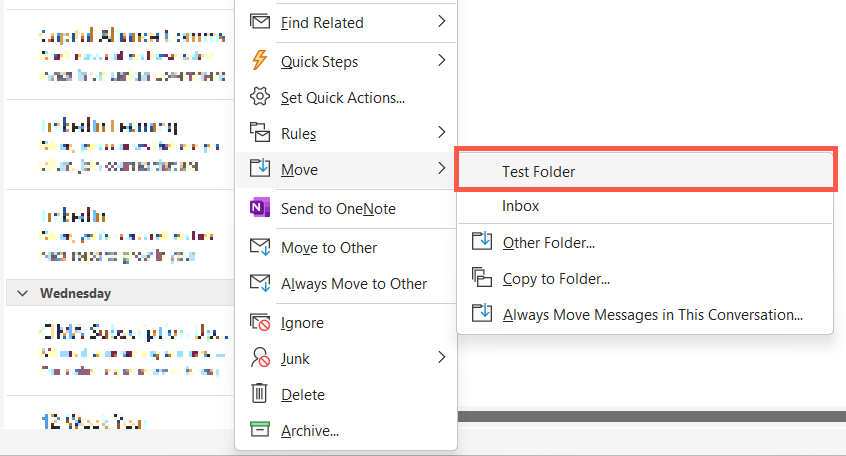
Poznámka: Použite možnosť Kopírovať do priečinka v podponuke Presunúť na skopírovanie e-mailu alebo e-mailov do priečinka namiesto ich presunu z pôvodného umiestnenia.
Presúvanie e-mailov programu Outlook do priečinkov pomocou vlastných pravidiel
V programe Outlook môžete nastaviť pravidlá, ktoré automaticky presunú e-maily do vlastných priečinkov. Napríklad, ak chcete presunúť všetky prichádzajúce e-maily od konkrétneho odosielateľa do vlastného priečinka:
Otvorte priečinok Doručená pošta, kliknite pravým tlačidlom myši na e-mail od odosielateľa a vyberte Pravidlá > Vytvoriť pravidlo. To by malo vyvolať dialógové okno Vytvoriť pravidlo. 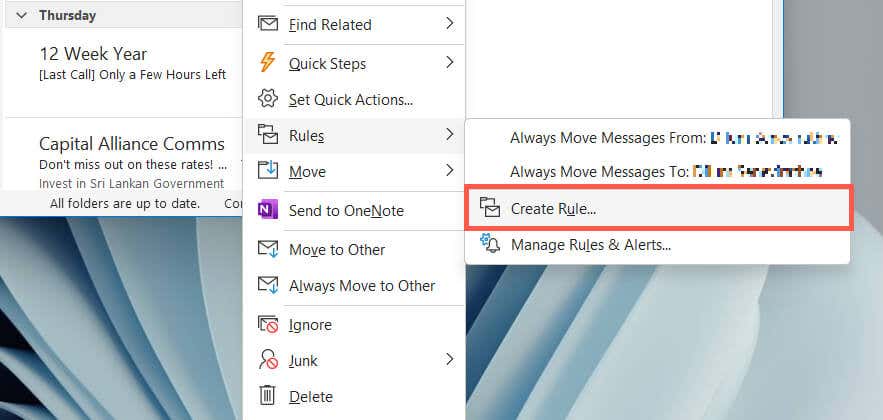 Začiarknite políčka vedľa položky From {Sender Name] a Sent to. Potom otvorte rozbaľovaciu ponuku Odoslané a vyberte e-mailový účet, ktorý bude prijímať e-maily od odosielateľa. Aktivujte pole Presunúť položku do priečinka, vyberte vlastný priečinok, do ktorého má Outlook presúvať e-maily, a vyberte OK.
Začiarknite políčka vedľa položky From {Sender Name] a Sent to. Potom otvorte rozbaľovaciu ponuku Odoslané a vyberte e-mailový účet, ktorý bude prijímať e-maily od odosielateľa. Aktivujte pole Presunúť položku do priečinka, vyberte vlastný priečinok, do ktorého má Outlook presúvať e-maily, a vyberte OK. 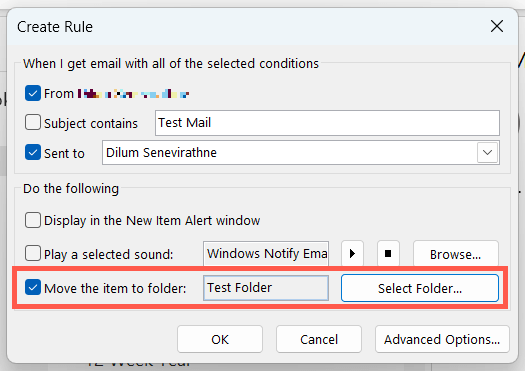
Ak chcete vytvoriť a experimentovať s rôznymi pravidlami a funkciami programu Outlook, vyberte kartu Domov a zvoľte Viac > Pravidlá > Spravovať pravidlá a upozornenia. V Outlooku pre Mac vyberte na paneli s ponukami Nástroje > Pravidlá. Získajte viac informácií o nastavení a používaní pravidiel v programe Outlook.
Správa vlastných priečinkov v programe Outlook
Vlastné priečinky v programe Microsoft Outlook sa zobrazujú vedľa predvolených priečinkov na bočnom paneli aplikácie a existuje niekoľko spôsobov, ako ich spravovať.
Presunutie priečinka: Kliknite a potiahnite priečinok nahor alebo nadol v zozname priečinkov a uvoľnite, keď uvidíte deliacu čiaru medzi dvoma ďalšími položkami. Alebo ho uvoľnite nad iným priečinkom a pridajte ho ako podpriečinok. Premenovanie priečinka: Kliknite pravým tlačidlom myši na priečinok, vyberte Premenovať a pridajte nový názov. Odstránenie priečinka: Kliknite pravým tlačidlom myši na priečinok a vyberte možnosť Odstrániť priečinok. Všetky správy vo vnútri sa automaticky presunú na pôvodné miesto. Ak chcete odstrániť priečinok a jeho obsah, vyberte možnosť Odstrániť všetko. Pridanie priečinka do zoznamu Obľúbené: Kliknite pravým tlačidlom myši na priečinok a vyberte Pridať k obľúbeným, čím ho presuniete do časti Obľúbené na bočnom paneli, aby ste k nemu mali jednoduchší prístup.
Vytváranie priečinkov v aplikácii Outlook Web App
Vytváranie priečinkov vo webovej verzii Outlooku je podobné ako vo vyhradenom počítačovom programe, ale s niekoľkými rozdielmi v používateľskom rozhraní.
Vytvorenie priečinkov v službe Outlook.com
Vytvorenie priečinka v službe Outlook.com:
Otvorte webovú aplikáciu Outlook.com. Posuňte sa nadol na bočnom paneli a vyberte položku Vytvoriť nový priečinok. 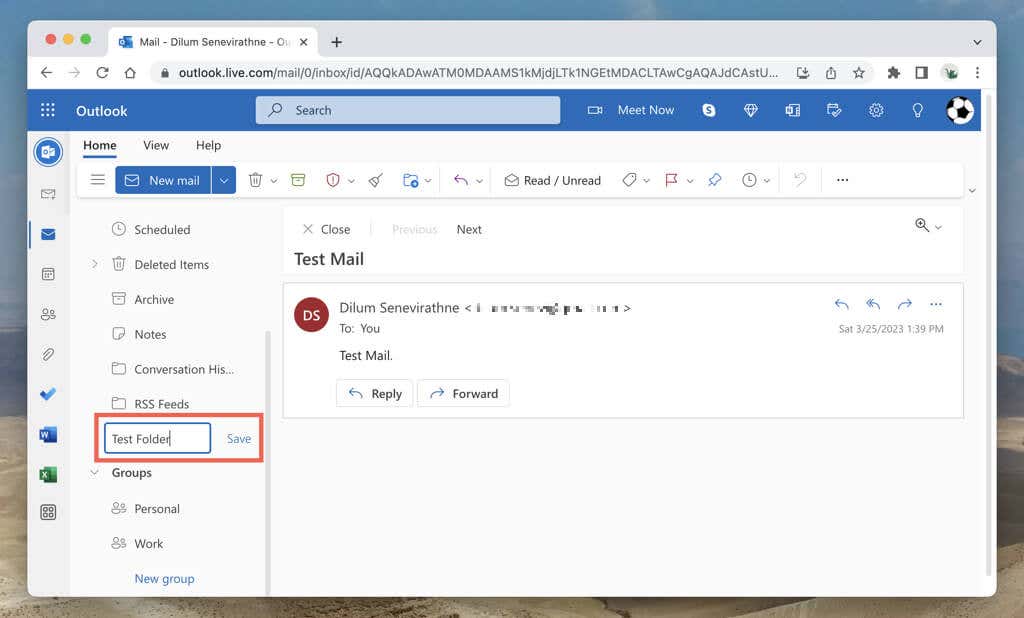 Zadajte názov a vyberte Uložiť.
Zadajte názov a vyberte Uložiť. 
Vytvorenie podpriečinkov v službe Outlook.com
Vytvorenie podpriečinka v službe Outlook.com:
Kliknite pravým tlačidlom myši na predvolený alebo vlastný priečinok na bočnom paneli. Vyberte položku Vytvoriť nový podpriečinok. 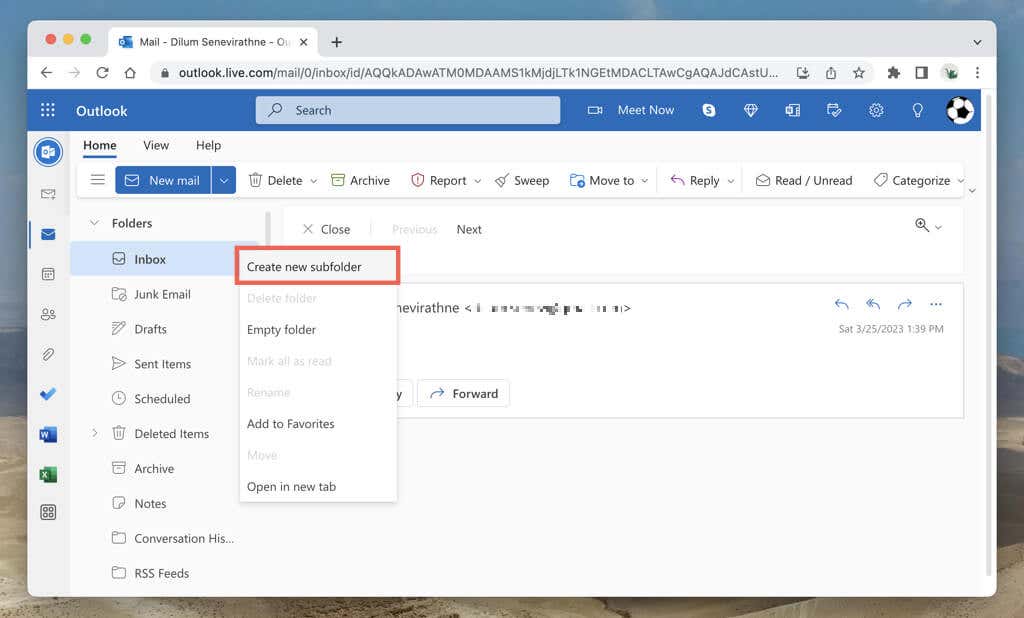 Pomenujte podpriečinok a vyberte Uložiť.
Pomenujte podpriečinok a vyberte Uložiť. 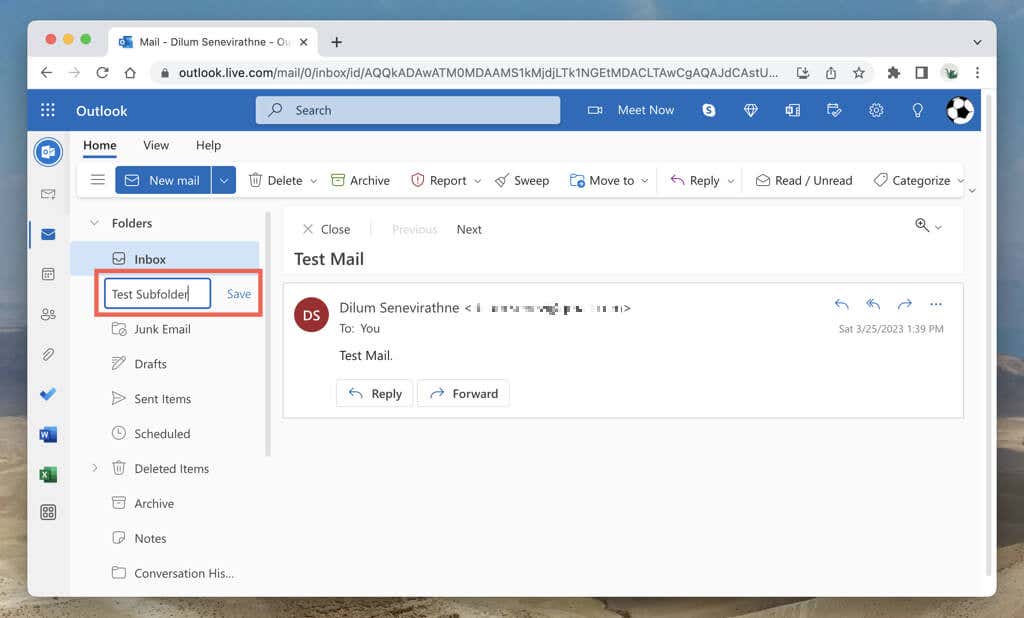
Presunúť položky do priečinkov v programe Outlook
Položky z priečinka Doručená pošta môžete presúvať do vlastného priečinka pomocou presúvania myšou. Alebo kliknite pravým tlačidlom myši na správu a vyberte priečinok v podponuke Presunúť.
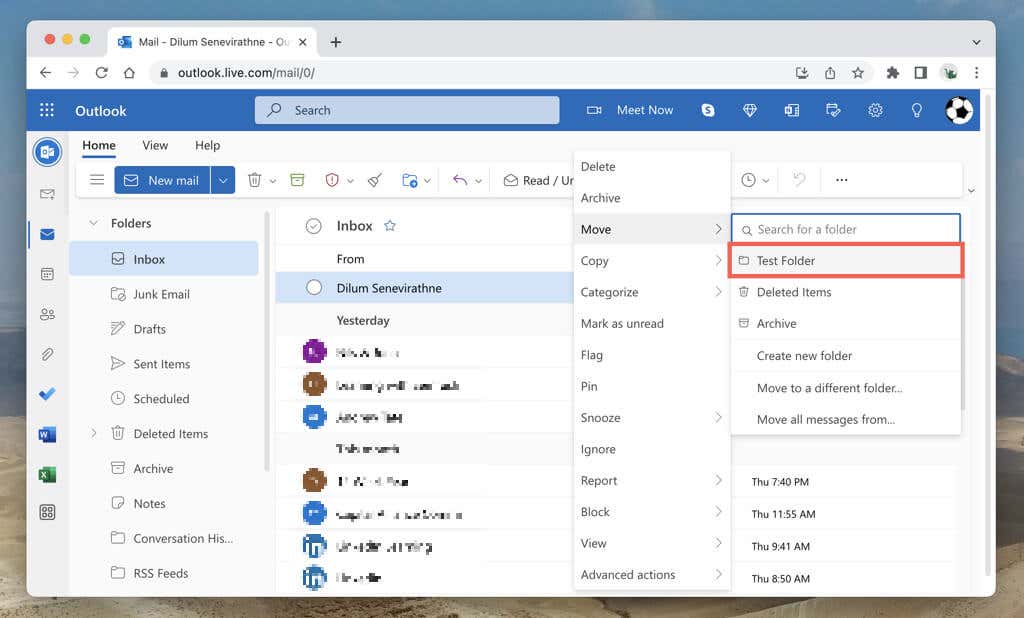
Môžete tiež vybrať a presunúť viacero položiek. Podržte kláves Ctrl/Cmd a vyberte e-mail, aby ste vstúpili do režimu výberu. Potom začiarknite požadovanú správu a presuňte ju myšou alebo použite možnosť kontextovej ponuky Presunúť.
Presúvať e-mailové správy do priečinkov s pravidlami
Outlook.com vám umožňuje vytvárať pravidlá, ktoré môžu presúvať nové správy z kontaktu do vlastného priečinka alebo podpriečinka. Vytvorenie pravidla:
Kliknite pravým tlačidlom myši na e-mail od odosielateľa a vyberte položku Rozšírené akcie > Vytvoriť pravidlo. 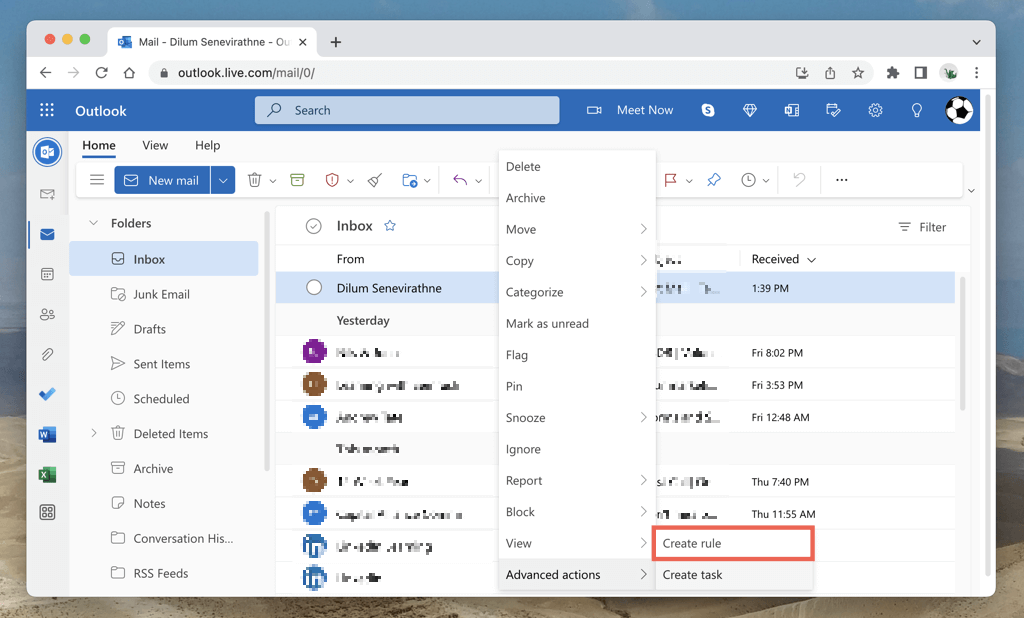 Zadajte priečinok a vyberte OK.
Zadajte priečinok a vyberte OK. 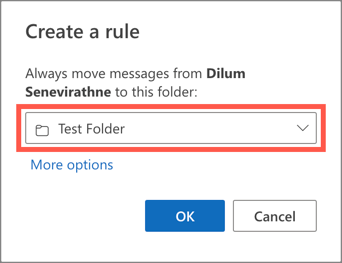
Ak chcete vytvoriť ďalšie pravidlá a zobraziť rozšírené možnosti, vyberte ikonu ozubeného kolieska v pravom hornom rohu obrazovky a prejdite na Zobraziť všetky nastavenia Outlooku > Pošta > Pravidlá.
Premenovať, odstrániť alebo pridať priečinky k obľúbeným
Outlook.com poskytuje niekoľko možností správy priečinkov a prispôsobenia, ktoré sú podobné jeho náprotivku na pracovnej ploche.
Presunutie priečinka: Priečinky nemôžete presúvať nahor alebo nadol na bočnom paneli Outlook.com, ale môžete ich presúvať myšou do iných priečinkov a vytvárať podpriečinky. Premenovanie priečinka: Kliknite pravým tlačidlom myši a vyberte Premenovať, ak chcete zmeniť alebo upraviť názov. Odstránenie priečinka: Kliknite pravým tlačidlom myši na priečinok a vyberte položku Odstrániť priečinok, čím odstránite priečinok z bočného panela programu Outlook. Vyberte Prázdny priečinok, ak chcete odstrániť priečinok a všetky jeho e-mailové správy. Pridať priečinok k obľúbeným: Kliknite pravým tlačidlom myši na priečinok a vyberte Pridať k obľúbeným, aby ste zaradili priečinok do sekcie Obľúbené na bočnom paneli.
Vytváranie priečinkov v programe Outlook pre Android a iOS
Vytváranie nových priečinkov pre e-mailové účty v programe Microsoft Outlook pre iPhone a Android môže byť trochu mätúce, pretože aplikácia neponúka jednoduchý spôsob. Namiesto toho musíte:
Dlho stlačiť e-mail v rámci e-mailového účtu a klepnúť na ikonu Presunúť. Klepnite na ikonu Nový priečinok v pravom hornom rohu obrazovky. Pomenujte priečinok a klepnite na Vytvoriť. 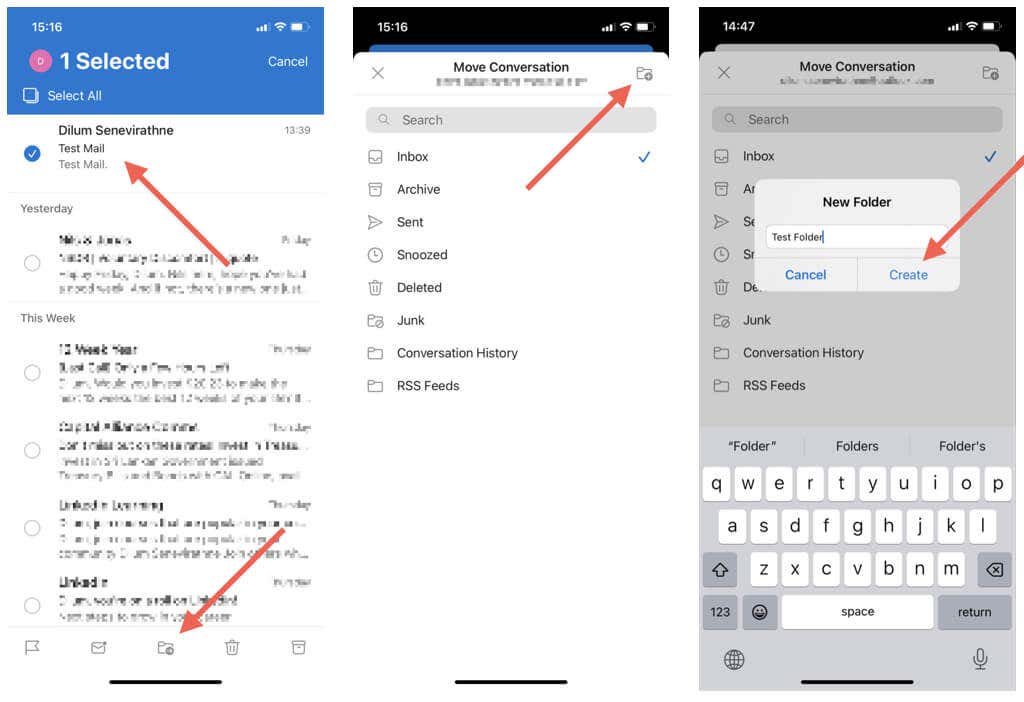
Odteraz môžete položky presúvať do vlastného priečinka takto:
Dlho stlačte e-mail alebo vyberte viacero správ. Klepnite na ikonu Presunúť. Vyberte priečinok. 
Ak chcete vytvoriť podpriečinky, musíte použiť Outlook.com, pretože mobilná aplikácia túto funkciu nemá. To isté platí pre automatické pravidlá; vytvorte si ich vo webovom rozhraní a mali by fungovať na vašom mobile.
Outlook pre Android a iOS neobsahuje možnosti správy priečinkov okrem možnosti označiť priečinky ako obľúbené. Ak to chcete urobiť, otvorte ponuku Outlook, klepnite na ikonu Upraviť a klepnite na symbol hviezdičky vedľa priečinka.
Prispôsobte si prostredie Microsoft Outlook
Používanie vlastných priečinkov Outlooku môže viesť k efektívnej správe e-mailov na vašom počítači a mobilných zariadeniach. Svoju doručenú poštu môžete pohodlne kategorizovať, uprednostňovať a prehľadať, čím si uľahčíte zameranie sa na dôležité správy. Nezabudnite použiť automatické pravidlá pre ešte lepšiu organizáciu e-mailov.