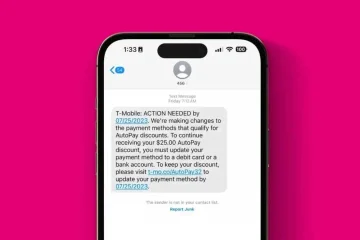Pozadie snímky je vizuál, na ktorý pri vytváraní prezentácie nechcete zabudnúť. Či už ide o jemný odtieň, zodpovedajúcu farbu alebo obrázok, tu je návod, ako prispôsobiť pozadie v programe Microsoft PowerPoint pre jednu snímku alebo všetky.
Zmena pozadia pre jednotlivé snímky
Ak chcete zmeniť pozadie pre jednu snímku alebo dať každej snímke vlastný vzhľad, môžete si vybrať z farieb, prechodov, vzorov a viac.
Obsah Prejdite na snímku, ktorú chcete v prezentácii zmeniť. Prejdite na kartu Návrh a vyberte položku Formátovať pozadie. Prípadne kliknite pravým tlačidlom myši na prázdne miesto na snímke a vyberte možnosť Formátovať pozadie. Keď sa bočný panel otvorí na pravej strane, mali by ste vidieť rozbalenú sekciu Výplň. Ak nie, pomocou šípky vľavo zobrazte jeho nastavenia. Môžete použiť jeden zo štyroch štýlov pozadia: plná výplň, prechodová výplň, výplň obrázka alebo textúry a vzorová výplň. 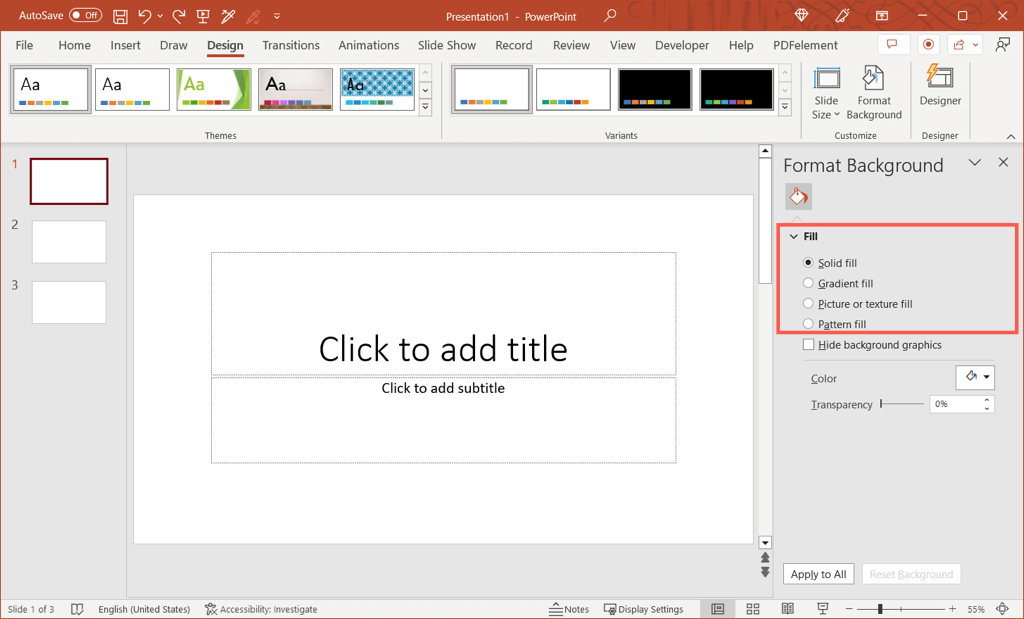 Po výbere výplne uvidíte možnosti zobrazené priamo pod ním. Môžete si vybrať plnú farbu, štýl prechodu, vložiť obrázok alebo vybrať vzor.
Po výbere výplne uvidíte možnosti zobrazené priamo pod ním. Môžete si vybrať plnú farbu, štýl prechodu, vložiť obrázok alebo vybrať vzor. 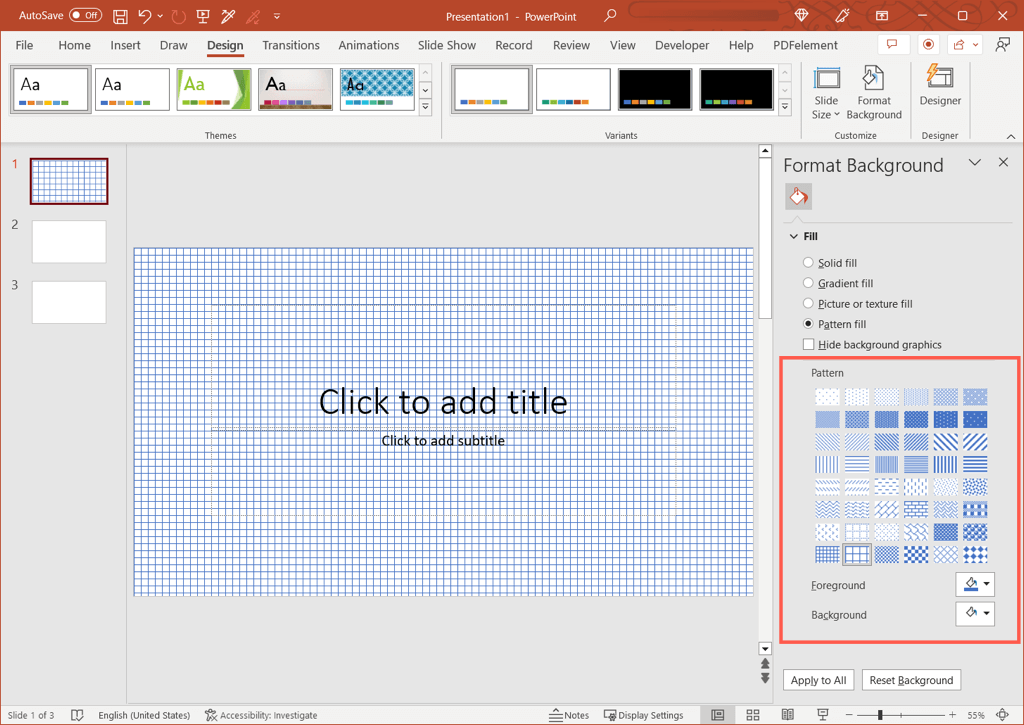 Voliteľne začiarknite políčko Skryť grafiku na pozadí. Je to užitočné, ak používate šablónu programu PowerPoint, ktorá poskytuje obrázky na pozadí.
Voliteľne začiarknite políčko Skryť grafiku na pozadí. Je to užitočné, ak používate šablónu programu PowerPoint, ktorá poskytuje obrázky na pozadí.
Zmena sa okamžite použije na snímku, takže ak zmeníte názor, môžete to vrátiť späť.
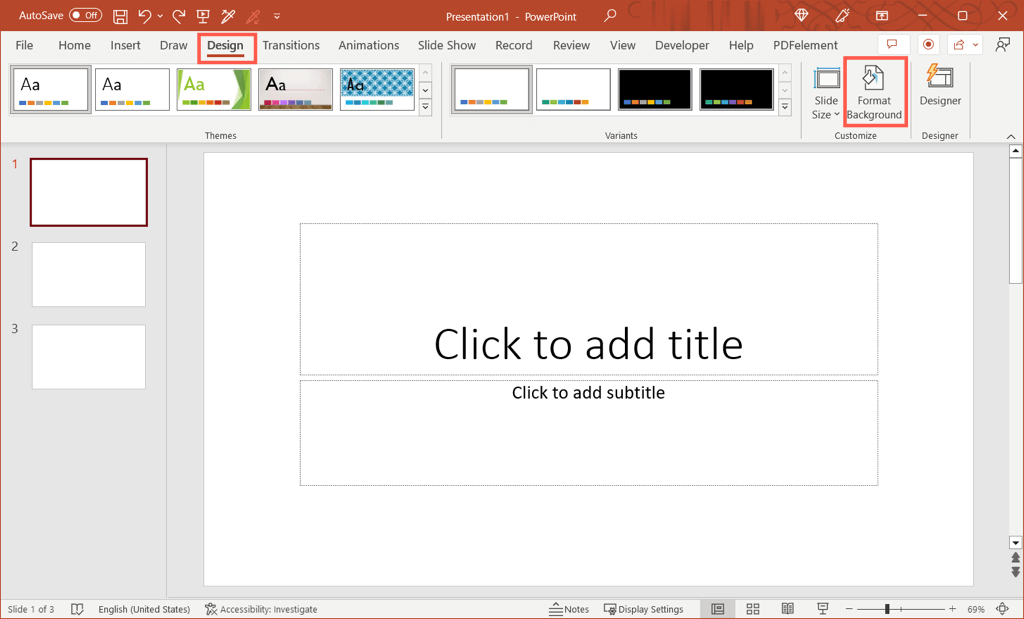
Ak chcete vrátiť pozadie do pôvodného vzhľadu, vyberte možnosť Obnoviť pozadie v spodnej časti tably Formátovať pozadie.
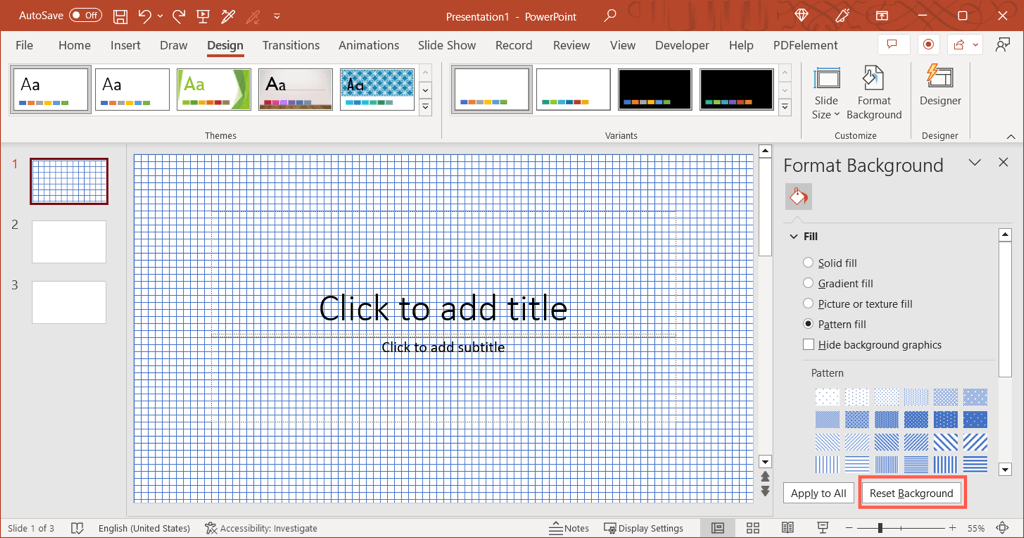
Zmena pozadia pre všetky snímky
Ak chcete zachovať konzistentný vzhľad prezentácie, možno budete chcieť zmeniť pozadie pre všetky snímky, aby sa zhodovalo. Pre každú snímku v relácii môžete použiť rovnaké možnosti, farby, prechody alebo vzory.
Prejdite na snímku, otvorte kartu Návrh a vyberte položku Formátovať pozadie. Keď sa vpravo otvorí bočný panel, v časti Výplň vyberte typ pozadia. Vyberte nastavenia štýlu výplne, napríklad farbu, prechod, obrázok alebo vzor. V dolnej časti bočného panela vyberte možnosť Použiť na všetko. 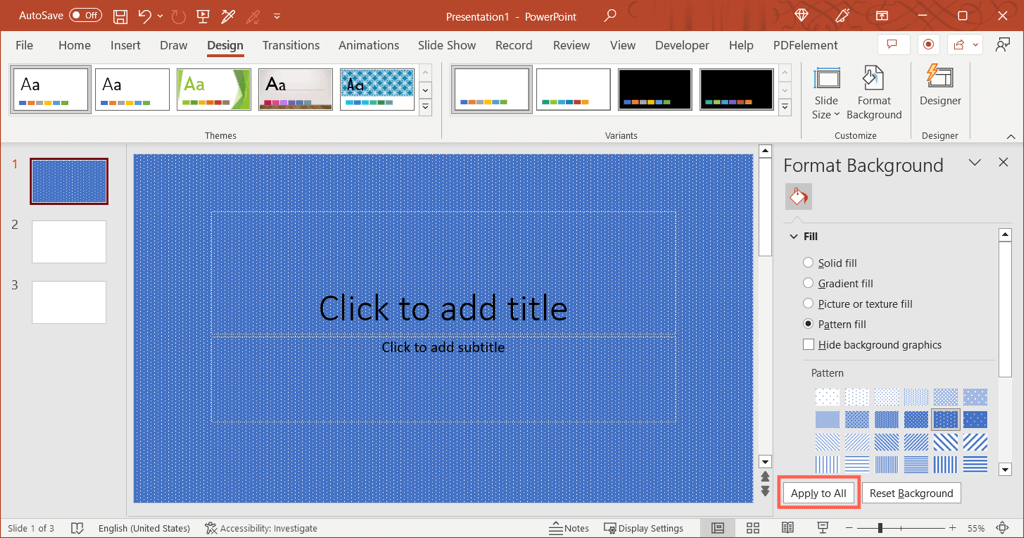 Rovnako ako pri úprave pozadia pre jednu PowerPoint snímku, zmenu uvidíte hneď.
Rovnako ako pri úprave pozadia pre jednu PowerPoint snímku, zmenu uvidíte hneď. 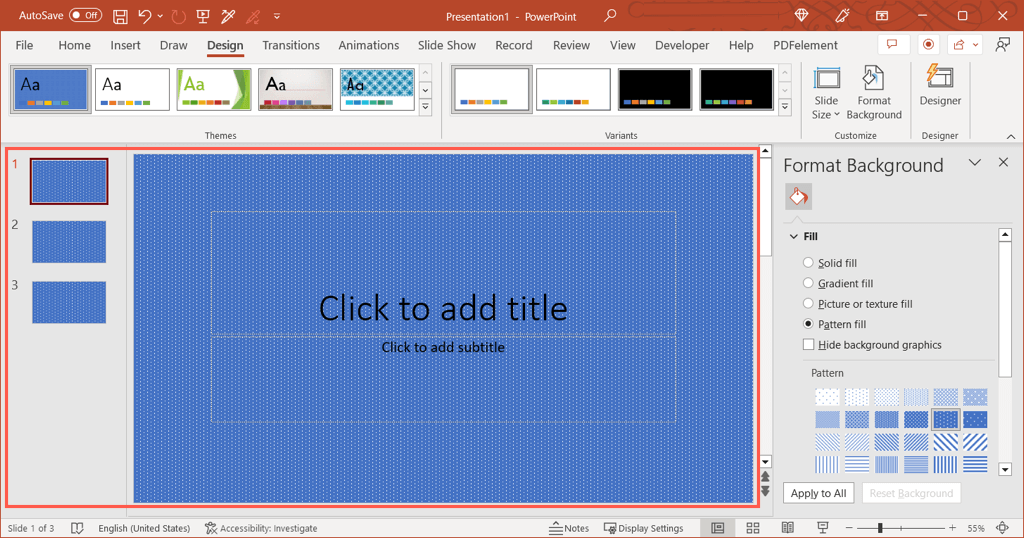
Ak chcete vrátiť všetky snímky na pôvodné pozadie, vyberte jednu zo snímok a zmeňte pozadie na bočnom paneli. Potom vyberte Použiť na všetko.
Ak mala každá snímka jedinečné pozadie predtým, ako ste zmenili pozadie všetkých snímok, budete musieť vrátiť späť každé z nich samostatne. Vyššie uvedené tlačidlo Obnoviť pozadie je dostupné len pre jednotlivé snímky.
Tip: Ak ste po úprave pozadia v prezentácii nevykonali žiadne ďalšie zmeny, môžete použiť možnosť Späť na paneli s nástrojmi Rýchly prístup.
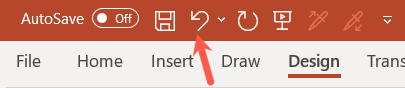
Či už chcete použiť farby vašej spoločnosti, vložiť vodoznak alebo použiť atraktívny prechod, môžete zmeniť pozadie na snímke programu PowerPoint v niekoľkých krokoch.
Ďalšie informácie nájdete v týchto trikoch a tipoch na zlepšenie prezentácií programu PowerPoint.