Det kan kännas ganska kaotiskt när du har många öppna fönster på din Mac i olika storlekar, men det finns ett enkelt sätt att organisera röran i bara några sekunder.
Jag har regelbundet många fönster öppna på min MacBook och externa skärmar. Just nu har jag 11 appar öppna med 24 fönster utspridda över dem. Med så många fönster skulle jag kunna dela upp dem i olika skrivbordsutrymmen, men jag gillar dem alla i ett eftersom jag behöver titta på flera fönster från olika appar samtidigt.
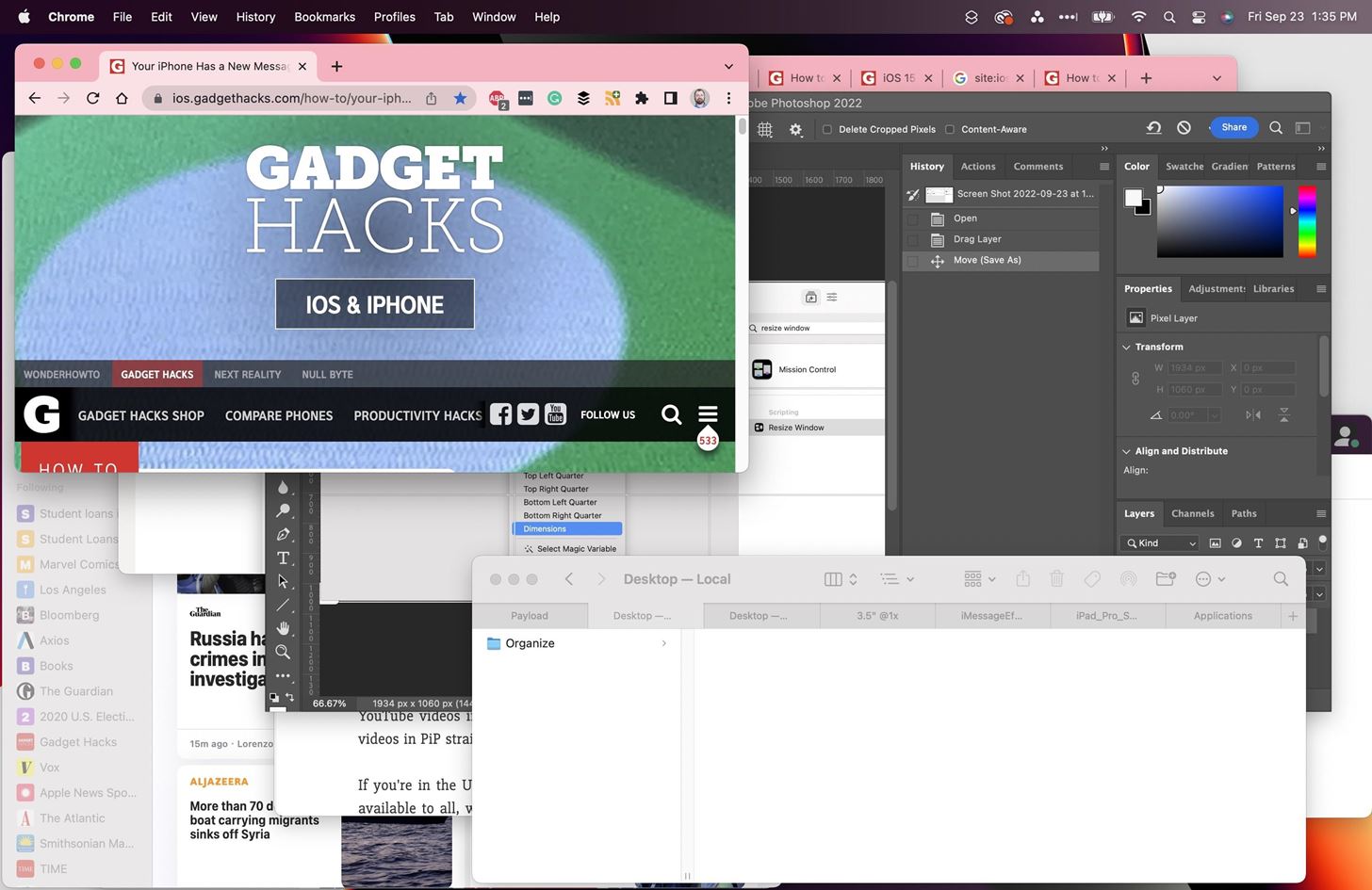
På grund av det tenderar jag att lägga ut mina appar i kaskadfönster och dölja eller minimera de jag inte använder ofta, så att jag snabbt kan se vilket fönster som är vilket. Mission Control brukar göra susen om jag inte kan hitta ett fönster med en blick.
Men när alla fönster är olika stora ser det ut som en gigantisk rörig röra, vilket resulterar i att jag måste försöka manuellt ändra storlek på varje fönster om och om igen, vilket bryter upp mitt arbetsflöde flera gånger under dagen. Det fanns knep för att ändra storlek på alla fönster på macOS med Apple-skript och tredjepartsappar som Magnet, men på macOS 12 Monterey och nyare, det finns ett enklare sätt.
Konfigurera en genväg för att ändra storlek på Windows
Du kan snabbt bygga ett makro med fönsterstorlek på din Mac med Genvägar-appen, och den kräver bara några få åtgärder. Öppna genvägar, tryck sedan på Kommando-N, gå till Arkiv –> Ny genväg i menyraden eller klicka på plustecknet (+) nära sökfältet för att skapa en ny genväg.
Sök efter och lägg till”Hitta Windows”i arbetsflödet som första åtgärd.
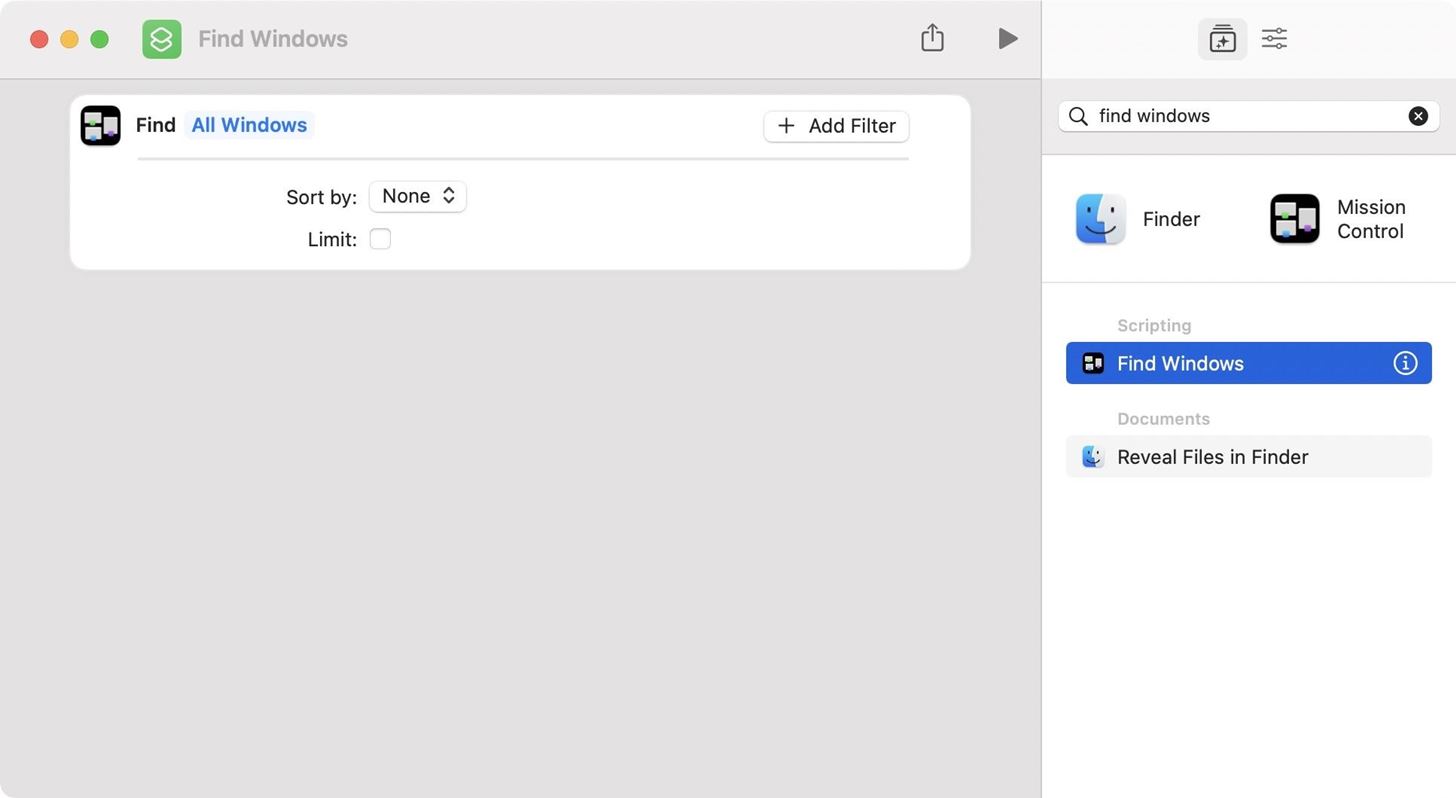
Sök sedan efter och lägg till”Ändra storlek på fönster”som den andra åtgärden.
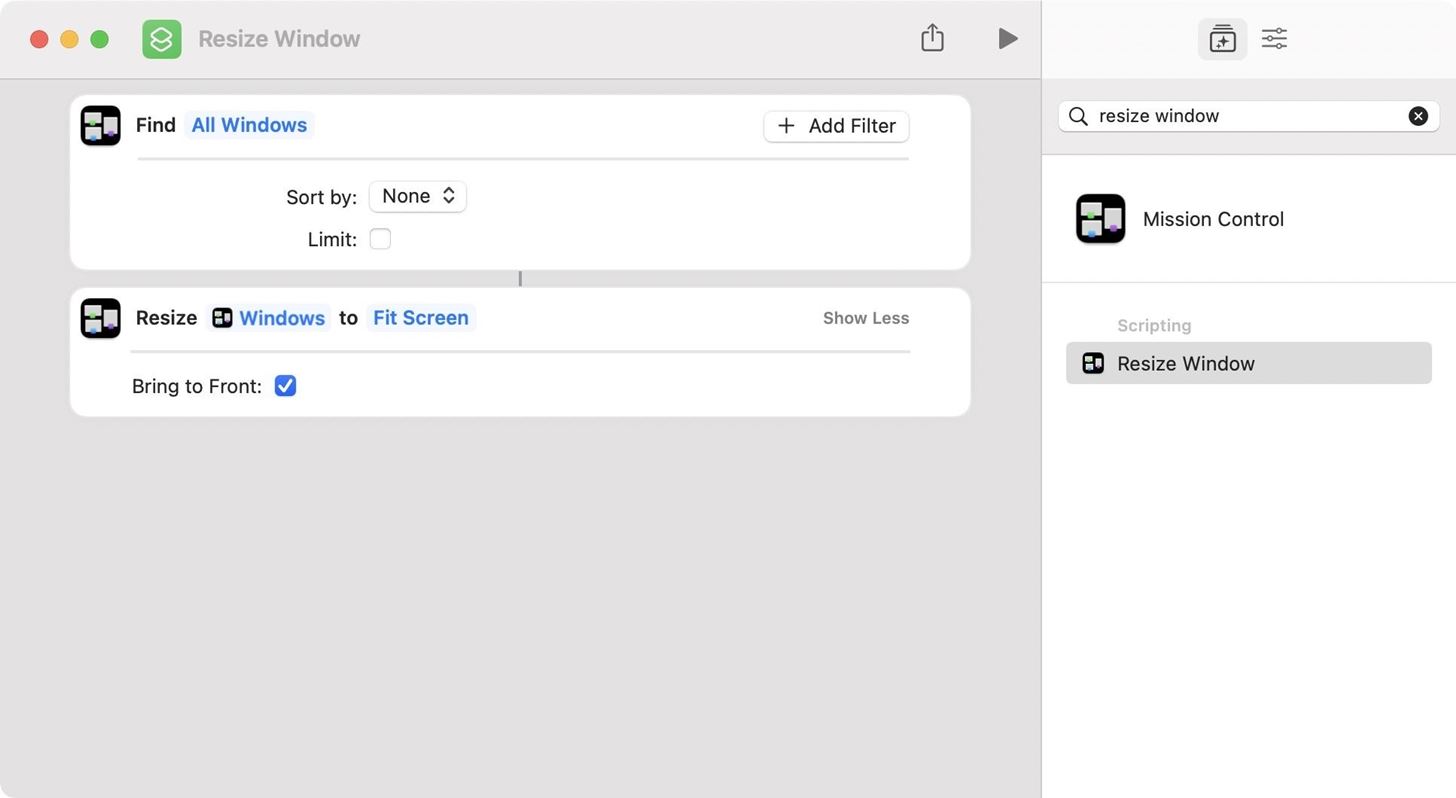
Om du gjorde det i den ordningen, skulle Resize Window använda den första åtgärdens resultat som variabel, men du måste välja hur du vill ändra storlek på fönstren. Som standard är”Anpassa skärm”valt, men du kan klicka på den för att välja en annan storleksmetod. Du kan välja mellan:
Fit Screen Top Half Bottom Halv Vänster Halv Höger Halv Topp Vänster Kvart Topp Höger Kvart Nederst Vänster Kvart Nederst Höger Kvart Mått 
För mig,”Dimensioner””gör det mest meningsfullt så att alla fönster har samma storlek oavsett vilken skärm de visas på-utan att tvinga dem till en specifik plats på skärmen. Om du väljer det lägger du till den bredd och höjd i pixlar som varje fönster ska vara.
Om du inte vill förbinda dig till någon storlek eller position, kan lämna den öppen med”Fråga varje gång.”När du kör genvägen kommer den att fråga dig vilket alternativ du vill ha varje gång.
Och det är allt som behövs. Ge genvägen ett namn, och varje gång du kör genvägen från appen Genvägar eller använder Siri, kommer den att ge dig önskad utdata. Du kan bygga vidare på den här genvägen om du vill att olika appar ska ha fönster av olika storlek eller om du vill flytta fönster till en annan plats, så leka gärna.
Få åtkomst till genvägen för att ändra storlek på Windows snabbare
h2>
Om du vill ha ett ännu enklare sätt att köra genvägen, öppna redigeraren säkerhetskopiera för genvägen, klicka sedan på knappen”Genvägsdetaljer”, använd genvägen Alternativ-Kommando-2 eller gå till Visa – > Visa genvägsdetaljer i menyraden. Från Genvägsinformationen kan du:
Fästa i menyraden: Appikonen Genvägar visas i din Macs menyrad. Klicka på det och sedan på genvägen du vill köra. Alla menyradsgenvägar kommer att visas i en ny”Menyrad”-mapp i Genvägar. Använd som snabbåtgärd: Mellan Finder, Tjänster-menyn och Ge utdata är det bara Tjänstemenyn som är vettigt för att ändra storlek på fönster eftersom du kan öppna den från vilken app som helst i menyraden. Lägg till kortkommando: Om du inte vill klicka kan du tilldela genvägen en kortkommando som du gillar. 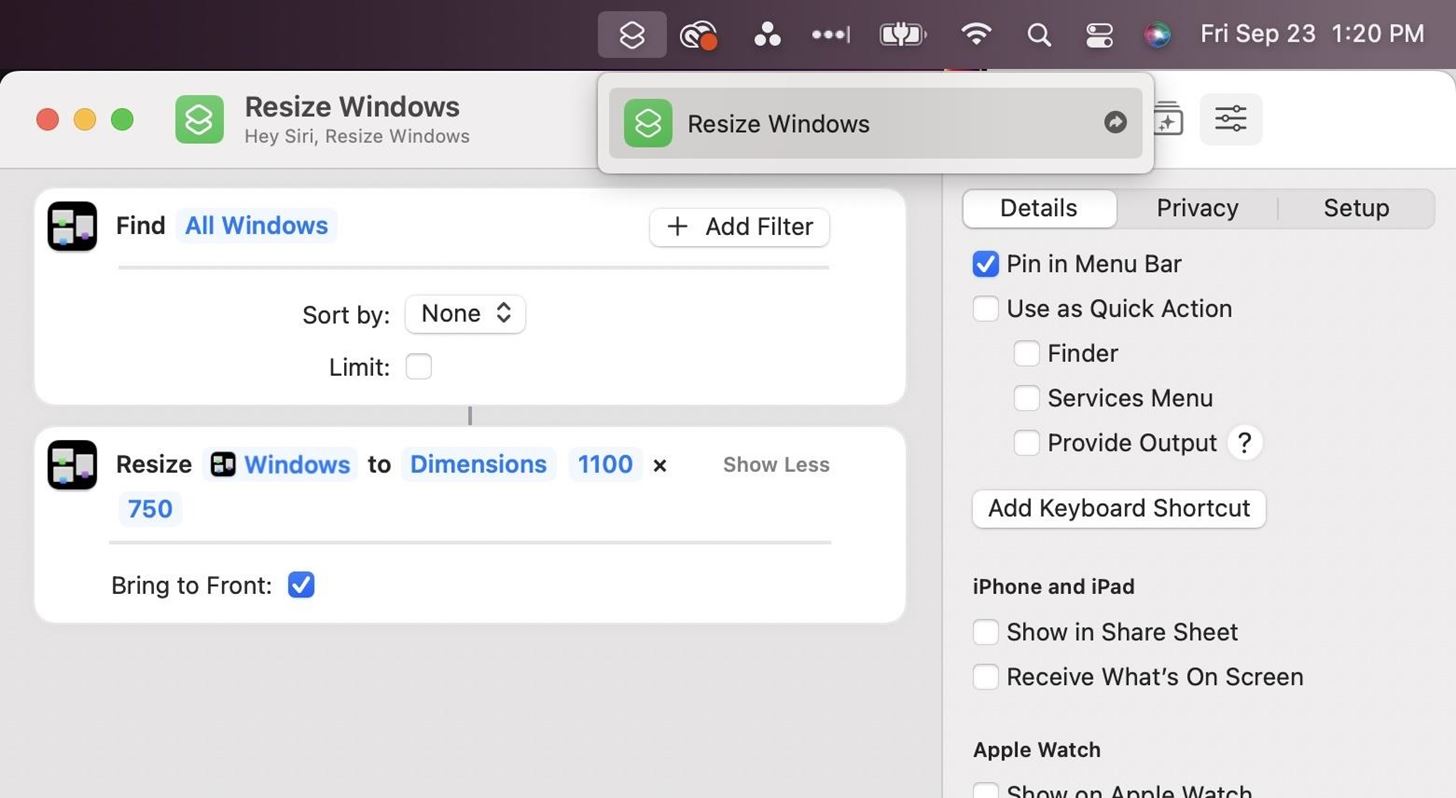
Ett annat alternativ du har är att lägga till genvägen till din docka. Från redigeraren, gå till Arkiv-> Lägg till i Dock från menyraden. Du kan också högerklicka på genvägens kort från din genvägslista och välja”Lägg till i Dock.”
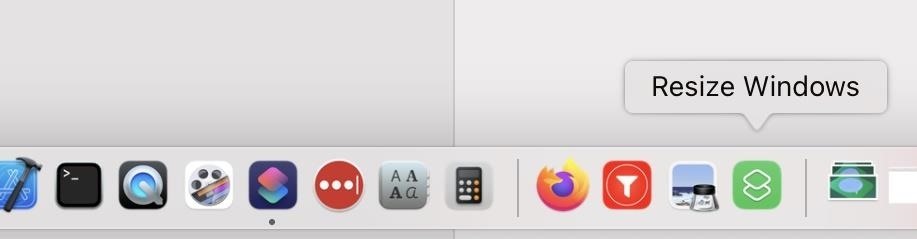
Kör genvägen Ändra storlek på Windows
Oavsett på vilket sätt du kör genvägen – från appen Genvägar eller via Siri, menyn Tjänster, din docka eller menyraden – hittar den alla fönster på skärmen och ändrar storlek på dem till önskade dimensioner eller positioner. Alla dolda eller minimerade fönster kommer dock inte att ändras, så de får en annan storlek när du öppnar dem.
Om du använder flera bildskärmar ska du också se till att fönstren är på de skärmar du vill ha innan du aktiverar dem. genvägen. De kan få en annan storlek om du drar och släpper dem mellan bildskärmar med olika upplösningar.
Om du ställer in genvägen för att fråga dig vad du vill göra varje gång , kommer ett uppdragskontrollfönster att visas där du kan välja den åtgärd du vill ha. När du väljer”Dimensioner”måste du ange bredd och höjd i pixlar.
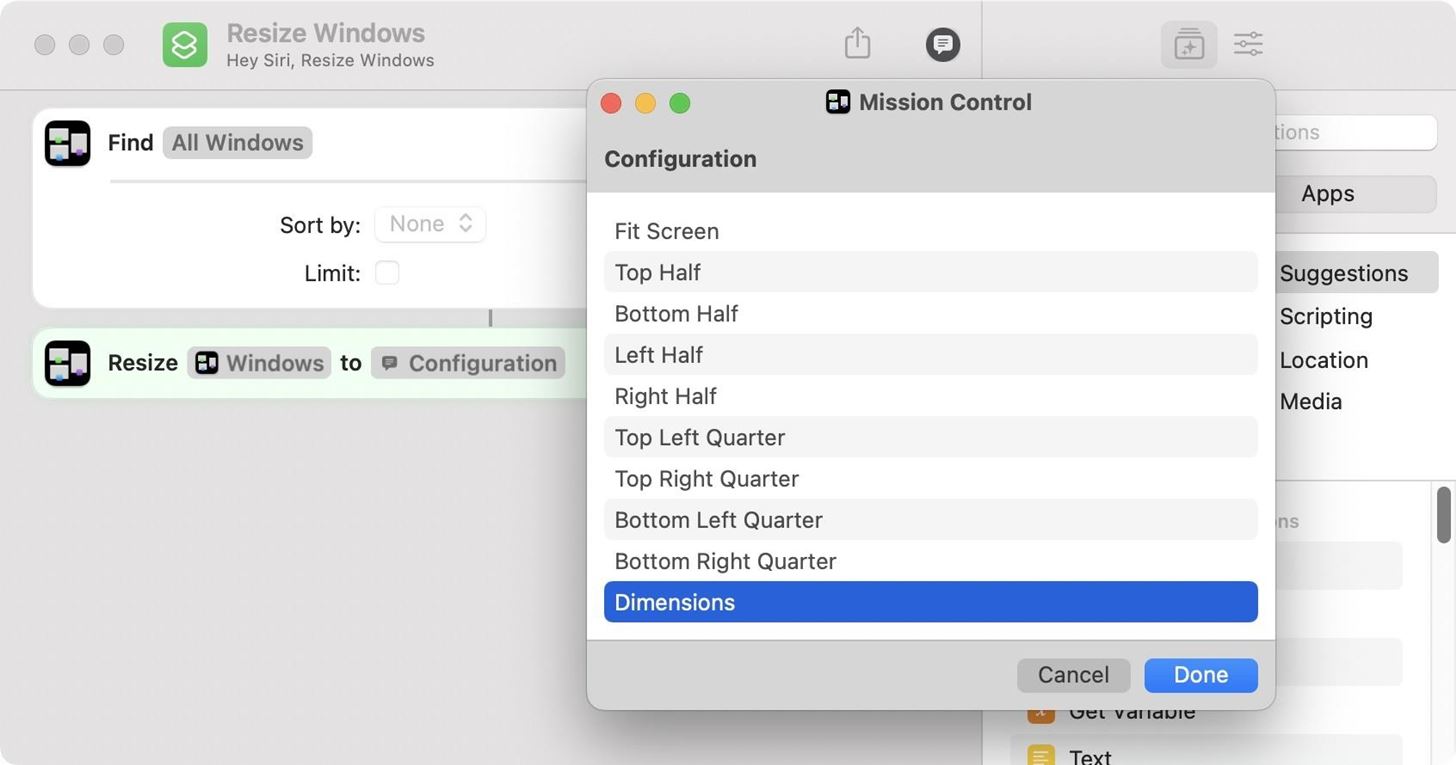
Missa inte: The Stora genvägsuppdateringar för iPhone är fulla av nya funktioner du behöver prova
Håll din anslutning säker utan en månatlig faktura. Skaffa en livstidsprenumeration på VPN Unlimited för alla dina enheter med ett engångsköp från nya Gadget Hacks Shop och titta på Hulu eller Netflix utan regionala begränsningar, öka säkerheten när du surfar på offentliga nätverk och mer.
Andra värdefulla erbjudanden att kolla in:
Omslagsfoto, skärmdumpar och GIF av Justin Meyers/Gadget Hacks
