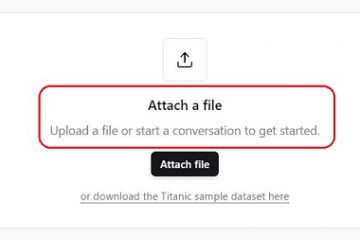Om du inte kan installera VirtualBox på Windows 11/10 och får ett felmeddelande som Installationen misslyckades! Fel: Allvarligt fel under installationenfölj dessa förslag för att bli av med det här problemet. Det kan finnas otaliga anledningar till att VirtualBox misslyckas med att köra installationsprogrammet på din dator. Här har vi samlat några av de vanligaste orsakerna tillsammans med lösningarna så att du kan felsöka problemet och installera Windows 11/10 OS utan problem.
Åtgärda felet vid installationen av VirtualBox Installer misslyckades
För att åtgärda felet vid installationen av VirtualBox Installer i Windows 11/10, följ dessa lösningar:
Stäng av Hyper-VRun-installationsprogram som administratör Ändra avancerade appinställningar Kör felsökare för programinstallation och avinstallation
Fortsätt läsa om du vill lära dig mer om dessa tips och tricks.
1] Stäng av Hyper-V
Det är det allra första felsökningsförslaget du bör följa för att bli av med det här problemet från din Windows-dator r. Tredjeparts virtuella maskinappar, som VirtualBox, VMware Workstation Player, etc., körs inte tillsammans med Hyper-V. Det är därför det rekommenderas att inaktivera eller stänga av Hyper-V på din dator innan du går igenom VirtualBox-installationsprocessen.
Följ dessa steg för att stänga av Hyper-V på Windows 11/10:
Klicka på sökrutan i Aktivitetsfältet. Sök efter aktivera eller inaktivera Windows-funktioner. Klicka på det enskilda sökresultatet. Ta reda på alternativet Hyper-V . Avmarkera Hyper-V -V kryssrutan.Klicka på knappen OK .
Låt den sedan slutföra alla processer och starta om datorn. När du är klar kommer du att kunna installera VirtualBox utan problem.
2] Kör installationsprogrammet som administratör
Ibland kan du behöva köra ett installationsprogram med administratörsbehörighet. Det krävs när du har justerat UAC-eller användarkontokontrollinställningen på din dator. Det är därför som du följer dessa steg för att köra VirtualBox-installationsprogrammet som administratör:
Hitta VirtualBox-installationsfilen som du laddade ner från den officiella webbplatsen. Högerklicka på installationsprogrammet. Välj alternativet Kör som administratör .Klicka på Ja alternativet i UAC-prompten.
Ditt installationsprogram bör inte visa något felmeddelande nu.
3] Ändra avancerade appinställningar
Windows 11 och Windows 10 kommer med ett alternativ som blockerar systemet från att installera appar från tredje part. Om du har aktiverat den inställningen kommer du inte att kunna installera VirtualBox eller någon annan programvara. Det är därför som du följer dessa steg för att ändra avancerade appinställningar i Windows 11/10:
Tryck på Win+I för att öppna Windows-inställningar. Gå till Appar > Avancerade appinställningar.Utöka rullgardinsmenyn Välj var du vill hämta appar . Välj alternativet Var som helst .
Försök sedan att installera appen.
4] Kör felsökaren för programinstallation och avinstallation
Microsoft erbjuder en felsökare som fungerar när du misslyckas med att installera eller avinstallera en app på din dator. Det kallas felsökare för programinstallation och avinstallation. Du kan ladda ner den här applikationen från Microsofts officiella webbplats. Kör därför felsökaren och följ instruktionerna på skärmen för att åtgärda problemet. Ladda ner felsökaren för programinstallation och avinstallation från support.microsoft.com.
Läs: VirtualBox FATAL: INT18: BOOT FAILURE Error p>
Hur fixar jag en misslyckad installation?
Det finns flera förslag som du kan följa för att fixa en misslyckad installation på Windows 11/10 PC. Du kan till exempel kontrollera om du har administratörsrättigheter eller inte, kontrollera om Windows Installer-motorn fungerar eller inte, etc. Å andra sidan kan du köra felsökaren för programinstallation och avinstallation, starta om datorn, prova i felsäkert läge , etc.
Kan du inte installera VirtualBox på Windows?
Det kan finnas flera anledningar till varför du inte kan installera VirtualBox på Windows. Om ditt användarkonto till exempel inte har administratörsbehörighet kan du inte installera den här appen. Oavsett varför du får det här problemet kan du felsöka det genom att följa ovannämnda tips och tricks.
Det är allt! Hoppas dessa lösningar fungerade för dig.
Läs: VirtualBox VM öppnas eller startar inte i Windows.