Ett BSOD-fel (blå skärm) eller stoppfel uppstår när ditt system kraschar eller stängs av oväntat av något problem. Windows-användare möter dessa blåskärmsfel då och då och dessa kan orsakas av en drivrutin, felaktig maskinvara, etc. Ett sådant blåskärmsfel är KERNEL_AUTO_BOOST_INVALID_LOCK_RELEASE och vi ska prata om lösningarna för att lösa detta fel på Windows 11/10 OS. Användare får detta fel slumpmässigt när de tittar på en film, öppnar vissa program, spelar något spel, etc. Ett sådant fel orsakas när en kärntråd (en avbrottshanterare eller process) försöker släppa ett lås som inte ägs av den. Om du också ser det här felet kan du använda de alternativ som täcks av oss.
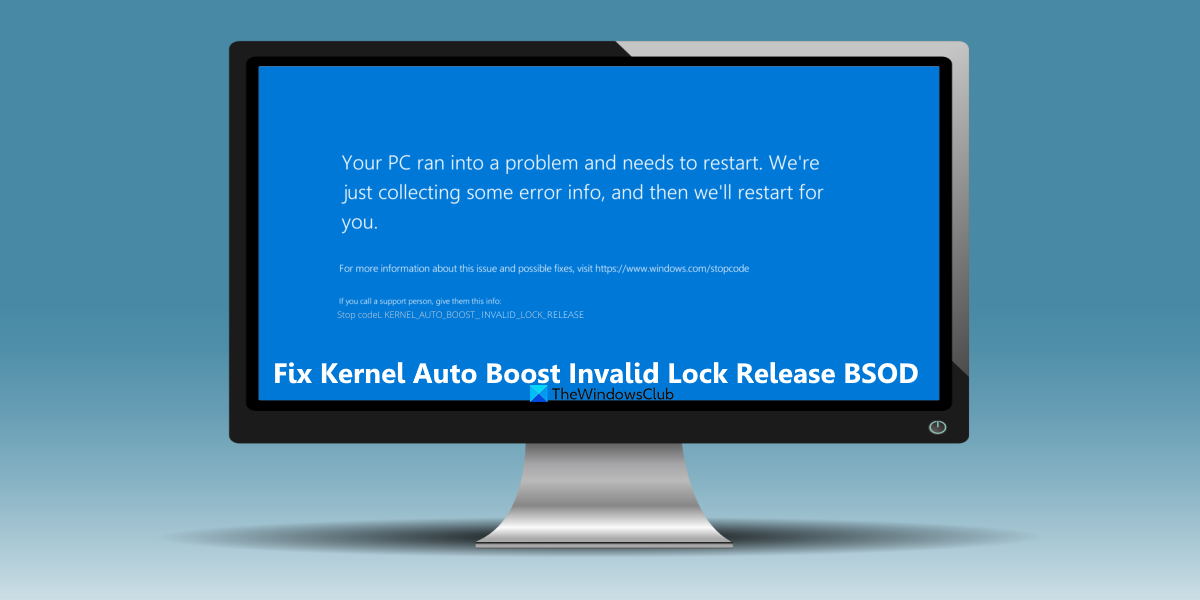
Kernel_AUTO_BOOST_INVALID_LOCK_RELEASE buggkontrollen har ett värde på 0x00000162. Detta indikerar att ett lås spårat av AutoBoost släpptes av en tråd som inte ägde låset.
Åtgärda KERNEL AUTO BOOST OGILTIGT LÅS RELEASE BSOD
För att fixa denna KERNEL AUTO BOOST INVALID LOCK RELEASE blåskärmsfel på din Windows 11/10-dator kan du använda korrigeringarna nedan. Innan du gör det bör du säkerhetskopiera dina viktiga data, för säkerhets skull.
Inaktivera överklockningKoppla bort de anslutna enheternaAvinstallera din trådlösa adapterFelsök i Clean Boot State Utför Hardware Clean BootChange eller byt ut den felaktiga hårdvarukomponenten.
1] Inaktivera överklockning
En av huvudorsakerna till detta Kernel Auto Boost Invalid Lock Release-fel kan vara PC-överklockning. Om du snabbar upp någon av dina systemkomponenter (säg CPU eller GPU) mer än den säkra eller specificerade gränsen, kan det leda till överhettning. Och om någon av dessa komponenter inte kan kylas ner till tröskeltemperaturen inom den tid som krävs, kommer det att krascha ditt system eller stänga av det oväntat och detta BSOD-fel kan uppstå. Så för att lösa detta problem måste du inaktivera överklockning genom att komma åt dina UEFI-inställningar eller BIOS-inställningar på din Windows 11/10-dator.
Om du dessutom använder något överklockningsprogram, sluta använda det. Du bör avinstallera den programvaran och ta bort överblivna filer efter avinstallationen.
2] Koppla bort de anslutna enheterna
Detta är en enklare fix och det hjälpte en av användarna som hade samma Kernel Auto Boost Invalid Release BSOD-fel. Det kan vara möjligt att detta fel orsakas på grund av enheten/enheterna som är anslutna till din dator/laptop. Om ja, måste du koppla ur den problematiska enheten.
För att bekräfta kan du först visa BSOD-loggfilen i Event Viewer och kontrollera detaljerna för detta BSOD-fel. Om loggfilen visar att felet är kopplat till någon av de anslutna enheterna (säg din telefon med en USB-kabel, tangentbord, etc.), koppla sedan ur den anslutna enheten och starta om systemet. Detta borde lösa problemet och det borde inte visas längre.
Relaterat: Åtgärda SESSION1 INITIALISERING FAILED BSOD
3] Avinstallera din trådlösa adapter
Kontrollera om ditt system kraschar och du får detta blåskärmsfel efter att du anslutit till WiFi. Om ja, kan det bero på en korrupt eller föråldrad trådlös LAN-drivrutin. I det här fallet måste du avinstallera drivrutinen för din trådlösa nätverkskort. Följ dessa steg för detta:
Öppna Enhetshanteraren Du kan öppna den med Filutforskaren, Kontrollpanelen, Sökrutan eller något annat sätt.Utöka avsnittet Nätverkskort. Högerklicka på drivrutinen för din trådlösa nätverkskort. Tryck på Avinstallera enhet > alternativet Tryck på knappen Avinstallera i bekräftelserutan.
Starta nu om datorn och låt Windows installera den på nytt. Windows kommer automatiskt att hitta och installera den kompatibla drivrutinen för ditt nätverkskort. Detta bör hjälpa dig att åtgärda felet med blå skärm.
Läs: Nätverksadapter saknas eller visas inte i Windows
4] Felsökning i Clean Boot State
Denna metod fungerade för vissa användare och detta kan också vara till hjälp för att fixa det här felet åt dig. Om problemet orsakas av någon tjänst eller ett program som inte kommer från Microsoft som använder just den tjänsten, felsökning i Clean Boot State kan hjälpa dig att identifiera den skyldige.
Det du behöver göra är att öppna MSConfig eller systemkonfigurationsverktyg med ett administratörskonto på din Windows 11/10-dator och gå till fliken Tjänster för att inaktivera alla tredjepartstjänster. Du bör också inaktivera startprogram med hjälp av fliken Startup. Tryck på OK och starta om din dator i en ren startmiljö.
Om systemet fungerar bra, så finns det definitivt något startprogram eller tredjepartstjänst(er) som orsakar detta blåskärmsfel. För att fixa det måste du manuellt aktivera dessa tjänster och applikationer en efter en och starta om ditt system. Om du stöter på samma blåskärmsfel efter att ha aktiverat ett startobjekt eller en annan tjänst, är det den skyldige som du måste inaktivera eller bli av med från din PC.
Mycket manuellt arbete krävs för den här lösningen, men det skulle vara värt det.
5] Utför maskinvarurensning
Du kan få detta Kernel Auto Boost Invalid Lock Release BSOD-fel om en hårdvaruenhet inte stöds eller inkompatibel med Windows 11/10 OS. I så fall måste du ta reda på vilken hårdvarukomponent det är. Och för detta är Hardware Clean Boot praktiskt.
I det här alternativet för Renstart av maskinvara måste du öppna Enhetshanteraren och sedan inaktivera de oönskade eller icke-nödvändiga enhetsdrivrutinerna för maskinvara som är installerade på ditt system. Högerklicka på en icke-nödvändig enhetsdrivrutin och använd alternativet Inaktivera enhet. Starta om din dator. Om allt går bra kommer du att veta vilken hårdvarukomponent som orsakar problemet. Om inte, upprepa den här processen tills du hittar den skyldige hårdvarukomponenten och vidta sedan ytterligare åtgärder.
6] Ändra eller byt ut den felaktiga hårdvarukomponenten
Detta skulle vara det sista alternativet att använda. Om problemet är med processorn eller själva moderkortet måste du ändra eller byta ut den felaktiga hårdvarukomponenten. Besök det officiella servicecentret för din bärbara dator/dator och låt teknikern identifiera den felaktiga hårdvaran. Du kan få en ersättning om produkten är under garanti eller ändra den.
Hoppas något hjälper.
Läs även: Hur hittar man vilken drivrutin som orsakar den blå skärmen i Windows?
KMODE-UNDANTAG HANTERAS INTE Blå skärm i Windows 11/10
KMODE-UNDANTAG HANTERAS INTE är ett blåskärmsfel som inträffar på Windows 11/10 OS. Det kan uppstå på grund av en felkonfigurerad eller ogiltig drivrutin eller av andra skäl. Om du ser det här felet och vill åtgärda BSOD-felet KMODE UNDANTAG HANTERAS INTE, använd följande lösningar:
Inaktivera snabbstartUppdatera dina enhetsdrivrutinerKör Microsoft Online Blue Screen Troubleshooter osv.
Hur åtgärdar man APC_INDEX_MISMATCH stoppfel i Windows 11/10?
APC_INDEX_MISMATCH blåskärmsfel uppstår på grund av en inkompatibel ljuddrivrutin och/eller bildskärm drivrutinen på en Windows 11/10-dator. Tack och lov finns det några praktiska lösningar för att åtgärda detta APC_INDEX_MISMATCH-stoppfel. Du kan använda korrigeringar som att inaktivera Realtek HD Audio Manager från start, uppdatera bildskärmsdrivrutiner, ta bort DisplayLink-drivrutiner etc. för att bli av med det här problemet.
Läs nästa: Komplett lista över Windows Blue Screen eller Bug Check Stop Error Codes.

