Bildbakgrunden är en bild som du inte vill glömma när du skapar en presentation. Oavsett om det är en subtil nyans, matchande färg eller bild, här är hur du anpassar bakgrunden i Microsoft PowerPoint för en bild eller alla.
Ändra bakgrunden för enskilda bilder
Om du vill ändra bakgrunden för en enskild bild eller ge varje bild ett eget utseende kan du välja bland färger, övertoningar, mönster och Mer.
Innehållsförteckning Gå till bilden du vill ändra i ditt bildspel. Gå till fliken Design och välj Formatera bakgrund. Alternativt, högerklicka på en tom plats på bilden och välj Formatera bakgrund. När sidofältet öppnas till höger bör du se avsnittet Fyll utvidgat. Om inte, använd pilen till vänster för att visa dess inställningar. Du kan använda en av fyra bakgrundsstilar: solid fyllning, gradientfyllning, bild-eller texturfyllning och mönsterfyllning. 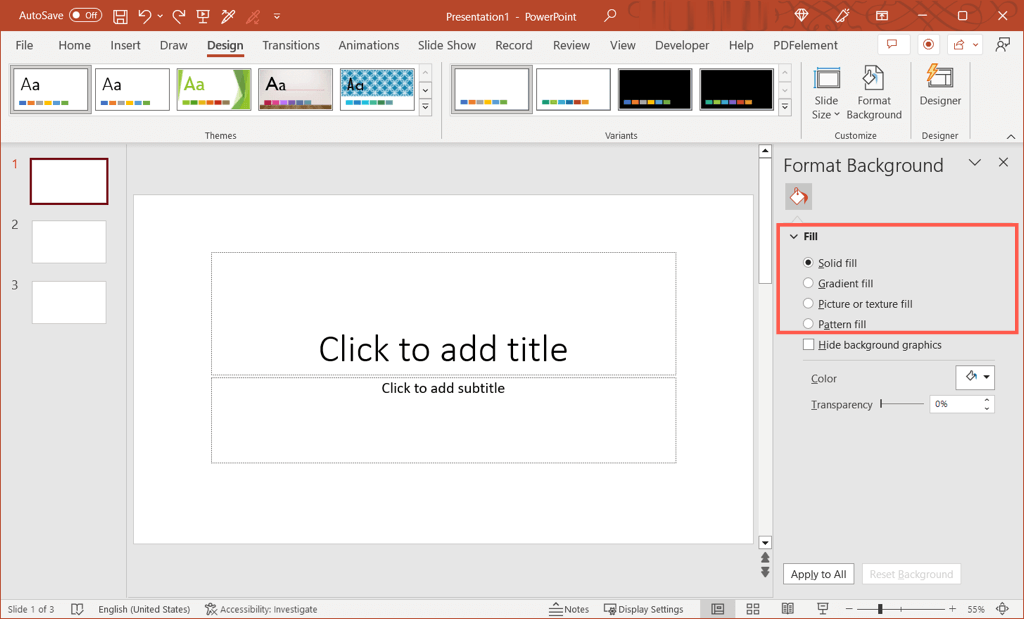 När du har valt fyllningen ser du alternativen direkt nedanför. Du kan välja en enfärgad färg, gradientstil, infoga en bild eller välja ett mönster.
När du har valt fyllningen ser du alternativen direkt nedanför. Du kan välja en enfärgad färg, gradientstil, infoga en bild eller välja ett mönster.  Markera eventuellt rutan för Dölj bakgrundsgrafik. Detta är praktiskt om du använder en PowerPoint-mall som ger bilder i bakgrunden.
Markera eventuellt rutan för Dölj bakgrundsgrafik. Detta är praktiskt om du använder en PowerPoint-mall som ger bilder i bakgrunden.
Du kommer att se ändringen tillämpas på bilden omedelbart, så om du ändrar dig kan du återställa den.
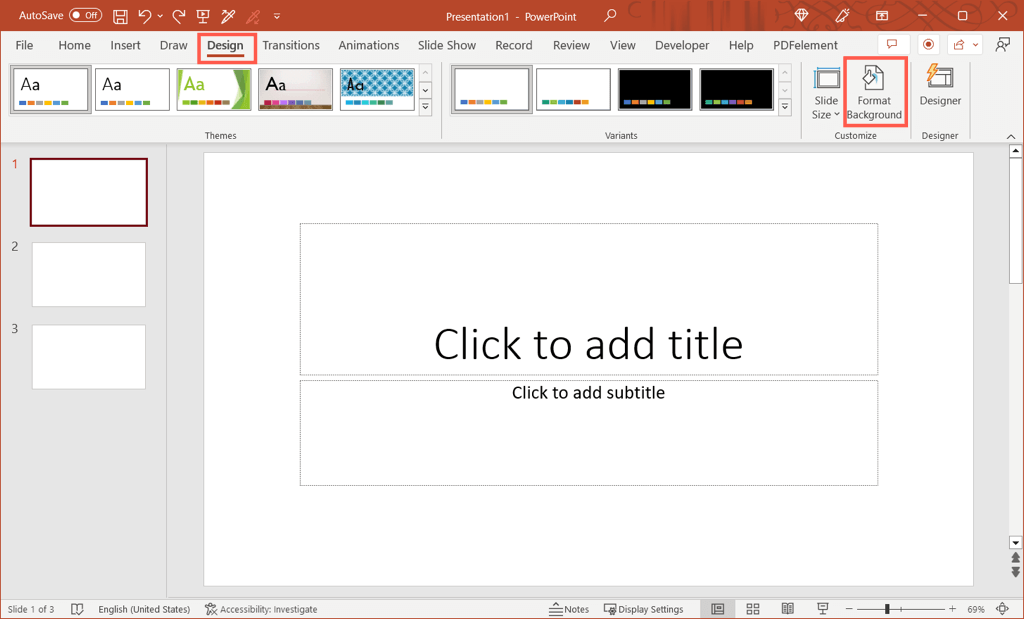
För att återställa bakgrunden till dess ursprungliga utseende, välj Återställ bakgrund längst ned i rutan Formatera bakgrund.
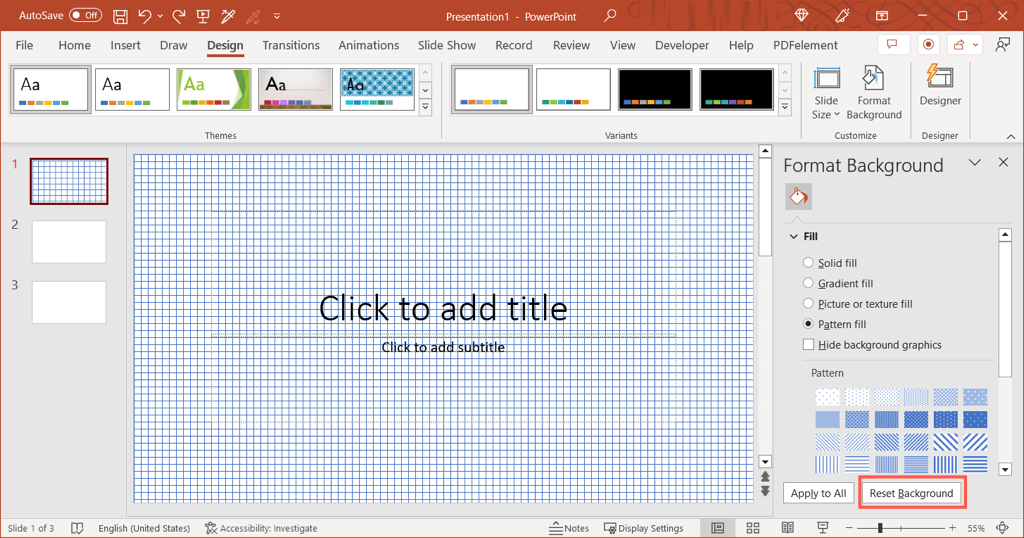
Ändra bakgrunden för alla bilder
För att hålla presentationens utseende konsekvent, kanske du vill ändra bakgrunden för alla bilder så att de matchar. Du kan använda samma alternativ, färger, övertoningar eller mönster för varje bild i showen.
Gå till en bild, öppna fliken Design och välj Formatera bakgrund. När sidofältet öppnas till höger väljer du bakgrundstyp i avsnittet Fyll. Välj inställningar för fyllningsstilen, som färg, övertoning, bild eller mönster. Längst ned i sidofältet väljer du Använd på alla. 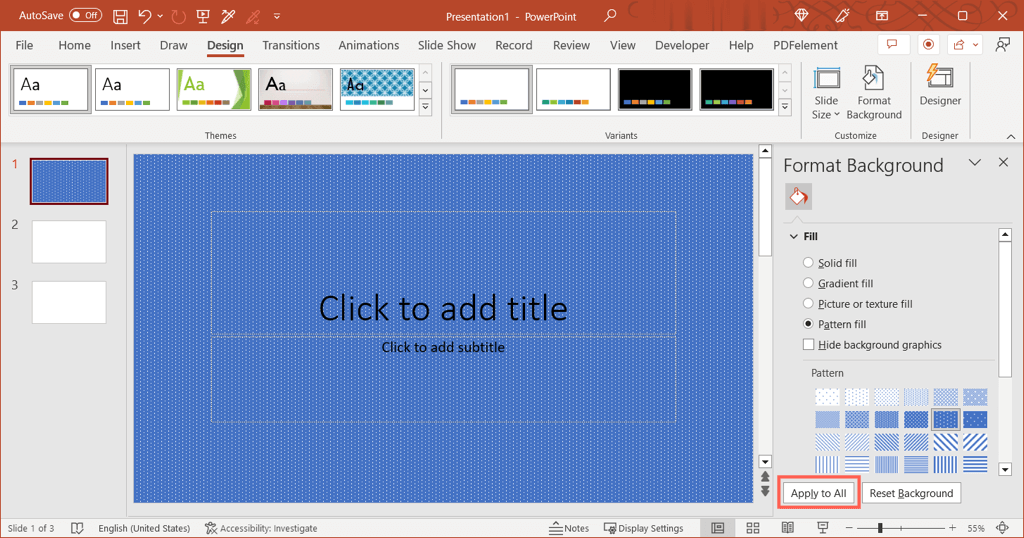 Som när du ändrar bakgrunden för en enskild PowerPoint-bild, kommer du att se ändringen direkt.
Som när du ändrar bakgrunden för en enskild PowerPoint-bild, kommer du att se ändringen direkt. 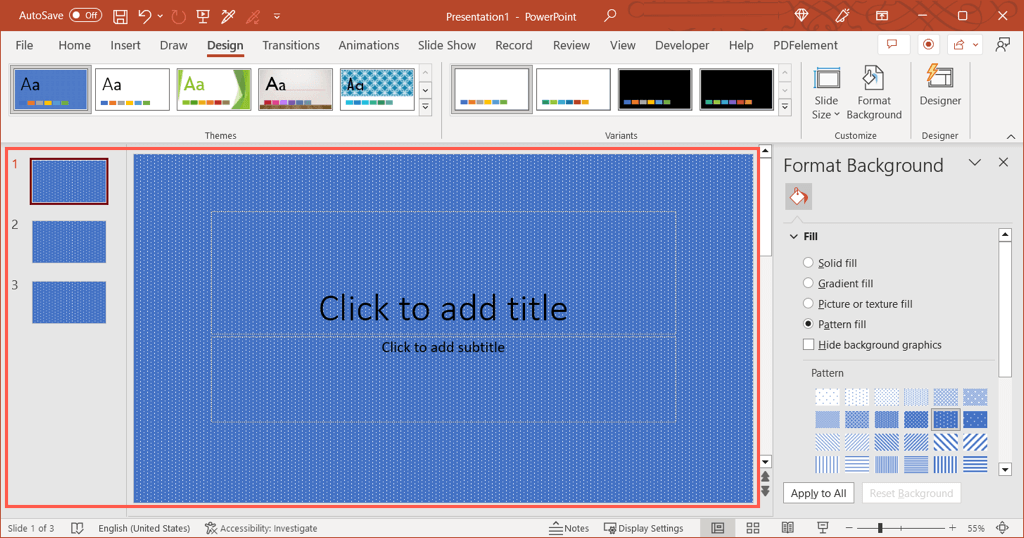
För att återställa alla bilder till den ursprungliga bakgrunden, välj en av bilderna och ändra bakgrunden i sidofältet. Välj sedan Tillämpa på alla.
Om varje bild hade en unik bakgrund innan du ändrade alla bildbakgrunder, måste du återställa var och en individuellt. Knappen Återställ bakgrund som nämns ovan är endast tillgänglig för enstaka bilder.
Tips: Om du inte gjorde några andra ändringar i ditt bildspel efter att ha justerat bakgrunden kan du använda alternativet Ångra i verktygsfältet Snabbåtkomst.
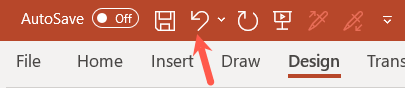
Oavsett om du vill använda ditt företags färger, infoga en vattenstämpel eller använda en attraktiv gradient kan du ändra bakgrunden på en PowerPoint-bild med bara några få steg.
För mer, titta på dessa knep och tips för att förbättra dina PowerPoint-presentationer.
