Redaktörsbetyg: Användarbetyg:[Totalt: 0 Genomsnitt: 0].ilfs_responsive_below_title_1 { width: 300px; } @media(min-bredd: 500px) {.ilfs_responsive_below_title_1 { bredd: 300px; } } @media(min-bredd: 800px) {.ilfs_responsive_below_title_1 { bredd: 336px; } }
I den här handledningen kommer jag att förklara hur man åtgärdar det irriterande problemet med inloggningsslingan på Microsoft Teams inloggningssida som Jag är säker på att många människor har ställts inför inklusive mig själv. Det här är faktiskt väldigt lätt att lösa men lösningarna som finns på första sidan av Google fungerar inte riktigt. Denna inloggningsslinga orsakas antingen av webbläsarens ogiltig cookiepolicy eller felaktig tidszon.
Här kommer jag att prata om två enkla steg som du kan ta för att bli av med inloggningsslingan på Microsoft Teams webb. Och båda dessa steg kräver ingen hjälp från en tredje dels verktyg eller programvara. Följ dem i ordning noggrant och jag är säker på att slingan kommer att försvinna och du kommer att kunna logga in igen på ditt MS Teams-konto igen.
Det här problemet kan också inträffa i Teams skrivbordsapp. Men oroa dig inte eftersom dessa metoder kan lösa samma problem på skrivbordet också.
Steg 1: Rensa data för Microsoft Teams från webbläsaren och PC-lagringen
Det allra första sak du behöver göra är att rensa all lagring som MS Teams webbplats har skapat i webbläsaren. Detta inkluderade cachade filer och cookies. Det är väldigt enkelt att ta bort dem. Så här gör du.
Skriv”teams.microsoft.com”i webbläsarens adressfält. Även om det fastnar i öglan, låt det. Vänta tills felsidan dyker upp. Öppna nu DevTools. Tryck på F13 för att göra det. I DevTools, gå till fliken Application.
I lagringssektionen, hitta”Clear Site Data”och använd den för att rensa all data.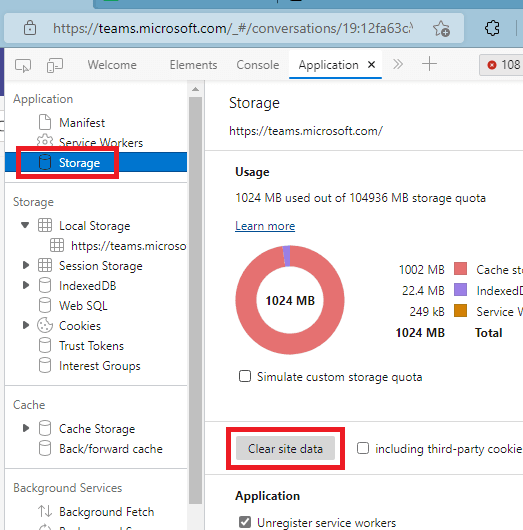 Eller så är du också fri att rensa alla data i webbläsaren.
Eller så är du också fri att rensa alla data i webbläsaren.
Om du stöter på det här problemet i Teams skrivbordsapp, gå till följande plats på din PC. Bara kopiera och klistra in den i dialogrutan Kör eller i filutforskarens adressfält.
%appdata%/Microsoft/Teams
Hitta”Local Storage”och ta sedan helt enkelt bort allt i den.
När du har rensat data stänger du helt enkelt webbläsaren och avslutar skrivbordet helt.
Steg 2: Ändra/synkronisera din dators tidszon med ISP
Detta är vanligtvis den skyldige av tiden när du står inför inloggningsslingan på Teams webb. Jag är inte säker men jag tror att det har att göra med att HTTPS-certifikatet inte kan verifiera din enhet. Detta händer på grund av att tidszonen inte stämmer överens.
Så för att fixa detta måste du helt enkelt ställa in tiden baserat på den ISP-region där du befinner dig. I Windows är detta faktiskt väldigt enkelt att fixa. Högerklicka bara på Datum/tid längst ner till vänster i Aktivitetsfältet och välj alternativet”Justera datum och tid”.
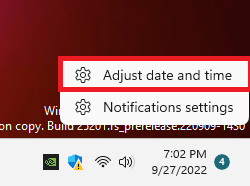
I tidsinställningarna, markera alternativet”Ställ in tidszon automatiskt”. Och klicka dessutom på knappen”Synkronisera nu”.
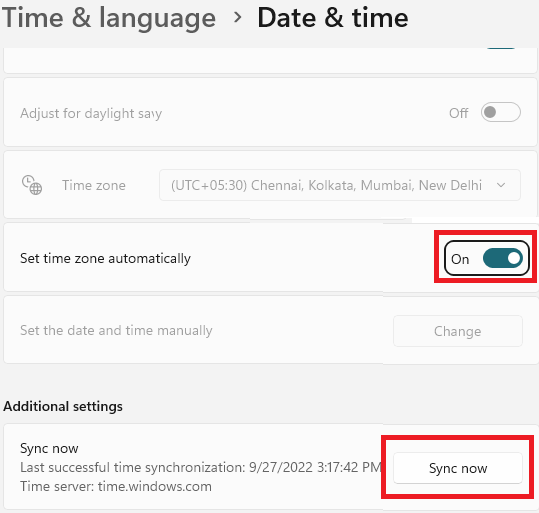
När systemtiden är korrekt inställd och du har rensat cachedata, försök bara att logga igen i webbläsaren och på skrivbordsapp. Inloggningsslingan bör försvinna vid det här laget. Och från och med nu när du stöter på det här problemet igen, ingen oro eftersom du redan vet vad du ska göra härnäst.
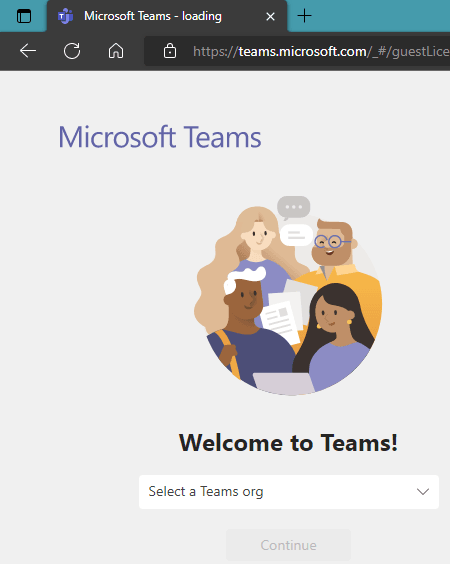
Läs även: Hur man tar bort Microsoft Teams sökhistorik på mobil och dator
Avsluta saker…
Jag har stött på det här problemet många gånger men det var inte förrän nyligen jag fick veta om den permanenta åtgärden. Och det är att ha en korrekt tid inställd på ditt system. Så om du brottas med samma problem, följ de enkla två stegen jag har nämnt ovan.

