Om du stöter på ihållande prestanda-eller webbplatsladdningsproblem i Microsoft Edge, eller om webbläsaren vägrar att öppna helt och hållet, kan det ha att göra med en föråldrad eller korrupt webbcache.
Den här handledningen kommer att förklara varför du kanske vill ta bort cachen i Microsofts webbläsare för flera plattformar och hur du gör det på Windows, macOS, Android och iOS.
Innehållsförteckning
Varför bör du rensa cacheminnet i Microsoft Edge
Har du någonsin undrat varför Microsoft Edge öppnar webbsidor snabbare när du besöker dem igen i stället för att ladda dem för första gången? Det beror på att det cachar webbinnehåll som bilder, webbplatsindex och andra former av data till den lokala lagringen på din dator eller mobil.

I stort sett alla andra webbläsare där ute – som Google Chrome, Mozilla Firefox och Apple Safari – gör det för att påskynda saker, så Edge är inte göra något utöver det vanliga.
Webbläsare hanterar cachad data automatiskt. Till exempel, om det finns en förändring på serversidan, ersätter den cachen med färsk data. Men sällan händer det bara inte, vilket innebär att du till slut ser föråldrat webbinnehåll eller stöter på problem när du kommer åt eller interagerar med webbplatser.
Ibland kan en föråldrad eller korrupt cache hindra webbläsaren från att öppnas. Det är därför det alltid är en bra idé att rensa webbcachen under felsökning av webbläsaren. Edge är inget undantag.
Cachad webbplatsdata åt sidan lagrar webbläsare ytterligare filer som kallas”cookies”. Dessa små databitar hjälper webbläsaren att komma ihåg dina webbplatspreferenser – som det du lägger till i en kundvagn – och inloggningssessionsinformation. Du kan också ta bort dem medan du rensar Edge-cachen men vid besväret med att logga in på webbplatser överallt.
Hur man rensar Microsoft Edge-cachen i Windows
I Windows 10 och 11 kan du rensa Microsoft Edge-cachen direkt från webbläsaren. För att göra det:
Öppna Edge-menyn (välj ikonen med tre punkter i det övre högra hörnet av webbläsarfönstret) och välj Inställningar. 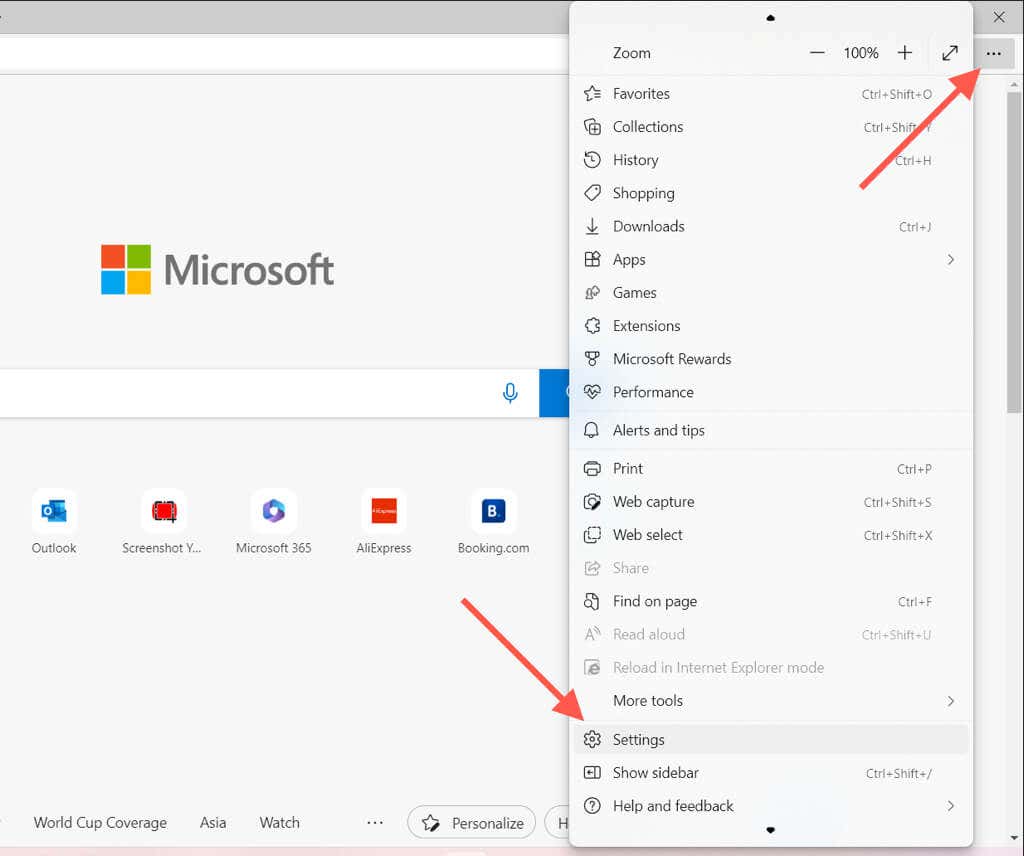 Välj Sekretess, sökning och tjänster i det vänstra sidofältet.
Välj Sekretess, sökning och tjänster i det vänstra sidofältet. 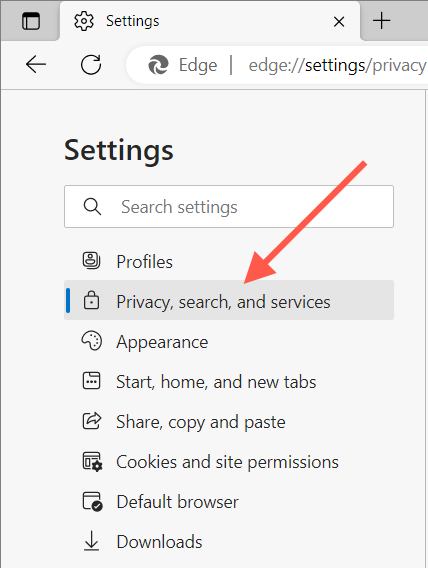 Scrolla ned till avsnittet Rensa webbläsardata och välj knappen Välj vad som ska rensas.
Scrolla ned till avsnittet Rensa webbläsardata och välj knappen Välj vad som ska rensas.  Öppna rullgardinsmenyn under Tidsintervall och välj Hela tiden. Aktivera kryssrutorna bredvid Cachebilder och filer och Cookies och webbplatsdata. Välj även andra typer av data att radera – t.ex. webbhistorik, nedladdningshistorik, webbplatsbehörigheter etc.
Öppna rullgardinsmenyn under Tidsintervall och välj Hela tiden. Aktivera kryssrutorna bredvid Cachebilder och filer och Cookies och webbplatsdata. Välj även andra typer av data att radera – t.ex. webbhistorik, nedladdningshistorik, webbplatsbehörigheter etc. 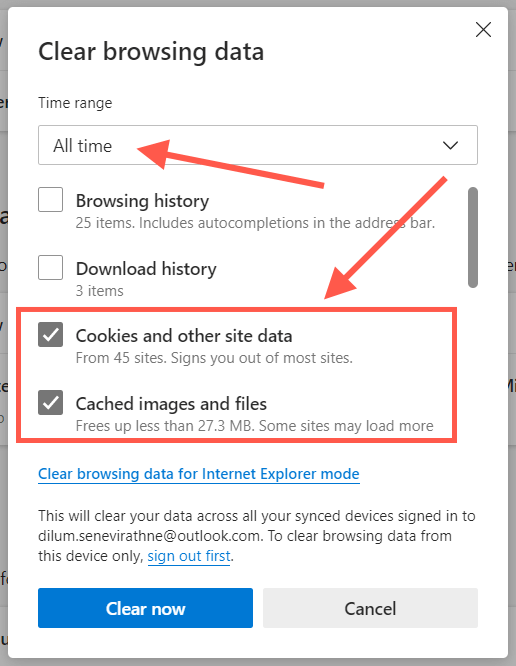 Välj Rensa nu.
Välj Rensa nu.
Tips: Använd kortkommandot Ctrl + Skift + Delete för att omedelbart komma åt popup-fönstret”Rensa webbläsardata”.
Om du har problem med att öppna Microsoft Edge på din Windows-dator, är det möjligt att rensa cachade filer via Filutforskaren. För att göra det:
Öppna Filutforskaren. Kopiera och klistra in följande sökväg i filutforskarens adressfält och tryck på Enter:
%localappdata%\Microsoft\Edge\User Data\Default\Cache\Cache_Data
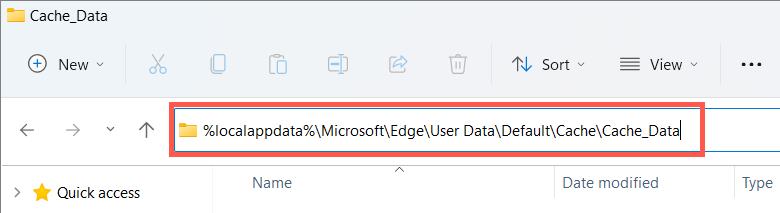 Tryck på Ctrl + A och ta bort allt innehåll i mappen Cache_Data.
Tryck på Ctrl + A och ta bort allt innehåll i mappen Cache_Data. 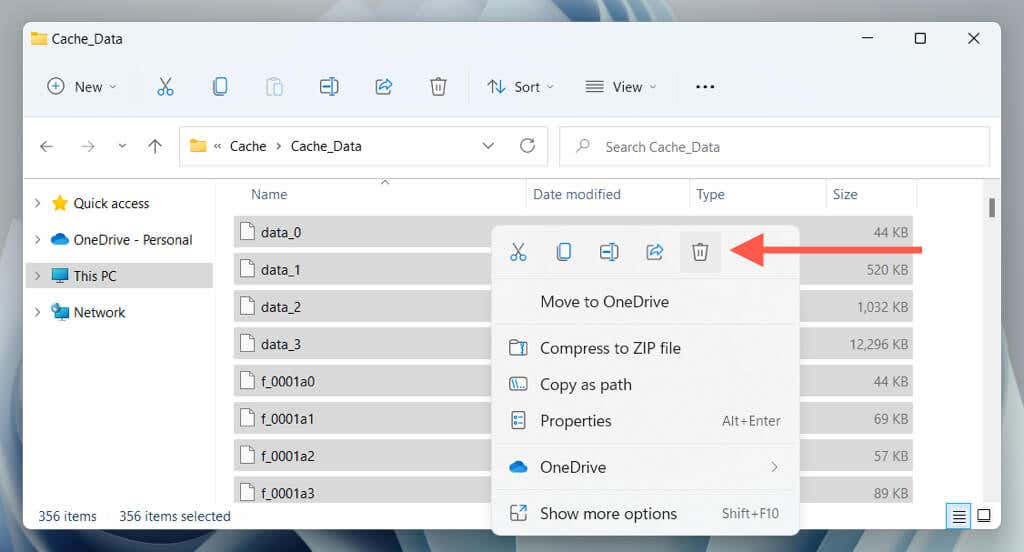
Så här tar du bort cookies i Microsoft Edge via Filutforskaren:
Kopiera och klistra in följande sökväg i Filutforskarens adressfält och tryck på Retur:
%localappdata %\Microsoft\Edge\User Data\Default\Network
Ta bort filen märkt Cookies.
Rensa Microsoft Edge Browser Cache på macOS
Om du använd Microsoft Edge på din Mac, kan du rensa dess cacheminne och cookies genom att gå igenom följande steg.
Öppna Microsoft Edge. Välj Microsoft Edge > Rensa webbläsardata i menyraden.  Öppna rullgardinsmenyn under Tidsintervall och välj Hela tiden. Markera rutorna bredvid Cachebilder och filer och Cookies och webbplatsdata.
Öppna rullgardinsmenyn under Tidsintervall och välj Hela tiden. Markera rutorna bredvid Cachebilder och filer och Cookies och webbplatsdata. 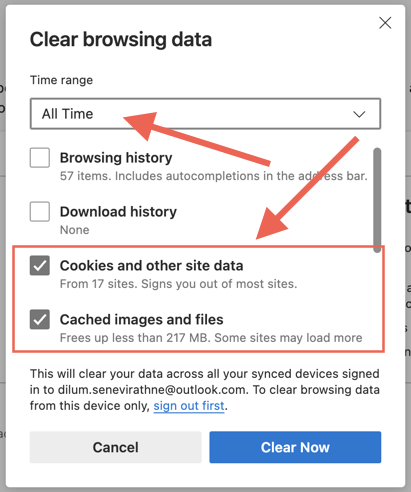 Välj Rensa nu.
Välj Rensa nu.
Om du har problem med att öppna Microsoft Edge på din Mac kan du rensa innehållet i cachemappen via Finder.
Ctrl-klicka på Finder-ikonen i Dock och välj Gå till mapp. 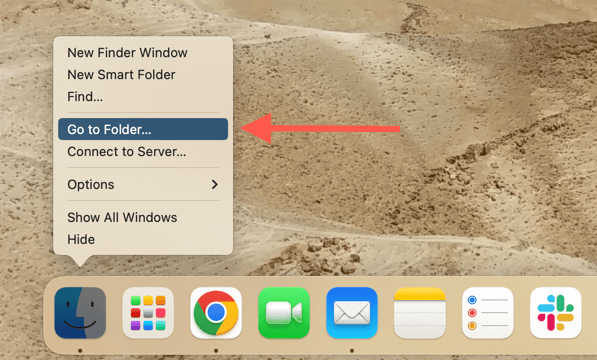 Kopiera och klistra in följande sökväg och tryck på Retur.
Kopiera och klistra in följande sökväg och tryck på Retur.
~/Library/Caches/Microsoft Edge/Default/Cache/Cache_Data
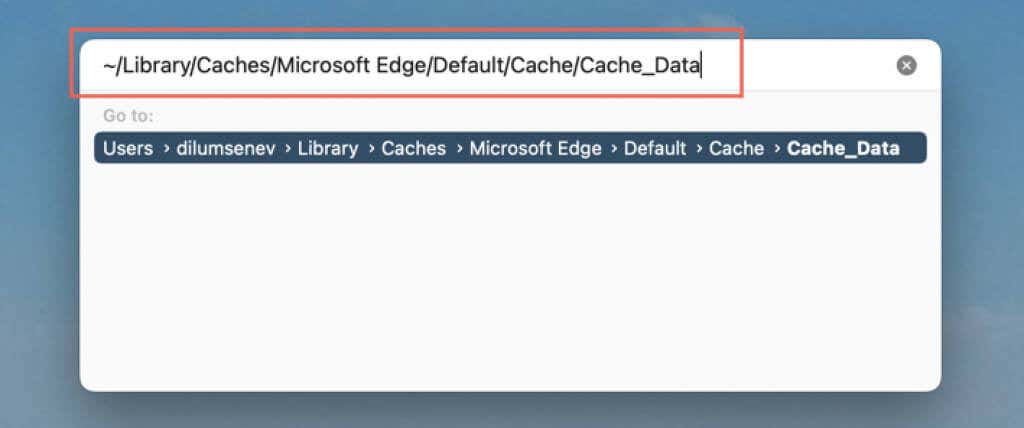 Ta bort allt innehåll i mappen Cache_Data.
Ta bort allt innehåll i mappen Cache_Data. 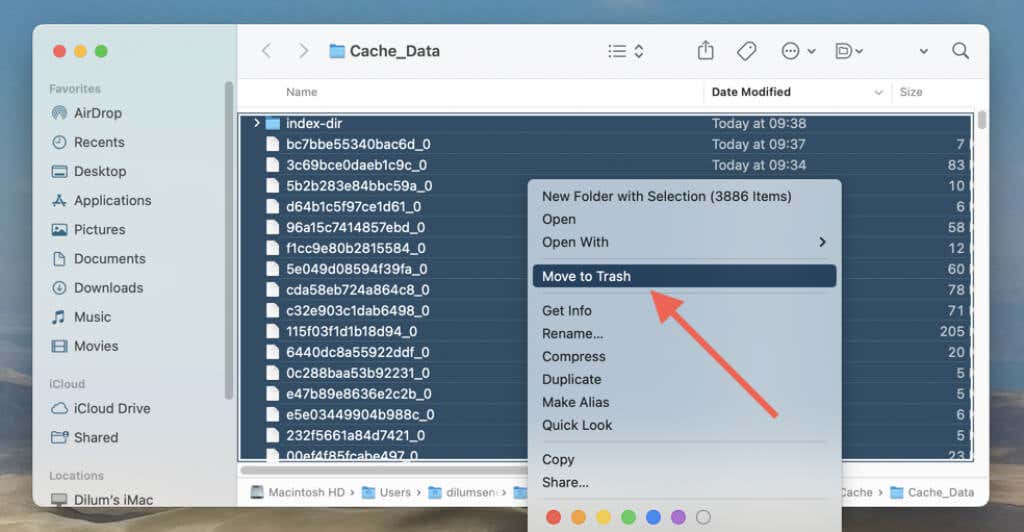
Så här tar du bort Microsoft Edge-cookies via Finder:
Kopiera och klistra in följande sökväg i Filutforskarens adressfält och tryck på Retur:
~/Library/Programsupport/Microsoft Edge/Default
Ta bort filen märkt Cookies.
Rensa Microsoft Edge-cacheminnet på Android
I den mobila versionen av Microsoft Edge för Android, rensa cacheminnet och cookies via webbläsarens inställningspanel.
Öppna Edge-menyn (tryck på ikonen med tre punkter längst ner på skärmen) och välj Inställningar. 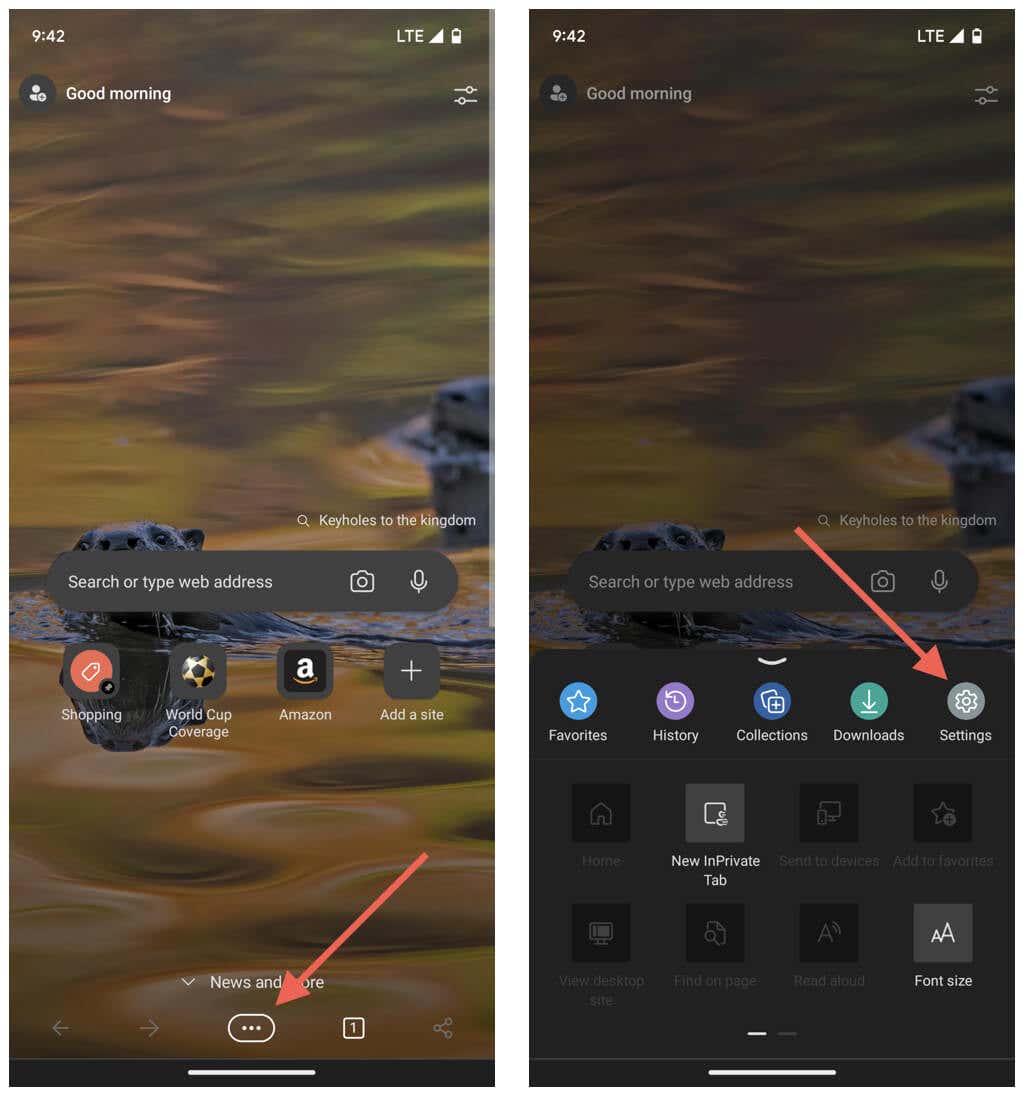 Tryck på Sekretess och säkerhet > Rensa webbinformation. Ställ in tidsintervallet på Hela tiden. Markera rutorna bredvid Cachade bilder och filer och Cookies och webbplatsdata.
Tryck på Sekretess och säkerhet > Rensa webbinformation. Ställ in tidsintervallet på Hela tiden. Markera rutorna bredvid Cachade bilder och filer och Cookies och webbplatsdata. 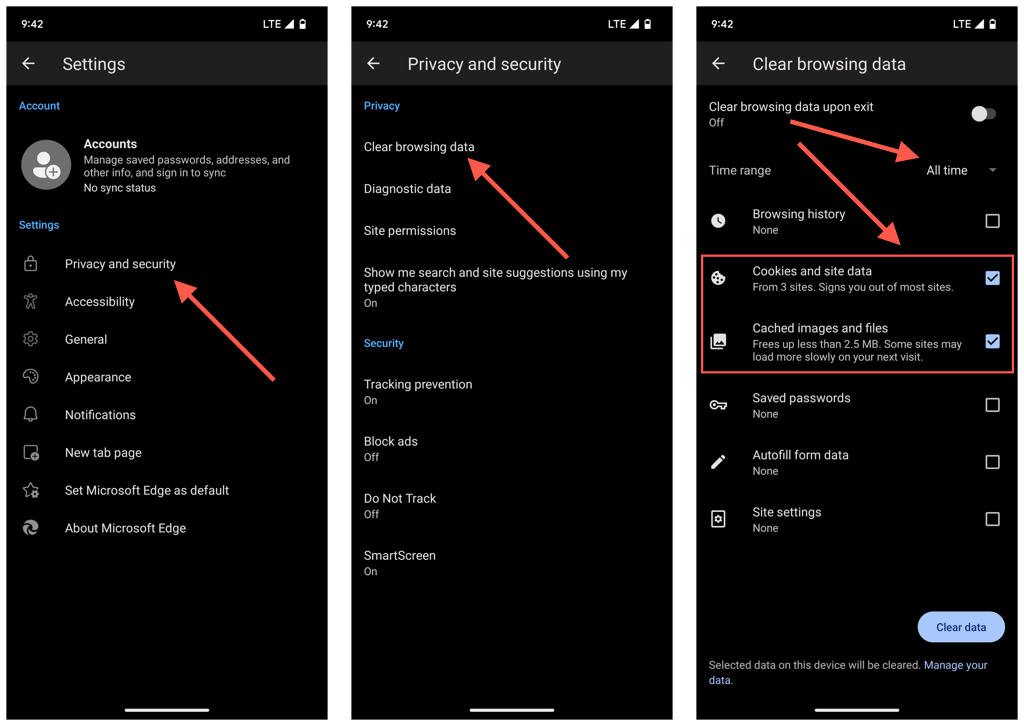 Tryck på Rensa data.
Tryck på Rensa data.
Anta att du inte kan öppna Microsoft Edge. Rensa i så fall webbläsarens cache via appen Android Settings.
Öppna appen Inställningar och tryck på Appar. 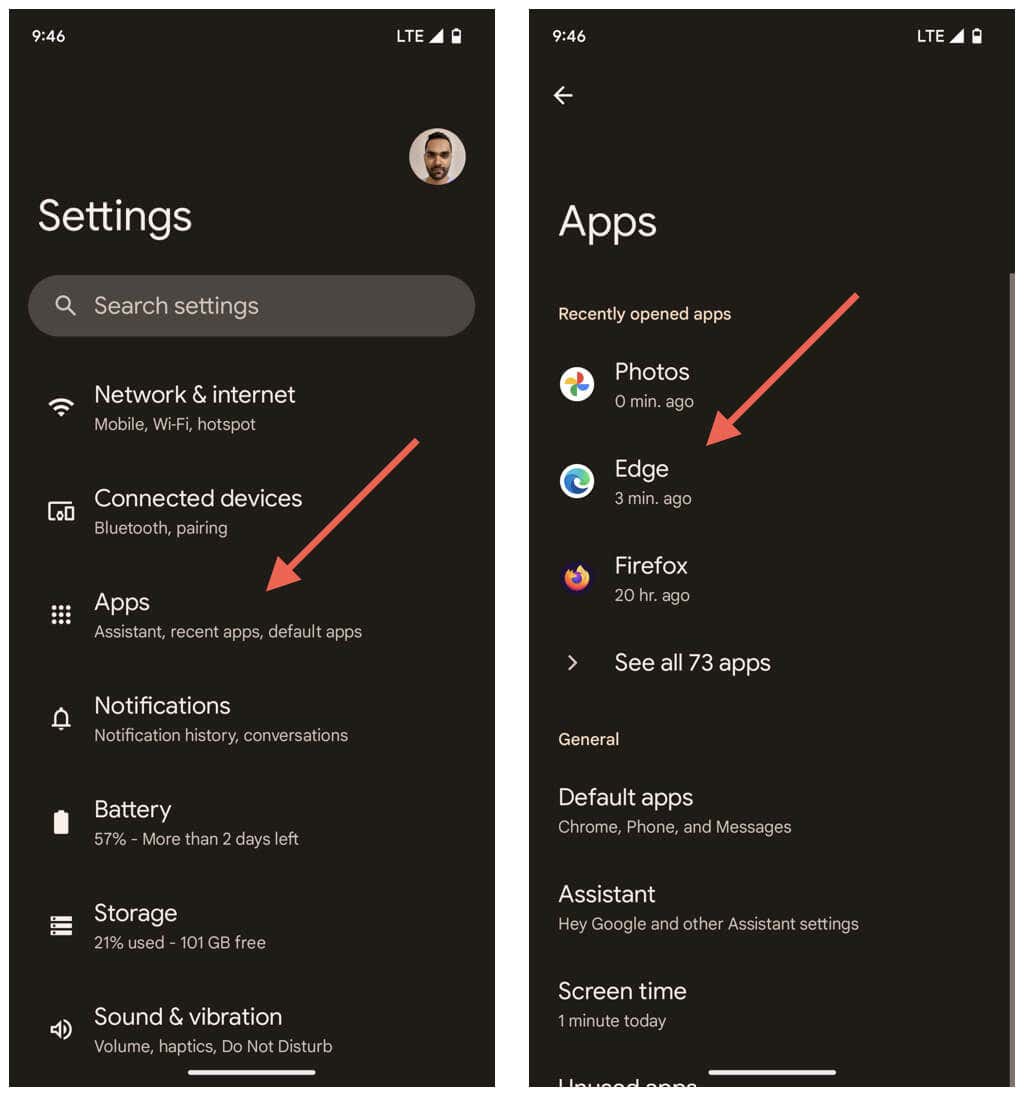 Tryck på Microsoft Edge. Tryck på Lagring och cache > Rensa cache.
Tryck på Microsoft Edge. Tryck på Lagring och cache > Rensa cache. 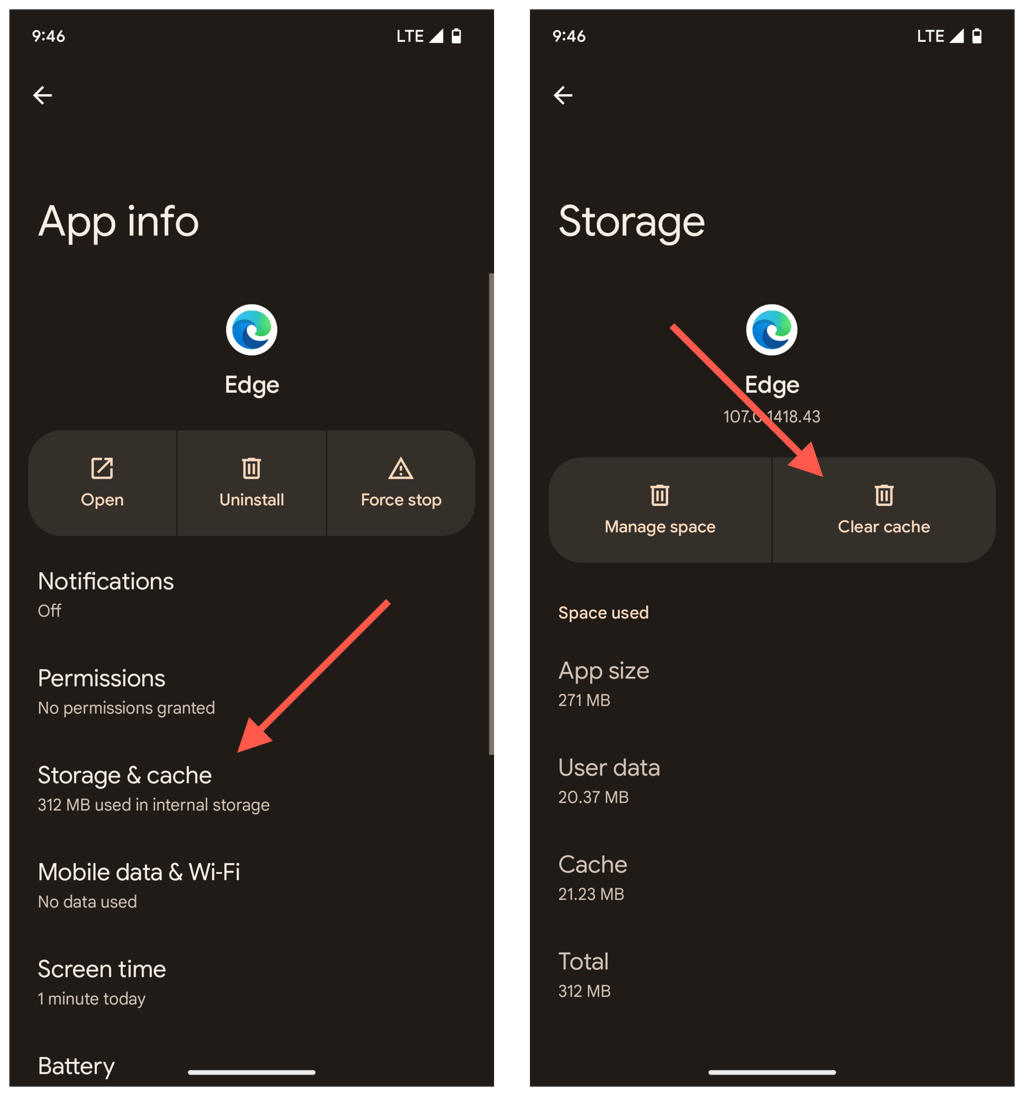
Rensa Microsoft Edge-cachen på din iPhone
Precis som på Android kan du rensa Microsoft Edge-cachen på dess app för iPhone genom webbläsarens inställningar rutan.
Öppna Edge-menyn (tryck på ikonen med tre punkter längst ned på skärmen) och välj Inställningar. 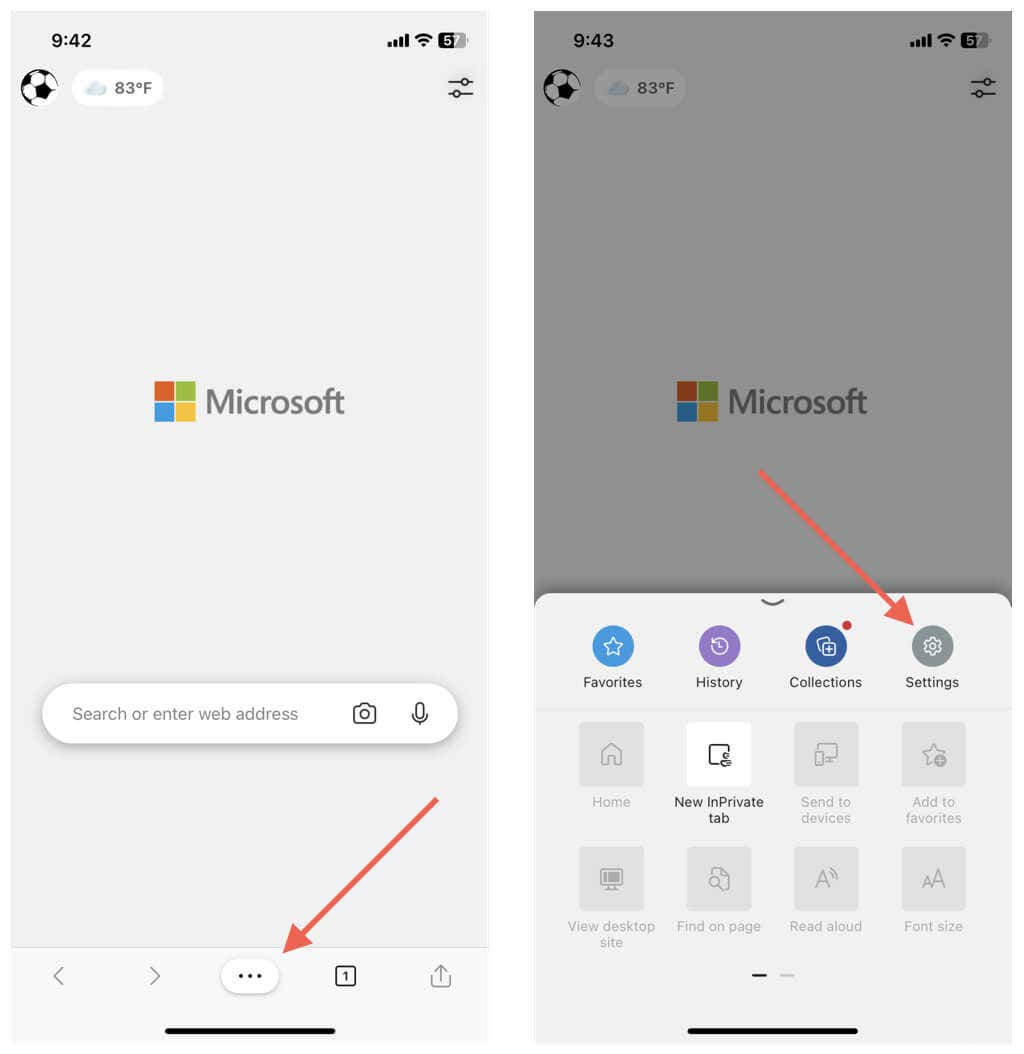 Gå till Sekretess och säkerhet > Rensa webbinformation. Ställ in Tidsintervall på Hela tiden. Välj Cachade bilder och filer och Cookies och annan webbplatsdata.
Gå till Sekretess och säkerhet > Rensa webbinformation. Ställ in Tidsintervall på Hela tiden. Välj Cachade bilder och filer och Cookies och annan webbplatsdata. 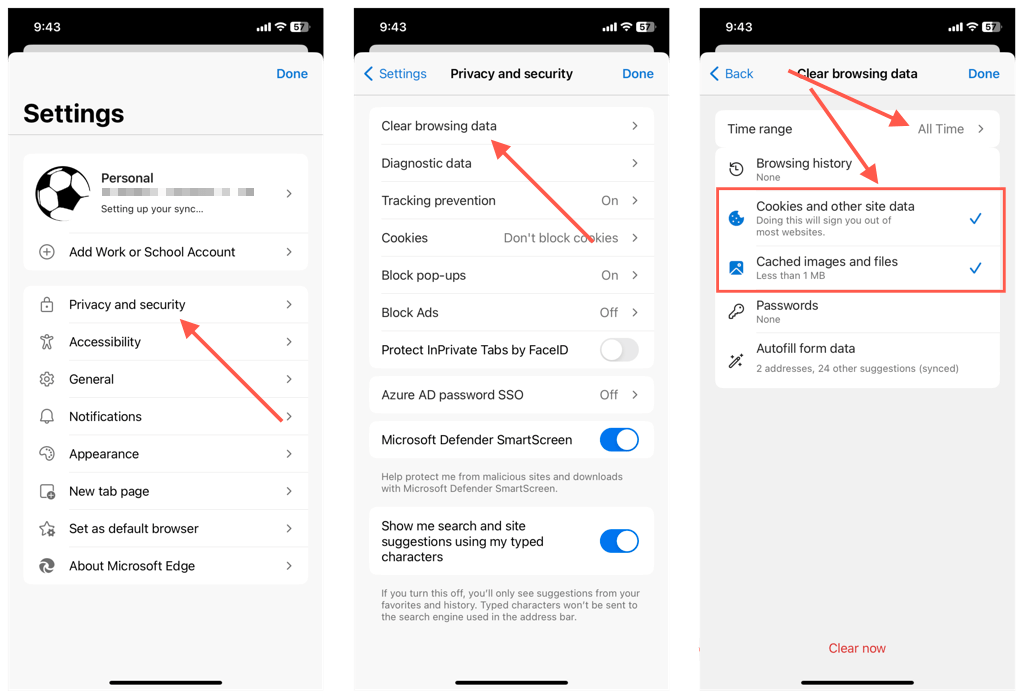 Tryck på Rensa nu.
Tryck på Rensa nu.
Till skillnad från på Android finns det dock inget sätt att rensa Microsoft Edge-cachen om du har problem med att öppna webbläsaren. Därför är ditt enda alternativ i så fall att ta bort och installera om appen.
Öppna appen Inställningar och tryck på Allmänt. Tryck på iPhone Storage.  Tryck på Edge. Tryck på Ta bort app.
Tryck på Edge. Tryck på Ta bort app.  Ladda ner Edge via App Store.
Ladda ner Edge via App Store.
Töm alltid cachen när du avslutar Edge
Det finns ingen anledning att rensa Microsoft Edge-cachen om du inte vill lösa ett specifikt problem med webbläsaren. Annars kommer du bara att sakta ner webbläsaren. Cookies är en annan sak eftersom de tenderar att spåra dig online. Men återigen, att rensa cookies upprepade gånger kan vara skadligt för din webbupplevelse.
Om integritet är ett problem kan du surfa anonymt i Edges InPrivate-surffönster för att hindra webbläsaren från att registrera dina webbläsardata.
Alternativt kan du anpassa och konfigurera din webbläsare så att den automatiskt raderar cacheminnet och cookies varje gång du avslutar den. På Windows och macOS, kopiera och klistra in följande sökväg i ett Edge-adressfält och tryck på Enter:
edge://settings/clearBrowsingDataOnClose
Bestämma sedan vilka former av webbläsardata som ska radera – som cache, cookies och webbhistorik – när du stänger webbläsaren varje gång.
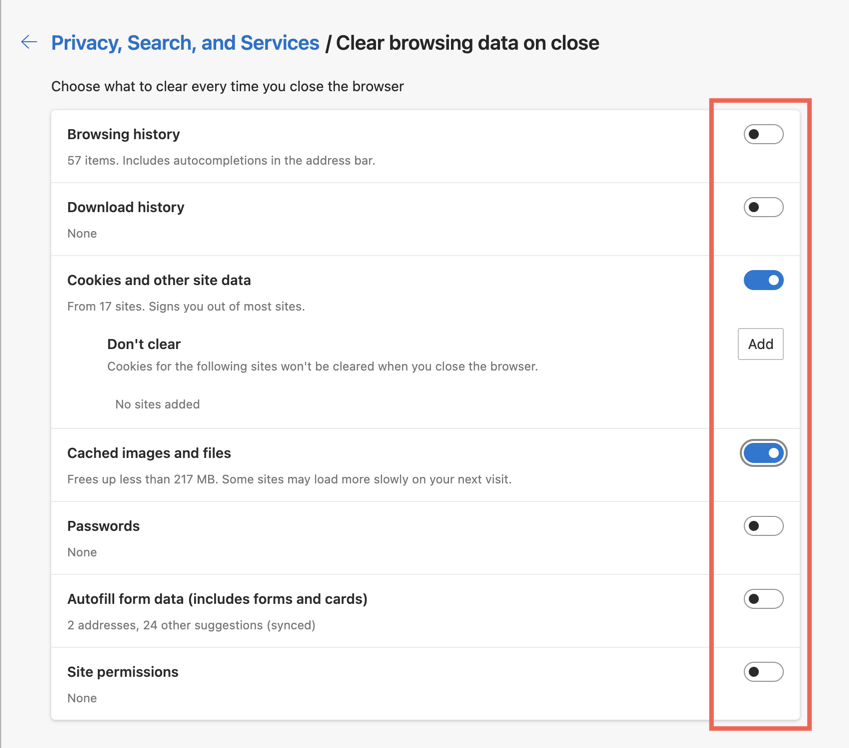
Om du använder Android-versionen av Edge, gå till Inställningar > Sekretess och säkerhet > Rensa webbinformation och slå på reglaget bredvid Rensa webbinformation vid utgång. Tyvärr kan du inte konfigurera Microsoft Edge för iOS för att automatiskt radera dina webbläsardata.

