Bärbara datorer har blivit otroligt strömsnåla, men det finns många situationer där du behöver förlänga batteritiden på din dator så mycket som möjligt, även om det innebär att du måste göra några uppoffringar.
Om du behöver få batteritiden för din Windows 11-dator att hålla längre, prova ett (eller flera) av dessa tips för att optimera din batterianvändning.
Innehållsförteckning 
Ändra ditt strömläge
Microsoft Windows 11 har flera förinställningar som kallas”Strömlägen”som du manuellt kan växla mellan till ändra hur mycket batteriladdning din dator upplever. Så här ändrar du dessa energiinställningar:
Öppna Start-menyn och öppna Inställningar. Välj System. Under System, välj Ström och batteri. 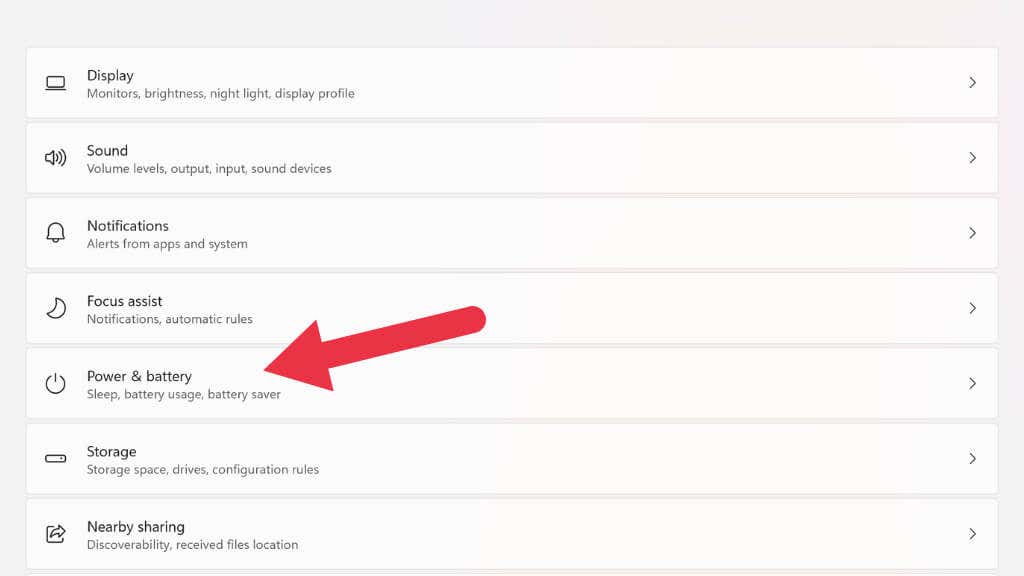 Under Power Mode väljer du det som passar dina behov bäst.
Under Power Mode väljer du det som passar dina behov bäst. 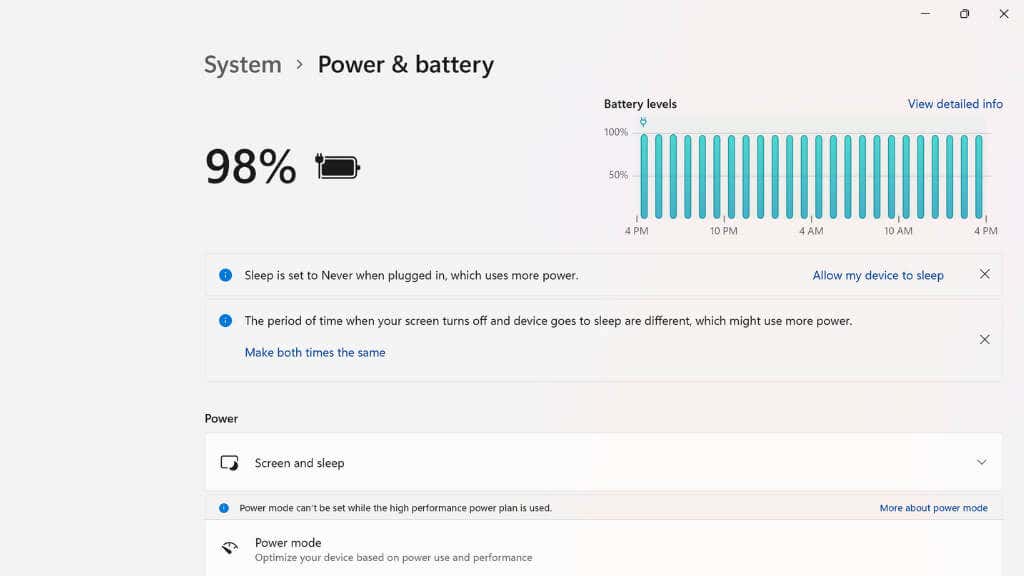
Det finns tre energialternativ: Bästa energieffektivitet, Balanserad och Bästa prestanda.
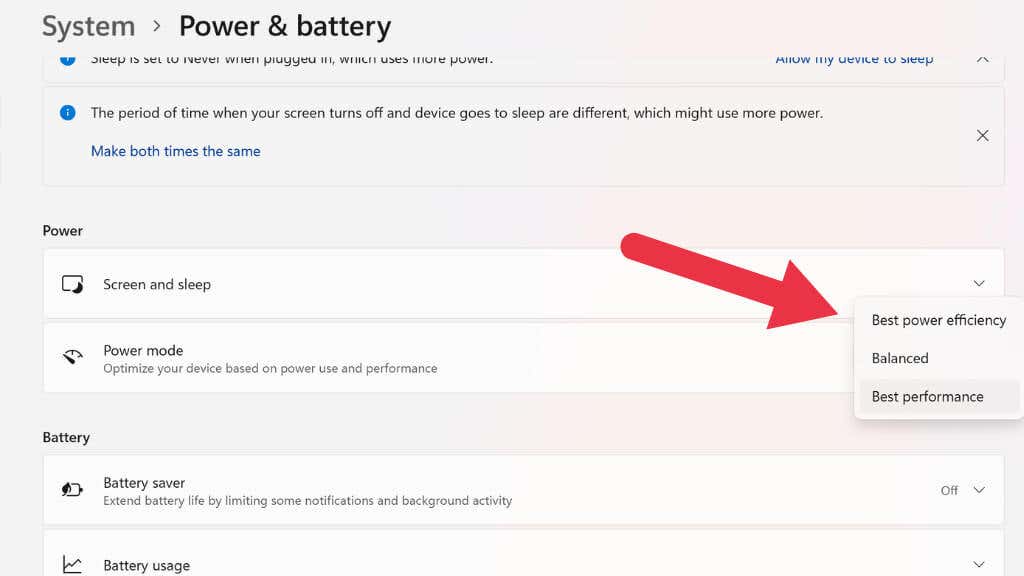
Försök att flytta ett snäpp ner från ditt nuvarande strömläge för att öka batteritiden. Om du byter till Bästa energieffektivitet kan du uppleva en liten fördröjning när du gör vissa saker på din bärbara dator, men du bör se en betydande ökning av batteritiden. De gamla energiplanerna finns fortfarande i Windows 11, men Power Modes är enklare att använda och lika effektiva enligt vår erfarenhet.
Slå på batterisparläget för att hantera bakgrundsaktivitet
Förutom energilägen har operativsystemet även nya funktioner som aggressivt batterisparläge. Battery Saver inaktiverar en grupp olika funktioner i Windows 11 som för det mesta är osynliga för dig men förbrukar mycket ström. Dessa inkluderar synkronisering av e-post och kalender, live-uppdateringar och appaktivitet i bakgrunden.
Gå till Start > Inställningar > System > Ström och batteri.
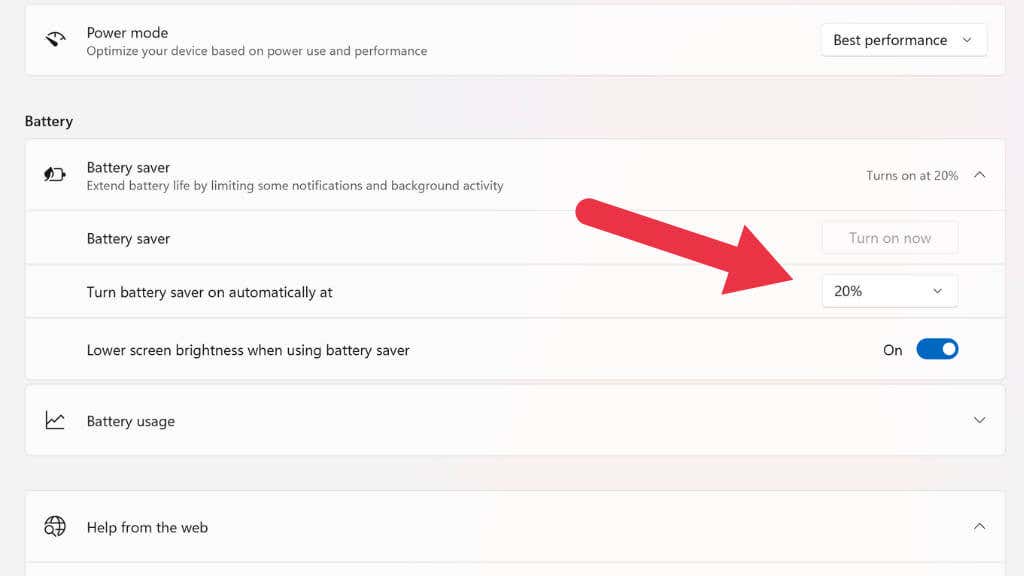
Här väljer du antingen att aktivera batterisparfunktionen omedelbart eller ställa in den att aktiveras automatiskt när din batteriprocent faller under en angiven nivå.
Skruva ner skärmens ljusstyrka
Bakgrundsbelysningen på vår bärbara dators skärm är en av de största strömsvinerna i hela datorn. Du lägger till betydande batteritid genom att helt enkelt sänka din bärbara dators skärmljusstyrka.
Det finns två huvudsakliga sätt att justera ljusstyrkan på en bärbar dator med Windows 11. Den första är att använda genvägen för inställningar i meddelandefältet längst till höger i Aktivitetsfältet. Vänsterklicka på meddelandefältet och använd sedan muspekaren för att dra skjutreglaget för ljusstyrka åt vänster för att sänka ljusstyrkan, eller åt höger för att öka den.
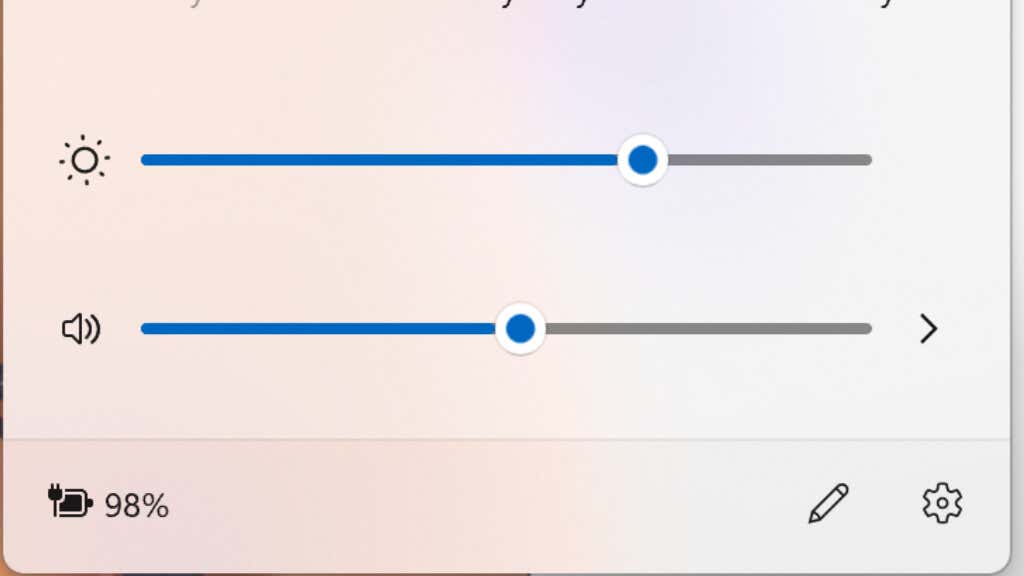
Det andra sättet är att använda din bärbara dators dedikerade knappar för ljusstyrka. Vanligtvis fungerar två av funktionstangenterna (t.ex. F11 och F12) dubbelt som ljusstyrka.
Stäng av HDR
Om du har turen att ha en bärbar dator som stöder HDR (High Dynamic Range), kan du spara lite batteriström genom att se till att HDR är avstängt. HDR tillåter en skärm (som visar HDR-innehåll) att överskrida den maximala ljusstyrkan för standardinnehåll. Detta gör det möjligt för en del verkligt imponerande bilder, men mer ljusstyrka är lika med mer strömförbrukning, så det är en bra idé att stänga av den för att spara energi.
Det snabbaste sättet att aktivera eller avaktivera HDR i Windows 11 är att använda Windows-tangent + Alt + B-kortkommandot. Du kan också växla det i dina skärminställningar, men genvägen är snabbare och ändrar samma inställning.
Underspänning din dator

Du kanske har hört talas om”överklockning”där en dators komponenter pressas bortom sina fabriksgränser. Du bör definitivt inte göra det om du vill att din bärbara dators batteritid ska vara längre, men du kan prova att”undervolta”din bärbara dator istället.
Undervolting kräver en egen dedikerad guide, så vi kommer inte att försöka visa dig hur du gör det här. Det finns många fantastiska guider på webben, särskilt på YouTube. Istället kommer vi att förklara hur det kan hjälpa.
Varje CPU och GPU har en standardspänning som krävs för att fungera korrekt. Effekten på dessa komponenter är lika med spänningen multiplicerad med strömstyrkan. Om du sänker spänningen så minskar effekten. Färre watt betyder längre batteritid, och du kommer att ha en svalare och tystare bärbar dator att starta!
Underspänning görs i BIOS eller genom att använda en applikation som Throttlestop
a>. Att sänka spänningen på en CPU är ofarligt, men om du sänker den för mycket kommer det att introducera instabilitet eller förhindra att datorn startar i vissa fall. Detta åtgärdas enkelt genom att återställa BIOS eller UEFI-inställningar; kolla bara i manualen för detaljer.
Stäng av trådlös teknik
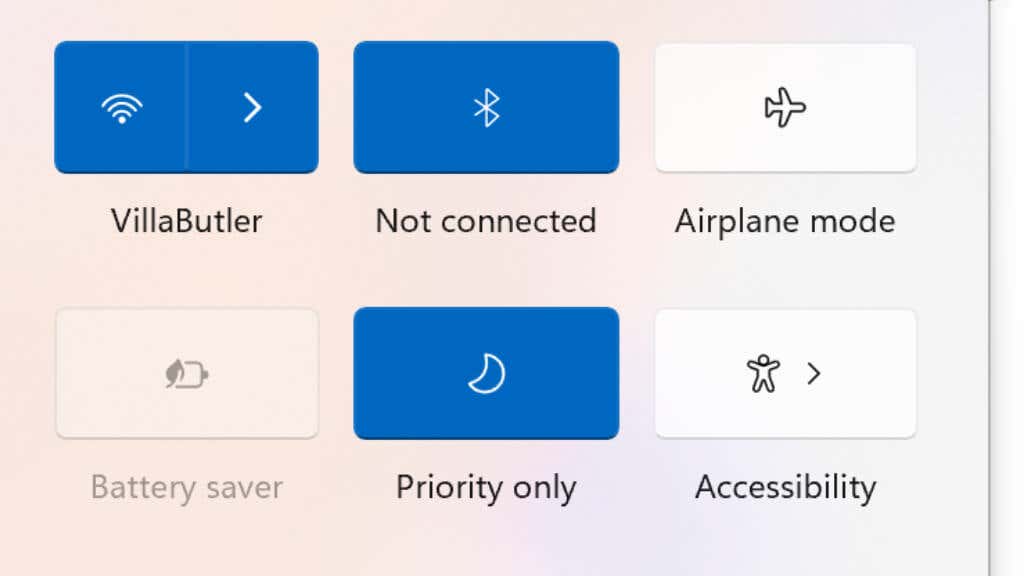
Om du inte behöver Bluetooth, Wi-Fi eller mobilanslutning, stäng av dessa funktioner i Windows 11 för att spara på batteriet. Du kan stänga av varje trådlös funktion oberoende av varandra genom att klicka på meddelandefältet och sedan växla mellan dem i panelen som dyker upp. De flesta bärbara datorer har också kortkommandon som låter dig slå på och av dessa funktioner utan att använda Windows-kontroller.
Om du vill stänga av alla dina trådlösa funktioner på en gång, använd flygplansläge. Antingen genom att växla flygplanslägesknappen i samma panel där du kan växla Wi-Fi och Bluetooth eller genom att använda en kortkommando om din bärbara dator har en.
Stäng av belysningsfunktioner

Många spelorienterade bärbara datorer har vackra RGB-belysningsfunktioner, som vanligtvis inkluderar åtminstone animerad belysning under tangentbordstangenterna ; även icke-spelbärbara datorer har ofta underbelysta tangentbord för att göra det lättare för dem som behöver skriva i mörker.
Även om strömförbrukningen från RGB-belysning kan vara liten, är den inte obetydlig. Stäng antingen av den eller eller vrid ner den så långt du kan tolerera att skriva i mörker.
Stäng bakgrundsappar eller webbläsarflikar

Batterisparläge, som diskuterats ovan, stänger av olika bakgrundsprocesser som äter kraft, men du kan Stäng även bakgrundsappar som kanske använder din juice manuellt. Tänk på applikationer som Steam som laddar ner spel i bakgrunden eller alla de extra webbläsarflikarna du har öppnat.
Stäng alla program som du inte behöver för tillfället, och det borde minska din totala strömförbrukning avsevärt. Du kan också kontrollera Windows Task Manager för appar som använder betydande mängder resurser och stänga dem om de inte behövs.
Minska bildskärmens uppdateringsfrekvens och upplösning
Många bärbara datorer har nu högupplösta bildskärmar med skyhöga uppdateringsfrekvenser. Detta ger en underbar användarupplevelse, men dessa funktioner kräver kraft! Om du vill att din bärbara dator ska fungera längre, minska upplösningen, uppdateringsfrekvensen eller båda.
För att ändra din upplösning, högerklicka på skrivbordet och välj Bildskärmsinställningar. 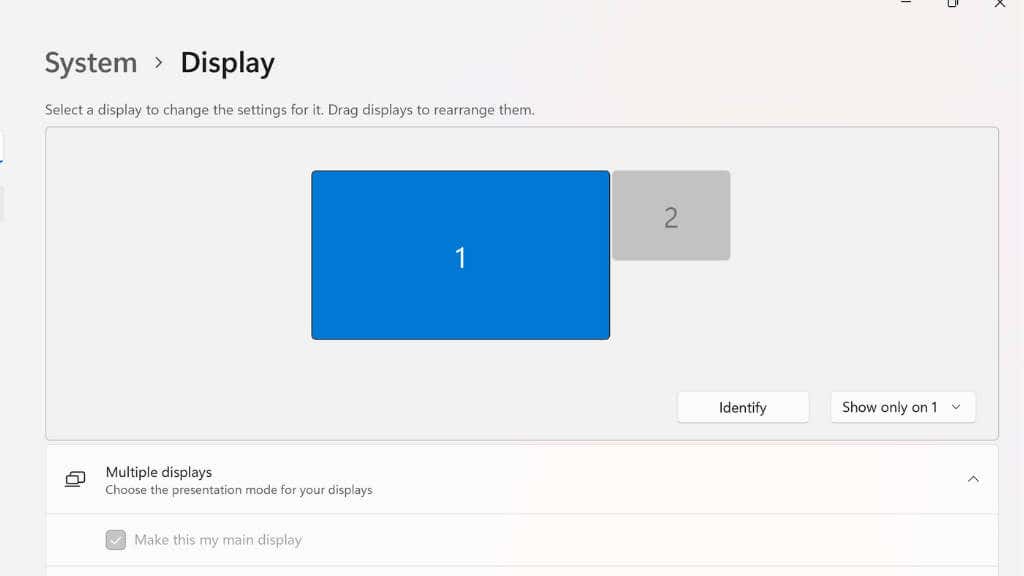 Under Bildskärmsupplösning väljer du ett lägre värde från rullgardinsmenyn. Se till att välja en upplösning som har samma bildförhållande som den rekommenderade upplösningen för din skärm. Detta kommer att förhindra bildförvrängning. Genom att välja en lägre upplösning för din skärm kommer bilden att se mindre skarp ut och kommer att verka mjukare ju lägre du går. Så välj en lägre upplösning som fungerar bäst för dina behov.
Under Bildskärmsupplösning väljer du ett lägre värde från rullgardinsmenyn. Se till att välja en upplösning som har samma bildförhållande som den rekommenderade upplösningen för din skärm. Detta kommer att förhindra bildförvrängning. Genom att välja en lägre upplösning för din skärm kommer bilden att se mindre skarp ut och kommer att verka mjukare ju lägre du går. Så välj en lägre upplösning som fungerar bäst för dina behov. 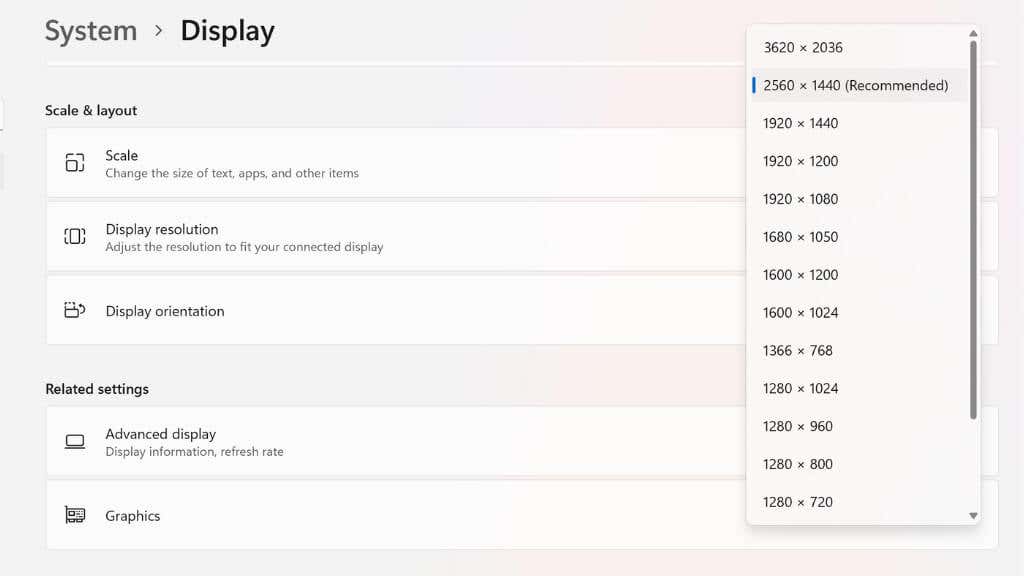 För att minska uppdateringsfrekvensen, välj Avancerad skärm från skärmfönstret där du ändrade upplösningen.
För att minska uppdateringsfrekvensen, välj Avancerad skärm från skärmfönstret där du ändrade upplösningen. 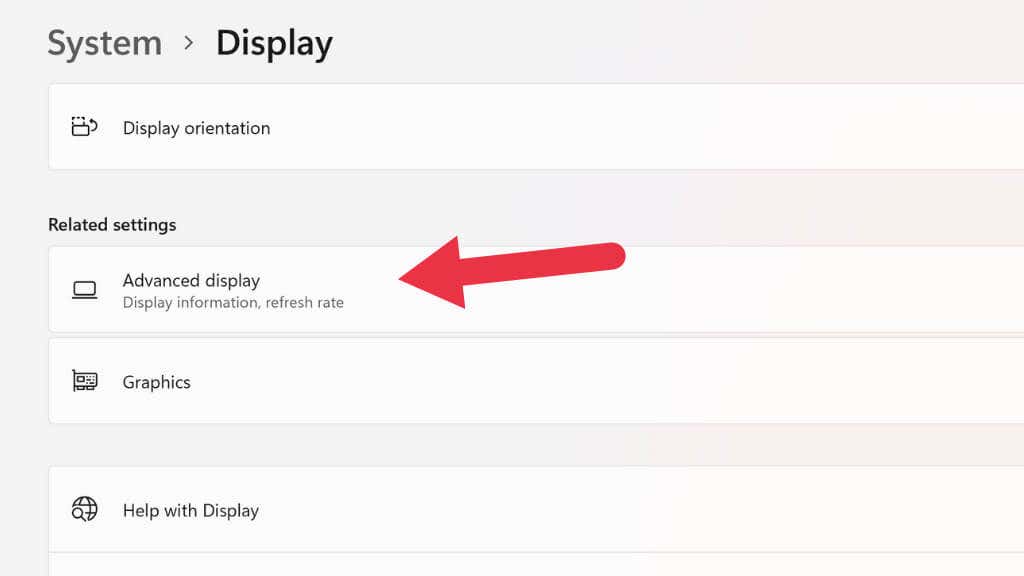 Välj sedan en lägre uppdateringsfrekvens under Välj en uppdateringsfrekvens från rullgardinsmenyn. 60Hz är en bra allmän uppdateringsfrekvens för arbete eller lek, men du kan gå ännu lägre än så här på vissa bärbara datorer, som erbjuder 48Hz, 40Hz, 30Hz och kanske till och med lägre uppdateringsfrekvens. Detta kommer att göra rörelser mindre smidiga, men om du jobbar på kontor eller tittar på film är det en bra kompromiss för att pressa mer liv ur batteriet.
Välj sedan en lägre uppdateringsfrekvens under Välj en uppdateringsfrekvens från rullgardinsmenyn. 60Hz är en bra allmän uppdateringsfrekvens för arbete eller lek, men du kan gå ännu lägre än så här på vissa bärbara datorer, som erbjuder 48Hz, 40Hz, 30Hz och kanske till och med lägre uppdateringsfrekvens. Detta kommer att göra rörelser mindre smidiga, men om du jobbar på kontor eller tittar på film är det en bra kompromiss för att pressa mer liv ur batteriet. 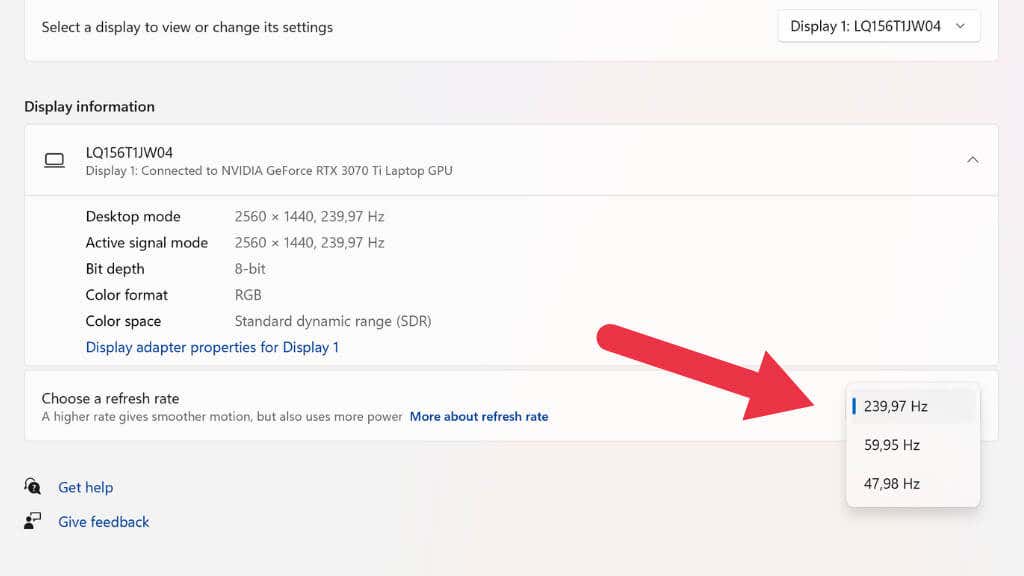
På vissa bärbara datorer med en VRR-skärm (Variable Refresh Rate) kommer du också att se”Dynamisk upplösning”som ett av upplösningsalternativen. Detta är ett annat bra sätt att spara batteri, där Windows automatiskt justerar uppdateringsfrekvensen för att matcha innehållet på skärmen. Det betyder att du alltid får den optimala uppdateringsfrekvensen för saker som videouppspelning, men på vissa bärbara datorer kan detta orsaka synligt flimmer för vissa användare.
Använd viloläge istället för viloläge (eller stäng av din bärbara dator)
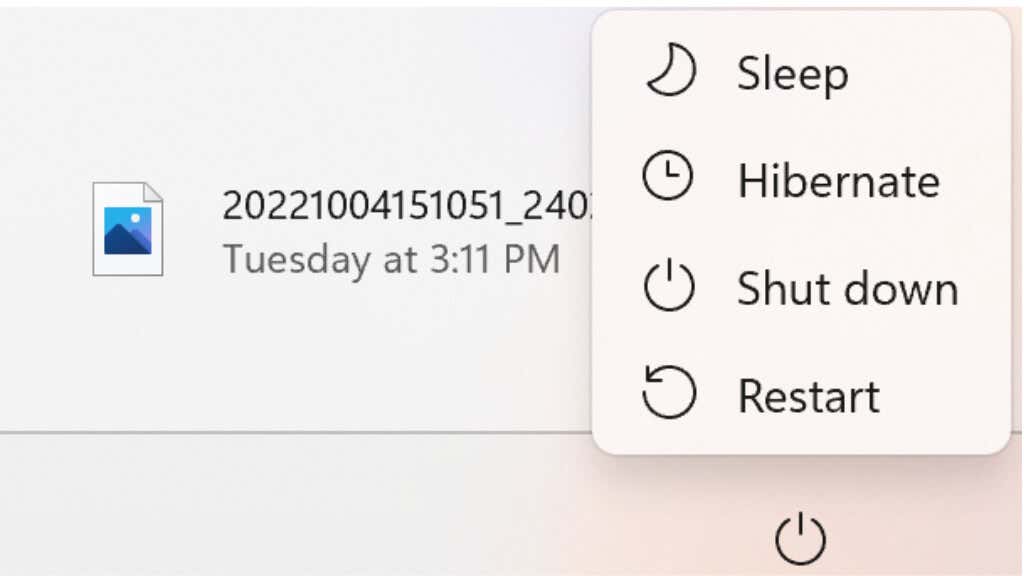
När du försätter din bärbara dator i viloläge genom att trycka på strömbrytaren, den förbrukar fortfarande en liten mängd batteri. Hibernate använder istället ingen ström eftersom det sparar ditt RAM-innehåll på disken innan det stängs av. Om du inte bryr dig om att spara din session kan du bara stänga av den bärbara datorn helt.
Med snabba bärbara datorer som använder SSD som sina primära hårddiskar, finns det liten fördel mellan att återuppta från viloläge och andra lägen. Så det är ett bra knep för att se till att batteriprocenten för din bärbara dator fortfarande är där den var nästa gång du behöver använda den.
Byt ut batteriet, köp ett andra batteri, en powerbank eller batteriväxelriktare
Till sist, om du verkligen inte kan sträcka ut batteriet i din bärbara dator så långt du behöver det för att gå , tänk på att batteriet kan behöva bytas om det är några år gammalt. Efter några hundra cykler försämras batteriets hälsa och de tappar vanligtvis en betydande del av sin kapacitet.
Om du har en bärbar dator med ett enkelt borttagbart batteri kan du överväga att köpa en andra och resa med den så att du kan byta batterier när det behövs. Du kan till och med ha batterier med högre kapacitet än den bärbara datorn som levereras med.

Många bärbara datorer kan nu köras eller laddas från USB-C-strömkällor. Så om du investerar i en stor powerbank med USB-C Power Delivery (PD) kan du använda den för att hålla alla dina prylar, inklusive din bärbara dator, laddade under längre perioder.
Om du behöver att din bärbara dator ska fungera under extraordinära långa tider, till exempel under strömavbrott, är en bärbar växelriktare för litiumbatteri värt att överväga.