இல் Windows 11 ஐ எவ்வாறு நிறுவுவது
கிட்டத்தட்ட நான்கு ஆண்டுகளுக்குப் பிறகு, ஆரக்கிள் VirtualBoxக்கான அடுத்த பெரிய புதுப்பிப்பை வெளியிட்டுள்ளது. சமீபத்திய VirtualBox 7.0 வெளியீடு TPM மற்றும் Windows 11 பயனர்களுக்கான Secure Bootக்கான ஆதரவை அறிமுகப்படுத்தியுள்ளது. நிறுவலின் போது TPM அல்லது Secure Boot காசோலைகளைப் பற்றி கவலைப்படாமல் நீங்கள் இப்போது VirtualBox இல் Windows 11 ஐ நிறுவலாம் என்பதே இதன் பொருள். நீங்கள் Hyper-V ஐப் பயன்படுத்தி Windows 11 மெய்நிகர் இயந்திரத்தை உருவாக்க முடியும், VirtualBox UEFI முதல் வள ஒதுக்கீடு வரை பல மேம்பட்ட விருப்பங்களுக்கான அணுகலை வழங்குகிறது. எனவே TPM மற்றும் Secure Boot ஐத் தவிர்த்து VirtualBox இல் Windows 11 ஐ நிறுவ விரும்பினால், இது உங்களுக்கான வழிகாட்டியாகும். அந்த குறிப்பில், வழிமுறைகளைப் பார்ப்போம்.
விர்ச்சுவல்பாக்ஸில் (2022) Windows 11ஐ நிறுவவும்
இந்த வழிகாட்டியில் மெய்நிகராக்கத்தை இயக்கவும், Windows 11 மெய்நிகர் இயந்திரத்தை உருவாக்கவும், இறுதியாக Windows 11ஐ VirtualBox 7.0 இல் நிறுவவும் படிகளைச் சேர்த்துள்ளோம். இந்த வழிகாட்டியில் படிப்படியான செயல்முறையைப் பார்ப்போம்:
பொருளடக்கம்
Windows 11 இல் மெய்நிகராக்கத்தை இயக்கு
1. VirtualBox இல் Windows 11 ஐ நிறுவ, நீங்கள் முதலில் உங்கள் Windows 11 PC இல் BIOS/UEFI ஐ உள்ளிட்டு மெய்நிகராக்கத்தை இயக்க வேண்டும். உங்கள் கணினியை மறுதொடக்கம் செய்து BIOS அல்லது UEFI இல் துவக்கவும். வழக்கமாக, துவக்க விசை F10 அல்லது F9 ஆகும், ஆனால் இது PC உற்பத்தியாளரைப் பொறுத்து மாறுபடும். நீங்கள் உறுதியாக தெரியவில்லை என்றால், இணையத்தில் உங்கள் மதர்போர்டு அல்லது லேப்டாப் உற்பத்தியாளருக்கான துவக்க விசையை தேடுங்கள். கீழே இணைக்கப்பட்டுள்ள பட்டியலையும் நீங்கள் பார்க்கலாம்.

2. பொதுவாக, BIOS இல் கணினி உள்ளமைவு அல்லது மேம்பட்ட தாவலில் நீங்கள் “மெய்நிகராக்கம்” விருப்பம் ஐக் காணலாம். நீங்கள் செய்ய வேண்டியதெல்லாம், அம்சத்தை இயக்கி, மாற்றங்களைச் சேமிக்க வேண்டும். அதன் பிறகு, உங்கள் கணினியை மறுதொடக்கம் செய்யுங்கள், மெய்நிகராக்கம் இயக்கப்படும்.
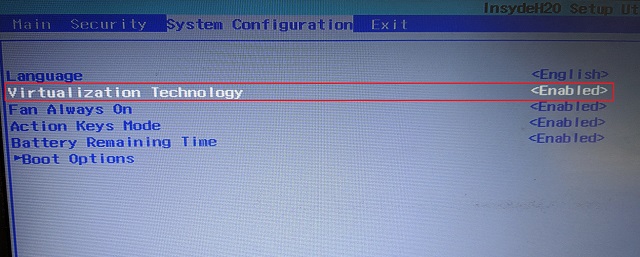
விண்டோஸை உருவாக்கவும் VirtualBox இல் 11 VM
1. முதலில், விண்டோஸிற்கான விர்ச்சுவல்பாக்ஸ் 7.0ஐ அதன் அதிகாரப்பூர்வ இணையதளத்திலிருந்து பதிவிறக்க வேண்டும். செட்டப் எக்ஸிகியூட்டபிள் 100MB அளவு மட்டுமே உள்ளது, அது நல்லது. அடுத்து, EXE கோப்பை இயக்கி, உங்கள் Windows 11 கணினியில் VirtualBox 7.0 ஐ நிறுவவும்.
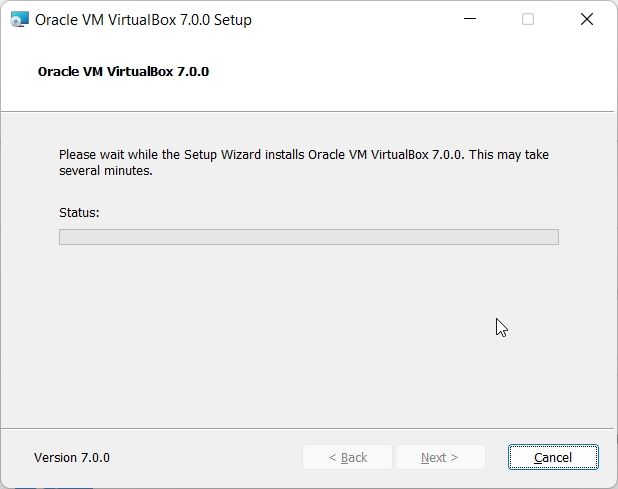
3. நிறுவலை முடித்ததும், VirtualBoxஐத் திறந்து “New” என்பதைக் கிளிக் செய்யவும்.

4. பின்னர், உங்கள் Windows 11 மெய்நிகர் கணினிக்கு ஒரு பெயரை அமைக்கவும். நான் அதை வெறுமனே”விண்டோஸ் 11″என்று அழைத்தேன்.

5. அதன் பிறகு, “ISO Image” என்பதன் கீழ், நீங்கள் பதிவிறக்கிய Windows 11 ISO படத்தைத் தேர்ந்தெடுக்கவும். Windows 11 ஐ அதிகாரப்பூர்வமாக இலவசமாக பதிவிறக்கம் செய்வது எப்படி என்பதை அறிய, இங்கே இணைக்கப்பட்டுள்ள எங்கள் வழிகாட்டிக்குச் செல்லவும். இப்போது, ”கவனிக்கப்படாத நிறுவலைத் தவிர்”தேர்வுப்பெட்டியை இயக்கி,”அடுத்து”என்பதைக் கிளிக் செய்யவும்.
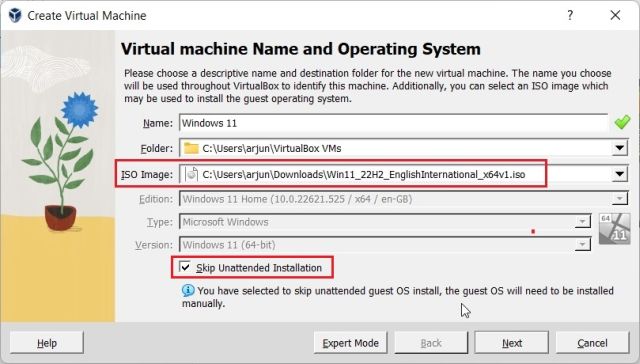
6. அடுத்து, உங்கள் Windows 11 VirtualBox நிறுவலுக்குத் தேவையான ரேம் அளவை ஒதுக்கவும். Windows 11 இன் குறைந்தபட்சத் தேவையின்படி, நீங்கள் குறைந்தது 4GB RAMஐ ஒதுக்க வேண்டும். CPU எண்ணிக்கையைப் பொறுத்தவரை, உங்கள் வன்பொருளைப் பொறுத்து 2 அல்லது அதற்கு மேற்பட்ட கோர்களை ஒதுக்கவும்.”EFI ஐ இயக்கு (சிறப்பு OSகள் மட்டும்)”தேர்வுப்பெட்டியை இயக்குவதை உறுதிசெய்யவும்.
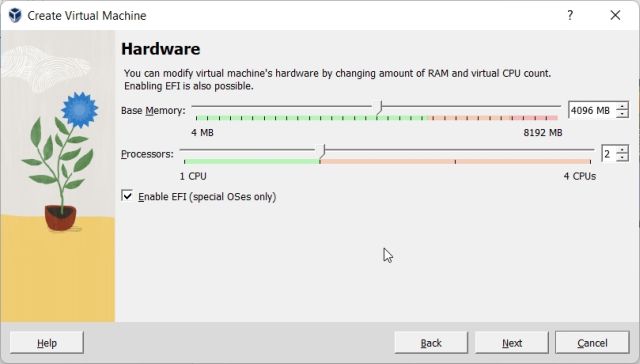
7. அதைத் தொடர்ந்து,”இப்போது ஒரு மெய்நிகர் ஹார்ட் டிஸ்க்கை உருவாக்கு”என்பதைத் தேர்ந்தெடுத்து, குறைந்தது 64 ஜிபி சேமிப்பிடத்தை ஒதுக்கவும். உங்களிடம் அதிக வட்டு இடம் இருந்தால், நீங்கள் அதிகமாக ஒதுக்கலாம்.
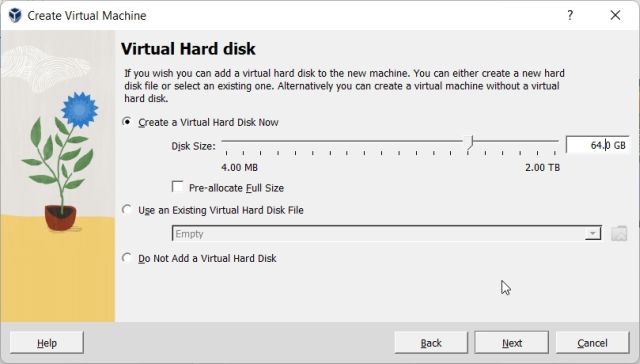
8. இறுதியாக,”முடி“என்பதைக் கிளிக் செய்யவும். VirtualBox இல் Windows 11 ஐ நிறுவ நீங்கள் கிட்டத்தட்ட தயாராகிவிட்டீர்கள்.
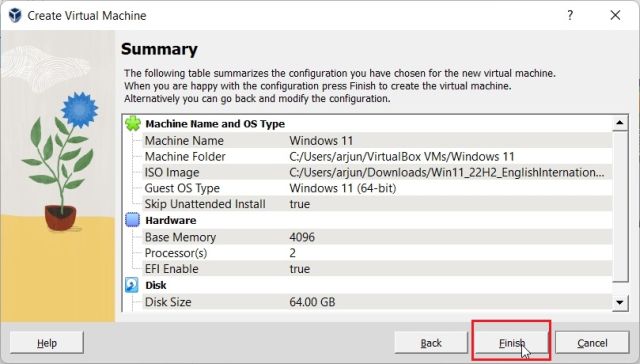
VirtualBox இல் Windows 11 ஐ எவ்வாறு நிறுவுவது
இப்போது நீங்கள் மெய்நிகர் இயந்திரத்தை உருவாக்கியுள்ளீர்கள், அதை துவக்கிவிட்டு Windows 11 நிறுவல் செயல்முறைக்கு செல்லலாம்:
1. VirtualBox Manager சாளரத்தில், Start-> Normal Start என்பதைத் தேர்ந்தெடுக்கவும்.

2. இப்போது, விண்டோஸ் 11 இன் நிறுவி சில நொடிகளில் உங்கள் திரையில் தோன்றும். நீங்கள் வழக்கம் போல் VirtualBox இல் Windows 11 ஐ நிறுவலாம்.
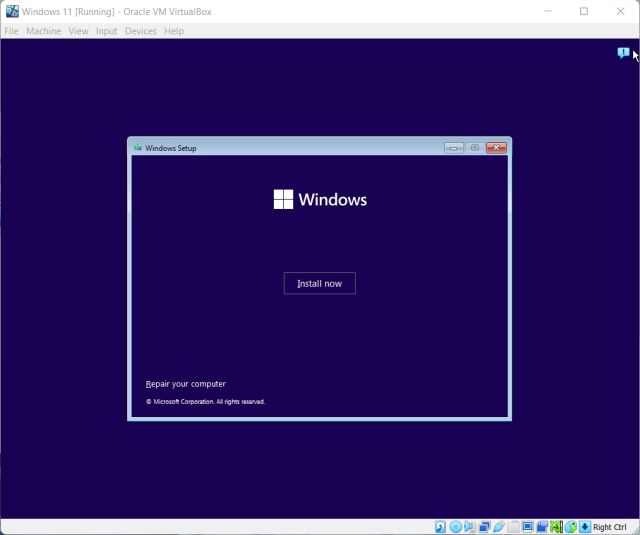
3. நீங்கள் பார்ப்பது போல், VM நிறுவல் TPM அல்லது பாதுகாப்பான துவக்கப் பிழைகளைக் காட்டவில்லை. எனவே OOBE அமைப்பை முடிக்கவும், நீங்கள் செல்லலாம். நிறுவலின் போது Windows 11 இல் உள்ளூர் கணக்கை உருவாக்க விரும்பினால் (Home மற்றும் Pro பதிப்புகள் இரண்டிற்கும்), எங்கள் இணைக்கப்பட்ட வழிகாட்டியைப் பின்பற்றவும்.
குறிப்பு: VirtualBox 7.0 மெய்நிகராக்க ஆதரவுடன் வருகிறது. TPM 1.2 மற்றும் 2.0 மற்றும் Secure Boot, இது நிறுவலை எளிதாக்குகிறது. இருப்பினும், நீங்கள் VirtualBox இன் பழைய பதிப்பைப் பயன்படுத்துகிறீர்கள் என்றால், உங்கள் கணினியில் Windows 11 ஐ நிறுவும் போது பாதுகாப்பான துவக்கம், TPM மற்றும் ரேம் தேவைகளைத் தவிர்ப்பதற்கு நீங்கள் தீர்வுகளை நம்பியிருக்க வேண்டும்.
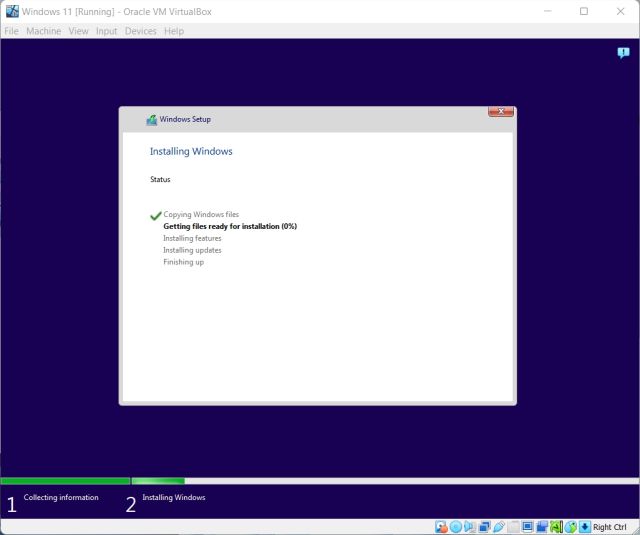
விர்ச்சுவல்பாக்ஸில் விண்டோஸ் 11ஐ எளிதாக நிறுவ TPM ஐத் தவிர்த்து பாதுகாப்பான துவக்கத்தை மேற்கொள்ளுங்கள்
எனவே, TPM அல்லது பாதுகாப்பான துவக்கத் தேவைகளைத் தவிர்ப்பதற்கு, பணிச்சூழல்களைப் பயன்படுத்தாமல் VirtualBox இல் Windows 11 ஐ நிறுவ நீங்கள் பின்பற்ற வேண்டிய படிகள் இவை. மேலே குறிப்பிட்டுள்ளபடி, நீங்கள் Registry hacks அல்லது VirtualBox 7.0 இல் வேறு எந்த தீர்வையும் பயன்படுத்த வேண்டியதில்லை. எப்படியிருந்தாலும், நீங்கள் VirtualBox இல் திருப்தி அடையவில்லை மற்றும் சிறந்த VirtualBox மாற்றுகளைத் தேடுகிறீர்கள் எனில், இங்கே இணைக்கப்பட்டுள்ள எங்கள் க்யூரேட்டட் வழிகாட்டிக்குச் செல்லவும். VirtualBox இல் Android VM ஐ இயக்க, எங்கள் விரிவான வழிகாட்டியைப் பின்பற்றவும். இறுதியாக, உங்களிடம் ஏதேனும் கேள்விகள் இருந்தால், கீழே உள்ள கருத்துப் பிரிவில் எங்களுக்குத் தெரியப்படுத்துங்கள்.
கருத்துத் தெரிவிக்கவும்
கடைசியாக நான் ஸ்மார்ட்வாட்சை மதிப்பாய்வு செய்தபோது, அடிப்படை சுகாதார அம்சங்களை சரியாகப் பெறுவது பற்றியது. ஆனால் 2022 ஆம் ஆண்டில், இந்த சுகாதார அம்சங்கள் இன்னும் உள்ளன, ஆனால் கவனமானது முக்கியமானதாகக் கருதப்படும் ஒரு அம்சத்திற்கு மாறியுள்ளது […]
பட்ஜெட்டின் ஒரு குறிப்பிட்ட வரம்பிற்குப் பிறகு, அவர்களின் உப்பு மதிப்புள்ள எந்த விளையாட்டாளரும் அறிவார் சிறந்த அனுபவத்தைப் பெற கேமிங் பிசியை உருவாக்குவது நல்லது. ஆனால் நீங்கள் அடிக்கடி பயணம் செய்பவராக இருந்தால் என்ன செய்வது? அல்லது ஒருவேளை, நீங்கள் […]
போர்ட்டபிள் கம்ப்யூட்டிங் தேவையில்லாமல் செலவு செய்யாத ஒருவராக இருக்கலாம், இது அடிப்படையில் ஒரு தேவை மற்றும் கவனமாக ஆலோசிக்க வேண்டியதாகும். மடிக்கணினி சந்தையில் நிறுவனங்கள் மற்றும் லேப்டாப் மாடல்கள் நிறைந்திருப்பதால், சத்தத்தை வடிகட்டுவது கடினம். மடிக்கணினியைக் கண்டுபிடிப்பது இன்னும் கடினம் […]