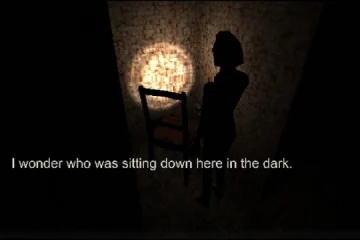அத்தியாவசியமான கோப்புகள் மற்றும் ஆவணங்களைப் பாதுகாப்பது மிகவும் முக்கியமானது, மேலும் Windows உங்களுக்கு உதவ ஒரு எளிமையான அம்சத்தைக் கொண்டுள்ளது. கோப்பு வரலாறு, விண்டோஸ் பயனர்களுக்கான உள்ளமைக்கப்பட்ட கருவி, தற்செயலான நீக்கம் அல்லது கணினி செயலிழப்புகள் காரணமாக அந்த விலைமதிப்பற்ற நினைவுகள் அல்லது முக்கியமான பணி ஆவணங்களை நீங்கள் இழக்க மாட்டீர்கள்.
கோப்பு வரலாற்றை இயக்குவதும் பயன்படுத்துவதும் எளிமையானது மற்றும் தொழில்நுட்ப பின்னணி தேவையில்லை. இந்த அம்சத்தை நீங்கள் எளிதாக அமைத்து, உங்கள் மதிப்புமிக்க கோப்புகள் காப்புப் பிரதி எடுக்கப்பட்டு எளிதில் அணுகக்கூடியவை என்பதை அறிந்து மன அமைதியை அனுபவிக்கலாம். எனவே, மீண்டும் ஒரு கோப்பை நீங்கள் இழக்க மாட்டீர்கள் என்பதை உறுதிசெய்து, செயல்முறையின் மூலம் உங்களுக்கு வழிகாட்டுவோம்.
பொருளடக்கம்
விண்டோஸில் கோப்பு வரலாறு என்றால் என்ன?
கோப்பு வரலாறு என்பது Windows இல் உள்ள ஒரு அம்சமாகும், இது உங்கள் கோப்புகளை தானாக காப்புப் பிரதி எடுக்க எளிதான மற்றும் திறமையான வழியை வழங்குகிறது. ஆவணங்கள், புகைப்படங்கள் மற்றும் வீடியோக்கள் போன்ற உங்கள் தனிப்பட்ட கோப்புகளின் நகல்களை வெளிப்புற இயக்கி அல்லது நியமிக்கப்பட்ட நெட்வொர்க் இருப்பிடத்தில் அவ்வப்போது சேமிப்பதன் மூலம் கோப்பு வரலாறு செயல்படுகிறது. நீங்கள் தற்செயலாக ஒரு கோப்பை நீக்கினாலோ அல்லது சிஸ்டம் சிக்கலை எதிர்கொண்டாலோ, உங்கள் இழந்த தரவை மீட்டெடுக்க உங்களுக்கு காப்புப்பிரதி கிடைக்கும் என்பதை இது உறுதி செய்கிறது.

கோப்பு வரலாற்றின் அழகு அதன் எளிமையில் உள்ளது. இது பின்னணியில் அமைதியாக இயங்கும், அமைத்தவுடன் பயனரிடமிருந்து குறைந்தபட்ச உள்ளீடு தேவைப்படும். இயல்பாக, கோப்பு வரலாறு ஒவ்வொரு மணிநேரமும் உங்கள் கோப்புகளை காப்புப் பிரதி எடுக்கும், ஆனால் உங்கள் தேவைகளுக்கு ஏற்ப அதிர்வெண்ணைத் தனிப்பயனாக்கலாம்.
கோப்பு வரலாறு உங்கள் கோப்புகளின் வெவ்வேறு பதிப்புகளைக் கண்காணிக்கும், தேவைப்பட்டால் முந்தைய பதிப்புகளை அணுகவும் மீட்டெடுக்கவும் உங்களை அனுமதிக்கிறது. ஆவணத்தின் முந்தைய பதிப்பிற்கு நீங்கள் மாற்றியமைக்க விரும்பினால் அல்லது கோப்பு சிதைந்தால் இது மிகவும் பயனுள்ளதாக இருக்கும்.
கோப்பு வரலாற்றை எவ்வாறு இயக்குவது
கோப்பு வரலாற்றைப் பயன்படுத்துவதற்கு முன் அதை இயக்க வேண்டும். கோப்பு வரலாற்றை இயக்க, உங்கள் வெளிப்புற இயக்ககத்தை நீங்கள் செருகியிருக்க வேண்டும்.
விண்டோஸ் தேடலில் கண்ட்ரோல் பேனலைத் தட்டச்சு செய்து, தேடல் முடிவுகளிலிருந்து கண்ட்ரோல் பேனலைத் தேர்ந்தெடுக்கவும். 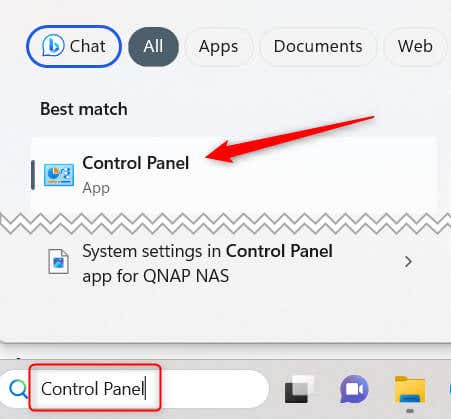 கண்ட்ரோல் பேனலில், கணினி மற்றும் பாதுகாப்பு என்பதைத் தேர்ந்தெடுக்கவும்.
கண்ட்ரோல் பேனலில், கணினி மற்றும் பாதுகாப்பு என்பதைத் தேர்ந்தெடுக்கவும். 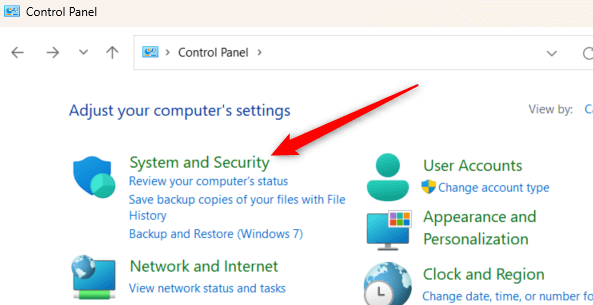 கோப்பு வரலாற்றைக் கிளிக் செய்யவும்.
கோப்பு வரலாற்றைக் கிளிக் செய்யவும். 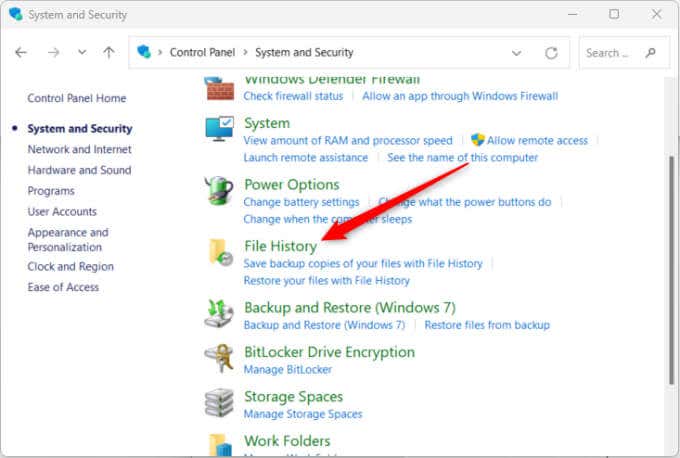 கோப்பு வரலாற்றை இயக்க, இயக்கு என்பதைத் தேர்ந்தெடுக்கவும்.
கோப்பு வரலாற்றை இயக்க, இயக்கு என்பதைத் தேர்ந்தெடுக்கவும். 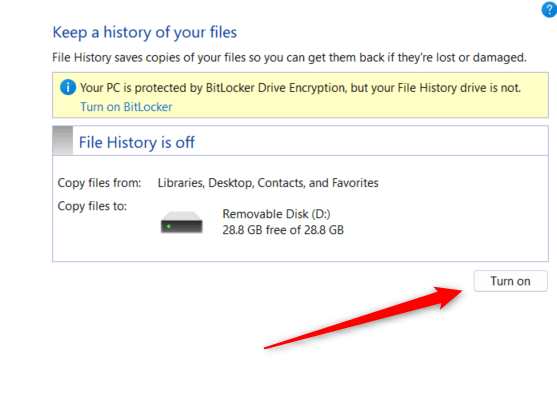
கோப்பு வரலாற்றை எவ்வாறு பயன்படுத்துவது
நீங்கள் கோப்பு வரலாற்றை இயக்கியதும், அது தானாகவே நூலகங்கள், டெஸ்க்டாப், தொடர்புகள், பிடித்தவை மற்றும் சில கோப்புறைகளிலிருந்து கோப்புகளை காப்புப் பிரதி எடுக்கும். இருப்பினும், நீங்கள் செய்யக்கூடிய மற்ற விஷயங்கள் உள்ளன, அதாவது காப்புப்பிரதிக்கு பிற கோப்புறைகளைத் தேர்ந்தெடுப்பது, காப்புப்பிரதி அதிர்வெண்ணை அமைப்பது மற்றும் பல.
காப்புப் பிரதியில் கோப்புறைகளைச் சேர்ப்பது எப்படி
இயல்புநிலை நூலகங்கள், கோப்பகங்கள் அல்லது இயல்புநிலையாக காப்புப் பிரதி எடுக்கப்பட்ட கோப்புறைகளில் இல்லாத கோப்புறையை நீங்கள் காப்புப் பிரதி எடுக்கலாம்.
கோப்பு வரலாற்றில் காப்புப்பிரதியில் நீங்கள் சேர்க்க விரும்பும் கோப்புறையில் வலது கிளிக் செய்யவும். சூழல் மெனுவின் கீழே இருந்து மேலும் விருப்பங்களைக் காட்டு என்பதைத் தேர்ந்தெடுக்கவும். 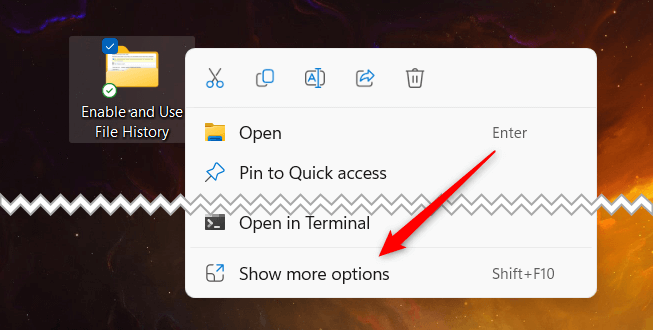 உங்கள் கர்சரை லைப்ரரியில் சேர்ப்பின் மேல் வைத்து, துணை மெனுவிலிருந்து தொடர்புடைய கோப்பகத்தைத் தேர்ந்தெடுக்கவும்.
உங்கள் கர்சரை லைப்ரரியில் சேர்ப்பின் மேல் வைத்து, துணை மெனுவிலிருந்து தொடர்புடைய கோப்பகத்தைத் தேர்ந்தெடுக்கவும். 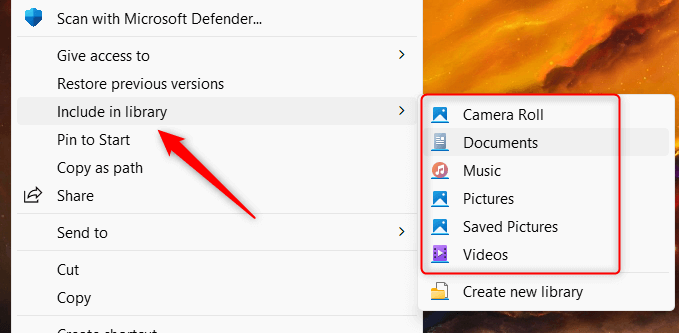
சேர்க்கும்போது கோப்புறை தானாகவே காப்புப் பிரதி எடுக்கப்படும்.”லைப்ரரியில் சேர்”விருப்பம் கோப்புறைகளுக்கு மட்டுமே கிடைக்கும், எனவே தனிப்பட்ட கோப்புகளுக்கு இதைப் பயன்படுத்த முடியாது.
காப்புப்பிரதியிலிருந்து கோப்புறைகளை எவ்வாறு விலக்குவது
நீங்கள் குறிப்பிட்ட கோப்புறைகளை காப்புப் பிரதி எடுப்பதிலிருந்தும் விலக்கலாம். எப்படி என்பது இங்கே.
கண்ட்ரோல் பேனலில் இருந்து கோப்பு வரலாற்றிற்குச் செல்லவும். கோப்பு பாதை இதோ:
கண்ட்ரோல் பேனல்\சிஸ்டம் மற்றும் செக்யூரிட்டி\கோப்பு வரலாறு
இடதுபுற பலகத்தில் கோப்புறைகளை விலக்கு என்பதைத் தேர்ந்தெடுக்கவும்.  சாளரத்தின் கீழ்-இடது மூலையில் சேர் என்பதைக் கிளிக் செய்யவும்.
சாளரத்தின் கீழ்-இடது மூலையில் சேர் என்பதைக் கிளிக் செய்யவும்.  குழுவிலிருந்து ஒரு நூலகத்தைத் தேர்ந்தெடுத்து, கோப்புறையைத் தேர்ந்தெடு என்பதைக் கிளிக் செய்யவும்.
குழுவிலிருந்து ஒரு நூலகத்தைத் தேர்ந்தெடுத்து, கோப்புறையைத் தேர்ந்தெடு என்பதைக் கிளிக் செய்யவும். 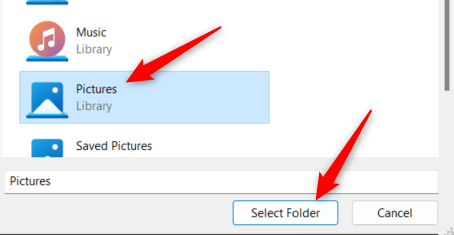
தேர்ந்தெடுக்கப்பட்ட கோப்புறை இப்போது கோப்பு வரலாற்றிலிருந்து விலக்கப்பட்டுள்ளது.
காப்புப்பிரதி அதிர்வெண்ணை எவ்வாறு அமைப்பது
கோப்பு வரலாறு பின்னணியில் அமைதியாக இயங்குகிறது, இயல்புநிலையாக ஒவ்வொரு மணிநேரமும் உங்கள் கோப்புகளின் நகல்களைச் சேமிக்கிறது. இருப்பினும், நீங்கள் விரும்புவதை விட இது சற்று அதிகமாக (அல்லது குறைவாக) இயங்கினால், உங்கள் கோப்புகளைச் சேமிக்கும் அதிர்வெண்ணை நீங்கள் சரிசெய்யலாம்.
கண்ட்ரோல் பேனலில் இருந்து கோப்பு வரலாற்றிற்குச் செல்லவும். கோப்பு பாதை:
கண்ட்ரோல் பேனல்\சிஸ்டம் மற்றும் செக்யூரிட்டி\கோப்பு வரலாறு
இடது கை பலகத்தில் உள்ள மேம்பட்ட அமைப்புகளை கிளிக் செய்யவும். 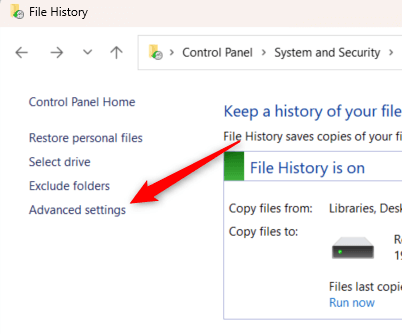 கோப்புகளின் நகல்களைச் சேமி என்பதற்கு அடுத்துள்ள கீழ்தோன்றும் என்பதைக் கிளிக் செய்து, மெனுவிலிருந்து ஒரு இடைவெளியைத் தேர்ந்தெடுக்கவும்.
கோப்புகளின் நகல்களைச் சேமி என்பதற்கு அடுத்துள்ள கீழ்தோன்றும் என்பதைக் கிளிக் செய்து, மெனுவிலிருந்து ஒரு இடைவெளியைத் தேர்ந்தெடுக்கவும். 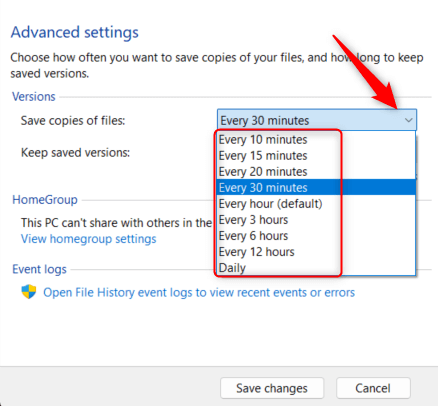 கோப்புகளின் நகல்களை எவ்வளவு நேரம் சேமிக்க வேண்டும் என்பதையும் நீங்கள் தேர்வு செய்யலாம். சேமித்த பதிப்புகளுக்கு அடுத்துள்ள கீழ்தோன்றும் என்பதைக் கிளிக் செய்து, மெனுவிலிருந்து ஒரு விருப்பத்தைத் தேர்ந்தெடுக்கவும்.
கோப்புகளின் நகல்களை எவ்வளவு நேரம் சேமிக்க வேண்டும் என்பதையும் நீங்கள் தேர்வு செய்யலாம். சேமித்த பதிப்புகளுக்கு அடுத்துள்ள கீழ்தோன்றும் என்பதைக் கிளிக் செய்து, மெனுவிலிருந்து ஒரு விருப்பத்தைத் தேர்ந்தெடுக்கவும். 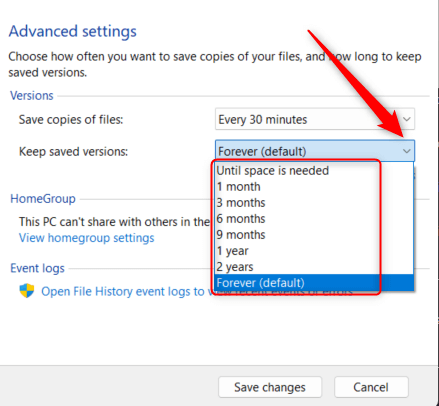 இறுதியாக, மாற்றங்கள் நடைபெற மாற்றங்களைச் சேமி என்பதைக் கிளிக் செய்யவும்.
இறுதியாக, மாற்றங்கள் நடைபெற மாற்றங்களைச் சேமி என்பதைக் கிளிக் செய்யவும். 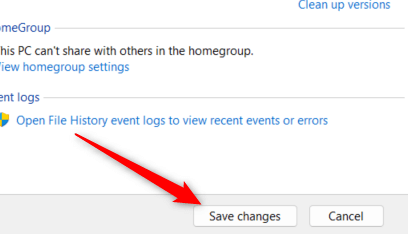
கோப்பு வரலாறு இப்போது நீங்கள் அமைக்கும் நேரத்தில் இயங்கும், அத்துடன் நகல்களை நீக்கும்.
எப்பொழுதும் காப்புப்பிரதியை வைத்திருங்கள்
கோப்பு வரலாற்றை எவ்வாறு பயன்படுத்துவது என்பதை இயக்குவதும் புரிந்துகொள்வதும் பாதுகாப்பான கோப்பு நிர்வாகத்தை ஆராய்வதற்கு உங்களை அனுமதிக்கிறது மற்றும் உங்கள் டிஜிட்டல் காப்புப் பிரதி திறன்களை அதிகரிக்கிறது. கோப்பு வரலாறு உங்கள் காப்புப்பிரதி விருப்பங்களைத் தனிப்பயனாக்கவும் பல்வேறு தரவு வகைகளுக்கு நம்பகமான மீட்டெடுப்பு புள்ளிகளை உருவாக்கவும் உங்களை அனுமதிக்கிறது.
இருப்பினும், நீங்கள் அங்கு நிறுத்தக்கூடாது. பல காப்புப்பிரதிகளை வைத்திருப்பது எப்போதும் ஒன்றை விட சிறந்தது, எனவே மேகக்கணியைப் பயன்படுத்திக் கொள்ளுங்கள் அல்லது உங்கள் கோப்புகளை எப்போதும் பாதுகாப்பாகவும் அணுகக்கூடியதாகவும் வைத்திருக்க பிணையத்துடன் இணைக்கப்பட்ட சேமிப்பக தீர்வில் முதலீடு செய்யவும்.