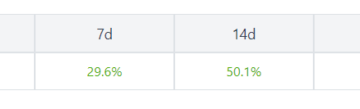உங்கள் Google Chrome இணைய உலாவியில் பிழைக் குறியீடு 5ஐப் பெறுகிறீர்கள் எனில், சிக்கலை ஏற்படுத்தக்கூடிய பல உருப்படிகள் இருக்கலாம். உங்கள் உலாவியில் சிறிய தடுமாற்றம் இருக்கலாம் அல்லது உங்கள் நிறுவப்பட்ட நீட்டிப்பு செயலிழந்து உங்கள் சிக்கலுக்கு வழிவகுக்கும். இந்த சிக்கலை ஏற்படுத்தக்கூடிய மற்றும் பிற பொருட்களை எவ்வாறு சரிசெய்வது என்பதை நாங்கள் உங்களுக்குக் காண்பிப்போம்.
மால்வேர் உங்கள் கணினியைத் தாக்கியிருக்கலாம், உங்கள் சேமித்த உலாவல் தரவு சிதைந்திருக்கலாம், நீங்கள் காலாவதியான Chrome பதிப்பைப் பயன்படுத்துகிறீர்கள், Chrome இன் அமைப்புகள் பழுதடைந்து இருக்கலாம் மற்றும் பல உங்கள் சிக்கலுக்கு வேறு சில காரணங்கள்.
பொருளடக்கம்
உங்கள் இணையப் பக்கத்தை மீண்டும் ஏற்றவும்
இணையப் பக்கத்தை அணுகும்போது பிழை ஏற்பட்டால், அது உங்கள் சிக்கலைத் தீர்க்குமா என்பதைப் பார்க்க, பக்கத்தைப் புதுப்பிக்கவும். உங்கள் தளத்தை மீண்டும் ஏற்றுவதன் மூலம் உங்கள் உலாவியில் பல சிறிய குறைபாடுகளை சரிசெய்யலாம்.

நீங்கள் புதுப்பிக்கலாம் முகவரிப் பட்டியின் அருகில் உள்ள புதுப்பிப்பு ஐகானைத் தேர்ந்தெடுப்பதன் மூலம் Chrome இல் ஒரு வலைப்பக்கம். இதைச் செய்வதற்கான மற்றொரு வழி, உங்கள் விசைப்பலகையில் Ctrl + R குறுக்குவழியை அழுத்துவது.
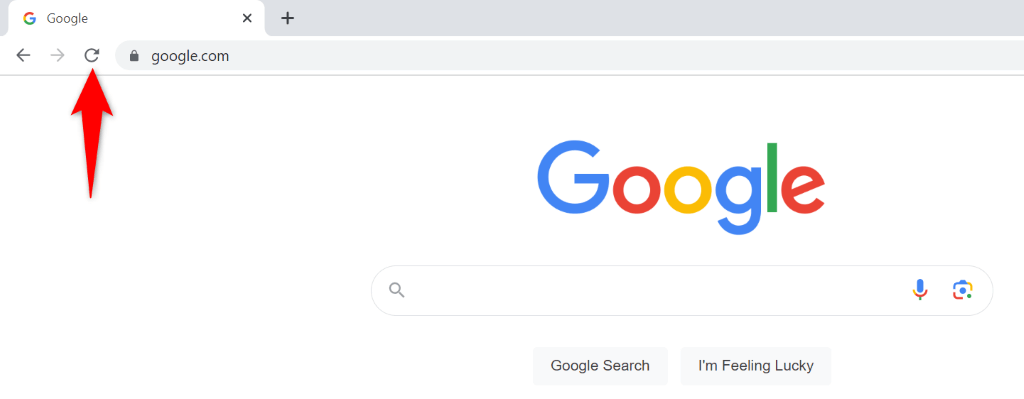
சிறிய உலாவிக் கோளாறால் உங்கள் சிக்கலைச் சரிசெய்ய வேண்டும்.
உங்கள் Chrome நீட்டிப்புகளை முடக்கு
உங்கள் உலாவி நீட்டிப்புகள் பழுதடைந்திருப்பது Chrome இல் பிழைக் குறியீடு 5ஐப் பெறுவதற்கான மற்றொரு காரணம். நீங்கள் Chrome இல் செயலிழந்த செருகுநிரலைச் சேர்த்திருக்கலாம், இதனால் உலாவி உங்கள் இணையப் பக்கத்தைக் காட்டாது, அதற்குப் பதிலாக பிழை ஏற்பட்டது.
உங்கள் எல்லா நீட்டிப்புகளையும் முடக்கும் Chrome இன் மறைநிலைப் பயன்முறையில் உங்கள் இணையப் பக்கத்தை அணுக முயற்சிக்கவும். இந்தப் பயன்முறையில் உங்கள் தளம் ஏற்றப்பட்டால், உங்கள் நீட்டிப்புகள் குற்றவாளியாக இருக்கலாம். குற்றவாளியைக் கண்டறிய ஒரு நேரத்தில் ஒரு நீட்டிப்பை இயக்கலாம் மற்றும் உங்கள் உலாவியில் இருந்து அந்த தவறான நீட்டிப்பை அகற்றலாம்.
படி 1: உங்கள் இணையப் பக்கத்தை Chrome இன் மறைநிலைப் பயன்முறையில் திறக்கவும்
Chrome இன் மேல் வலது மூலையில் உள்ள மூன்று புள்ளிகளைத் தேர்ந்தெடுத்து புதிய மறைநிலை சாளரத்தைத் தேர்ந்தெடுக்கவும். முகவரிப் பட்டியில் உங்கள் இணையப் பக்கத்தின் இணைப்பை (URL) உள்ளிட்டு Enter ஐ அழுத்தவும்.
உங்கள் இணையப் பக்கம் மறைநிலைப் பயன்முறையில் ஏற்றப்பட்டால், சிக்கல் வாய்ந்த நீட்டிப்பைக் கண்டறிந்து, பின்வரும் படிகளைப் பயன்படுத்தி அந்த உருப்படியை அகற்றவும்:
படி 2: Chrome இலிருந்து தவறான நீட்டிப்புகளைக் கண்டறிந்து அகற்று
Chromeஐத் திறந்து, தேர்ந்தெடுக்கவும் மேல் வலது மூலையில் உள்ள மூன்று புள்ளிகள், மேலும் கருவிகள் > நீட்டிப்புகள் என்பதைத் தேர்ந்தெடுக்கவும். ஒரு நீட்டிப்பை முடக்கி, உங்கள் வலைப்பக்கத்தை ஏற்ற முயற்சிக்கவும். உங்கள் இணையப் பக்கம் ஏற்றப்படாவிட்டால், பட்டியலில் உள்ள மற்றொரு நீட்டிப்பை முடக்கவும். உங்கள் இணையப் பக்கம் ஏற்றத் தொடங்கும் வரை இதைச் செய்யுங்கள். சிக்கலான நீட்டிப்பைக் கண்டறிந்ததும், நீக்கு என்பதைத் தேர்ந்தெடுத்து நீட்டிப்பை நீக்கவும்.
வைரஸ்கள் மற்றும் மால்வேர்களுக்கு உங்கள் கணினியை ஸ்கேன் செய்வது
வைரஸ்கள் மற்றும் மால்வேர்கள் உங்கள் இணையப் பக்கங்களை Chrome ஏற்றாமல் போகச் செய்து பிழை செய்திகளுக்கு வழிவகுக்கும். இந்த சூழ்நிலையில், உங்கள் கணினியில் உள்ள அனைத்து அச்சுறுத்தல்களையும் கண்டுபிடித்து அகற்ற முழு வைரஸ் தடுப்பு ஸ்கேன் இயக்குவது சிறந்தது.
அதைச் செய்ய நீங்கள் Windows இன் உள்ளமைக்கப்பட்ட Microsoft Defender Antivirus ஐப் பயன்படுத்தலாம்:
உங்கள் கணினியின் தொடக்க மெனுவைத் திறந்து, Windows பாதுகாப்பைக் கண்டறிந்து, பயன்பாட்டைத் தொடங்கவும். பயன்பாட்டில் வைரஸ் மற்றும் அச்சுறுத்தல் பாதுகாப்பைத் தேர்ந்தெடுக்கவும். பின்வரும் பக்கத்தில் ஸ்கேன் விருப்பங்களைத் தேர்ந்தெடுக்கவும். முழு ஸ்கேனை இயக்கி, கீழே உள்ள ஸ்கேன் என்பதைத் தேர்ந்தெடுக்கவும். வைரஸ்கள் மற்றும் தீம்பொருளுக்காக உங்கள் கணினியை வைரஸ் தடுப்பு ஸ்கேன் செய்யும் வரை காத்திருக்கவும். உங்கள் வைரஸ் தடுப்பு அனைத்து அச்சுறுத்தல்களையும் நீக்கியவுடன் உங்கள் கணினியை மீண்டும் துவக்கவும். Chromeஐத் திறந்து உங்கள் தளத்தைத் தொடங்கவும்.
Chrome இன் உலாவி தற்காலிக சேமிப்பை அழிக்கவும்
உங்கள் ஒட்டுமொத்த சர்ஃபிங் அமர்வுகளை மேம்படுத்த Chrome பல்வேறு இணைய உள்ளடக்கத்தை தேக்ககப்படுத்துகிறது. இந்த தற்காலிக சேமிப்பு கோப்புகள் சிதைந்திருக்கலாம், இதனால் Chrome ஆனது பிழைக் குறியீடு 5 ஐக் காண்பிக்கும்.
இந்தச் சிக்கலைச் சரிசெய்வதற்கான ஒரு வழி, Chrome இன் தற்காலிகச் சேமிப்பில் உள்ள கோப்புகளை நீக்குவது. அவ்வாறு செய்வது உலாவியில் நீங்கள் சேமித்த தரவைப் பாதிக்காது, மேலும் இந்த உலாவியில் நீங்கள் தளங்களைப் பார்வையிடும்போது Chrome தற்காலிக சேமிப்பை மீண்டும் உருவாக்கும்.
Chrome இன் மேல் வலது மூலையில் உள்ள மூன்று புள்ளிகளைத் தேர்ந்தெடுத்து அமைப்புகளைத் தேர்ந்தெடுக்கவும். இடது பக்கப்பட்டியில் தனியுரிமை மற்றும் பாதுகாப்பைத் தேர்ந்தெடுத்து வலதுபுறத்தில் உலாவல் தரவை அழிக்கவும். நேர வரம்பு கீழ்தோன்றும் மெனுவில் எல்லா நேரத்தையும் தேர்வு செய்து, தற்காலிகச் சேமிக்கப்பட்ட படங்கள் மற்றும் கோப்புகள் விருப்பத்தை இயக்கி, தரவை அழி என்பதைத் தேர்ந்தெடுக்கவும். Chrome ஐ விட்டு வெளியேறி மீண்டும் திறக்கவும், பின்னர் உங்கள் தளத்தை அணுகவும்.
உங்கள் Chrome உலாவியைப் புதுப்பிக்கவும்
Chrome இன் காலாவதியான பதிப்பு, நீங்கள் சந்திக்கும் பிழை உட்பட பல பிழைகளை ஏற்படுத்தலாம். காலாவதியான பதிப்பின் அனைத்து சிக்கல்களையும் தீர்க்க எளிதான வழி, சமீபத்திய பதிப்பிற்கு உங்கள் உலாவியைப் புதுப்பிப்பதாகும்.
உலாவியில் சில விருப்பங்களைத் தேர்ந்தெடுப்பது போல Chromeஐப் புதுப்பிப்பது எளிது.
Chromeஐத் திறந்து, மேல் வலது மூலையில் உள்ள மூன்று புள்ளிகளைத் தேர்ந்தெடுத்து, உதவி > Google Chrome பற்றி என்பதைத் தேர்ந்தெடுக்கவும். Chrome தானாகவே கிடைக்கும் புதுப்பிப்புகளைக் கண்டறிந்து நிறுவும் வரை காத்திருக்கவும். உங்கள் Chrome உலாவியை மறுதொடக்கம் செய்யவும்.
உங்கள் Chrome உலாவியை மீட்டமைக்கவும்
உங்கள் பிழைக் குறியீடு 5 சிக்கல் சரிசெய்யப்படவில்லை எனில், Chrome இன் உள்ளமைவுத் தரவு தவறாக இருக்கலாம். நீங்கள் அல்லது வேறொருவர் Chrome இன் அமைப்பு விருப்பங்களைத் தவறாகக் குறிப்பிட்டிருக்கலாம், இதனால் உலாவி மேலே உள்ள பிழைச் செய்தியைக் காண்பிக்கும்.
இந்த வழக்கில், உங்கள் உலாவி அமைப்புகளை இயல்புநிலைக்கு மீட்டமைக்கவும், உங்கள் சிக்கல் சரிசெய்யப்படும்.
நீங்கள் Chrome ஐ மீட்டமைக்கும் போது, உங்கள் உலாவி அமைப்புகள், குறுக்குவழிகள், நீட்டிப்புகள், குக்கீகள் மற்றும் பிற தளத் தரவை இழப்பீர்கள். இருப்பினும், உங்கள் புக்மார்க்குகள் மற்றும் கடவுச்சொற்கள் போன்ற உங்கள் ஒத்திசைக்கப்பட்ட உள்ளடக்கத்தை உலாவி தக்க வைத்துக் கொள்ளும்.
Chromeஐத் திறந்து, மேல் வலது மூலையில் உள்ள மூன்று புள்ளிகளைத் தேர்ந்தெடுத்து அமைப்புகளைத் தேர்ந்தெடுக்கவும். இடது பக்கப்பட்டியில் அமைப்புகளை மீட்டமை என்பதைத் தேர்ந்தெடுக்கவும். வலதுபுறத்தில் உள்ள அசல் இயல்புநிலைகளுக்கு மீட்டமை அமைப்புகளைத் தேர்ந்தெடுக்கவும். வரியில் அமைப்புகளை மீட்டமை என்பதைத் தேர்ந்தெடுக்கவும்.
Chrome ஐ நிறுவல் நீக்கி மீண்டும் நிறுவவும்
மேலே உள்ள முறைகள் எதுவும் உங்கள் சிக்கலை சரிசெய்யவில்லை என்றால், Chrome ஐ அகற்றி மீண்டும் நிறுவுவதே உங்கள் கடைசி விருப்பமாகும். அவ்வாறு செய்வதன் மூலம், உலாவியின் அனைத்து கோப்புகளும் உங்கள் கணினியில் இருந்து நீக்கப்பட்டு, அந்தக் கோப்புகளிலிருந்து எழும் ஏதேனும் சிக்கல்களைச் சரிசெய்கிறது.
உலாவியை மீண்டும் நிறுவும் போதும், உங்கள் புக்மார்க்குகள் மற்றும் கடவுச்சொற்கள் போன்ற உங்கள் ஒத்திசைக்கப்பட்ட உள்ளடக்கத்தை Chrome பாதுகாக்கும்.
Windows + I ஐ அழுத்தி உங்கள் கணினியின் அமைப்புகள் பயன்பாட்டைத் திறக்கவும். அமைப்புகளில் ஆப்ஸ் > ஆப்ஸ் & அம்சங்களைத் தேர்ந்தெடுக்கவும். பட்டியலில் Google Chrome ஐக் கண்டறிந்து, பயன்பாட்டிற்கு அடுத்துள்ள மூன்று புள்ளிகளைத் தேர்ந்தெடுத்து, நிறுவல் நீக்கு என்பதைத் தேர்ந்தெடுக்கவும். உலாவியை அகற்றுவதற்கான வரியில் நிறுவல் நீக்கு என்பதைத் தேர்ந்தெடுக்கவும். Chrome இன் பதிவிறக்க தளத்திற்கு சென்று, நிறுவி கோப்பைப் பதிவிறக்கி இயக்குவதன் மூலம் உலாவியை மீண்டும் நிறுவவும்.
உங்கள் கணினியில் Chrome பிழைக் குறியீடு 5 க்கு குட்பை சொல்லுங்கள்
Chrome இன் பிழைச் செய்திகள் பொதுவானவை, மேலும் அந்த பிழைகளில் பெரும்பாலானவற்றைச் சமாளிக்க எளிதான வழிகள் உள்ளன. நீங்கள் பிழைக் குறியீடு 5 ஐப் பெற்றால், உங்கள் சிக்கலைத் தீர்க்க மேலே குறிப்பிட்டுள்ள முறைகளை நீங்கள் பின்பற்ற வேண்டும்.
நீங்கள் அதைச் செய்தவுடன், Chrome மீண்டும் செயல்படத் தொடங்கும், உங்களுக்குப் பிடித்த எல்லா தளங்களையும் அணுக உங்களை அனுமதிக்கிறது.