உங்கள் விண்டோஸ் கணினியில் லைட்ரூம் தொடங்கவில்லையா? அல்லது, நீங்கள் பயன்பாட்டைத் தொடங்கும் போது உடனடியாக லைட்ரூம் மூடப்படுகிறதா அல்லது செயலிழந்து போகிறதா? அடோப் லைட்ரூம் என்பது ஒரு தொழில்முறை பட அமைப்பு மற்றும் அடோப் இன்க் உருவாக்கிய பட செயலாக்க மென்பொருளாகும். இது விண்டோஸில் பல கிராபிக்ஸ் வடிவமைப்பாளர்களால் பயன்படுத்தப்படும் பிரபலமான புகைப்பட எடிட்டிங் பயன்பாடாகும். ஆனால், சில பயனர்கள் தங்கள் கம்ப்யூட்டரில் ஆப்ஸ் திறக்கப்படாது எனத் தெரிவித்துள்ளனர்.
பல்வேறு பயனர்கள் ஆப்ஸ் இடைநடுவில் அல்லது உடனடியாக செயலிழந்து வருவதாக புகார் தெரிவித்துள்ளனர். கிரியேட்டிவ் கிளவுட் டெஸ்க்டாப் பயன்பாட்டிலிருந்து புதுப்பித்த பிறகு லைட்ரூம் பயன்பாடு தொடங்கப்படவில்லை என்றும் சில பயனர்கள் தெரிவித்தனர். இப்போது, இவற்றில் ஏதேனும் உங்களுக்கு நேர்ந்தால், நாங்கள் உங்களுக்கு பாதுகாப்பு அளித்துள்ளோம். இந்த இடுகையில், விண்டோஸில் லைட்ரூம் செயலியை சரியாகத் திறந்து இயக்க உதவும் அனைத்து தீர்வுகளையும் திருத்தங்களையும் நீங்கள் காணலாம். ஆனால், அதற்கு முன், இந்தச் சிக்கல்களை ஏற்படுத்துவதற்கான காரணங்களைக் கண்டுபிடிப்போம்.
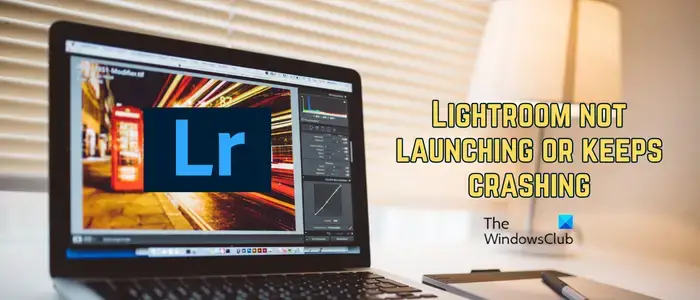
Lightroom தொடர்ந்து பதிலளிக்காமல் இருப்பது ஏன்?
நிறைய லைட்ரூம் வேலை செய்யாததற்கு அல்லது பதிலளிக்காததற்கு அல்லது விண்டோஸில் செயலிழப்பதற்கு காரணிகள் பொறுப்பாகும். லைட்ரூம் பயன்பாட்டைப் பயன்படுத்துவதற்கான குறைந்தபட்ச சிஸ்டம் தேவைகளை உங்கள் கணினி பூர்த்தி செய்யாததே முதன்மைக் காரணங்களில் ஒன்றாகும். அதுமட்டுமின்றி, லைட்ரூமில் உள்ள சிதைந்த விருப்பத்தேர்வுகள், முன்னமைவுகள், பட்டியல்கள், எழுத்துருக்கள் மற்றும் பிற தரவு ஆகியவை செயலிழக்கச் செய்யலாம் அல்லது சீரற்ற முறையில் பதிலளிப்பதை நிறுத்தலாம்.
நீங்கள் லைட்ரூம் விருப்பத்தேர்வுகளில் GPUஐப் பயன்படுத்துவதை இயக்கியிருந்தால், அது உங்கள் பயன்பாட்டை திடீரென்று செயலிழக்கச் செய்யலாம். இதற்கு மற்றொரு காரணம் செயலிழந்த செயலி நிறுவல் ஆகும். இப்போது, எப்படியிருந்தாலும், இந்த இடுகையை நீங்கள் தேடுகிறீர்கள். இங்கே, லைட்ரூமை செயலிழக்கச் செய்வதைத் தடுத்து அதன் செயல்திறனை மேம்படுத்தும் பல்வேறு முறைகளைப் பயன்படுத்தி நாங்கள் உங்களுக்குக் காண்பிப்போம்.
லைட்ரூம் செயலிழப்பை எவ்வாறு சரிசெய்வது?
லைட்ரூம் பயன்பாடு தொடர்ந்து செயலிழந்தால் விண்டோஸ் பிசி, லைட்ரூமை இயக்குவதற்கு உங்கள் பிசி குறைந்தபட்ச சிஸ்டம் தேவைகளை பூர்த்தி செய்கிறது என்பதை உறுதிப்படுத்தவும். அதுமட்டுமின்றி, அசல் லைட்ரூம் விருப்பத்தேர்வுகளை மீட்டெடுக்கலாம், ப்ரீசெட்களை அழிக்கலாம், SLCache மற்றும் SLStore கோப்புறைகளை மறுபெயரிடலாம், GPU பயன்பாட்டை முடக்கலாம் அல்லது லைட்ரூம் செயலிழக்காமல் தடுக்க புதிய பட்டியலை உருவாக்கலாம். இந்தத் திருத்தங்கள் எதுவும் உதவவில்லை என்றால், நீங்கள் பயன்பாட்டை நிறுவல் நீக்கி, அதன் சுத்தமான மற்றும் புதிய நகலை உங்கள் கணினியில் மீண்டும் நிறுவலாம்.
Lightroom தொடங்காது அல்லது ஸ்பிளாஸ் திரைக்குப் பிறகு தானாகவே மூடப்படும்
அடோப் லைட்ரூம் திறக்கப்படாமல் இருந்தாலோ அல்லது உங்கள் Windows கணினியில் செயலிழந்து கொண்டே இருந்தாலோ நீங்கள் பயன்படுத்தக்கூடிய தீர்வுகள் இதோ:
Windows மற்றும் கிராபிக்ஸ் இயக்கிகள் புதுப்பித்த நிலையில் உள்ளதா என்பதை உறுதிப்படுத்திக் கொள்ளுங்கள். வெளியேறி, கிரியேட்டிவ் கிளவுட்டில் மீண்டும் உள்நுழையவும் டெஸ்க்டாப் செயலி 1] விண்டோஸ் மற்றும் கிராபிக்ஸ் இயக்கிகள் புதுப்பித்த நிலையில் உள்ளதா என்பதை உறுதிப்படுத்திக் கொள்ளுங்கள்
உங்கள் OS மற்றும் கிராபிக்ஸ் இயக்கிகள் புதுப்பித்த நிலையில் உள்ளதா என்பதை முதலில் நீங்கள் சரிபார்க்க வேண்டும். இல்லையெனில், நிலுவையில் உள்ள Windows புதுப்பிப்புகளை நிறுவி, உங்கள் GPU இயக்கிகளை உடனே புதுப்பிக்கவும். முடிந்ததும், சிக்கல் சரியாகிவிட்டதா எனச் சரிபார்க்கவும்.
2] வெளியேறி, கிரியேட்டிவ் கிளவுட் டெஸ்க்டாப் பயன்பாட்டில் மீண்டும் உள்நுழையவும்
உங்கள் லைட்ரூம் ஆப்ஸ் தொடங்கவில்லை என்றால் அல்லது உடனடியாக மூடினால் ஸ்பிளாஸ் திரைக்குப் பிறகு, கிரியேட்டிவ் கிளவுட் டெஸ்க்டாப் பயன்பாட்டிலிருந்து வெளியேறுவது பரிந்துரைக்கப்படுகிறது. அதைச் செய்ய, உங்கள் சுயவிவரப் பெயரைக் கிளிக் செய்து, வெளியேறு விருப்பத்தைத் தேர்ந்தெடுக்கவும். முடிந்ததும், கிரியேட்டிவ் கிளவுட் பயன்பாட்டை மறுதொடக்கம் செய்து உங்கள் கணக்கில் மீண்டும் உள்நுழையவும். அதன் பிறகு, லைட்ரூமைத் திறந்து, அது சரியாகச் செயல்படுகிறதா எனச் சரிபார்க்கவும்.
Adobe இன் அதிகாரப்பூர்வ ஆதரவு மன்றத்தில் இந்தத் திருத்தம் தெரிவிக்கப்பட்டுள்ளது. எனவே, நீங்கள் அதை முயற்சி செய்து அது உதவுகிறதா என்று பார்க்கலாம்.
3] SLCache மற்றும் SLStore கோப்புறைகளை மறுபெயரிடவும்
சிக்கலை சரிசெய்ய நீங்கள் செய்யக்கூடிய மற்றொரு விஷயம், அடோப் நிறுவல் கோப்பகத்தில் உள்ள SLCache மற்றும் SLStore கோப்புறைகளை மறுபெயரிடுவது. இந்தக் கோப்புறைகளில் உள்ள சிதைந்த கோப்புகள் சிக்கலை ஏற்படுத்தக்கூடும். எனவே, மறுபெயரிடுவது இந்த கோப்புறைகளை மீட்டமைக்கும் மற்றும் நீங்கள் சிக்கலை சரிசெய்ய வாய்ப்புள்ளது. அதைச் செய்ய நீங்கள் பின்பற்றக்கூடிய படிகள் இதோ:
இந்த முறை உங்களுக்கு உதவவில்லை மற்றும் லைட்ரூம் செயலிழந்து கொண்டே இருந்தால், சிக்கலைச் சரிசெய்யும் மேலும் சில தீர்வுகளை நாங்கள் பெற்றுள்ளோம். எனவே, அடுத்த திருத்தத்திற்குச் செல்லவும்.
4] Lightroom புதுப்பித்த நிலையில் உள்ளதா என்பதை உறுதிப்படுத்திக் கொள்ளுங்கள்
Lightroom ஆப்ஸ் காலாவதியாகிவிட்டதால் உங்கள் கணினியில் செயலிழக்கக்கூடும். எனவே, சூழ்நிலை பொருத்தமானதாக இருந்தால், ஆப்ஸை அதன் சமீபத்திய பதிப்பிற்குப் புதுப்பித்து, சிக்கல் சரி செய்யப்பட்டுள்ளதா எனப் பார்க்கவும்.
Lightroom பயன்பாட்டைத் திறக்க முடிந்தால், அதன் உதவி
க்குச் செல்லவும். strong> மெனு மற்றும் புதுப்பிப்புகள் விருப்பத்தைத் தேர்ந்தெடுக்கவும். நிலுவையில் உள்ள புதுப்பிப்புகளைப் பதிவிறக்கி நிறுவ, ஆப்ஸை அனுமதித்து, செயலிழப்பதை நிறுத்திவிட்டதா என்பதைச் சரிபார்க்க, பயன்பாட்டை மீண்டும் தொடங்கவும்.
லைட்ரூமின் பிரதான இடைமுகத்தை உங்களால் திறக்க முடியாவிட்டால், பயன்பாட்டை நிறுவல் நீக்கி, பின்னர் பதிவிறக்கம் செய்யவும். மற்றும் அதன் சமீபத்திய பதிப்பை நிறுவுகிறது. இது உங்களுக்கு உதவுகிறதா எனச் சரிபார்க்கவும்.
படிக்க: Adobe Acrobat Reader DC Windows இல் வேலை செய்வதை நிறுத்திவிட்டது.
5] GPUவை முடக்கு
Lightroom, GPU ஐப் பயன்படுத்தி படத்தைத் திருத்துவதை இயக்க அனுமதிக்கிறது. இது ஒரு சக்திவாய்ந்த GPU ஐப் பயன்படுத்திக் கொள்ள உதவுகிறது. இருப்பினும், இது உங்கள் வளங்களை மூழ்கடித்து, பயன்பாட்டை சீரற்ற முறையில் செயலிழக்கச் செய்யலாம். எனவே, சூழ்நிலை பொருந்தினால், GPU செயலிழப்பதைத் தடுக்க, லைட்ரூமின் விருப்பத்தேர்வுகளில் அதை முடக்கலாம்.
இதோ:
முதலில், Lightroom பயன்பாட்டைத் திறந்து திருத்துக்கு செல்லவும். strong> menu.இப்போது, விருப்பத்தேர்வுகள் விருப்பத்தை கிளிக் செய்து செயல்திறன் பகுதிக்குச் செல்லவும். அடுத்து, கிராபிக்ஸ் செயலியைப் பயன்படுத்து உடன் இணைக்கப்பட்டுள்ள பெட்டியைத் தேர்வுநீக்கவும். விருப்பம்.இறுதியாக, மாற்றங்களைச் சேமிக்க, சரி பொத்தானை அழுத்தவும்.
லைட்ரூம் ஆப்ஸ் திடீரென மூடப்படுகிறதா அல்லது செயலிழந்துவிட்டதா இல்லையா என்பதை இப்போது நீங்கள் சரிபார்க்கலாம்.
படிக்க: Premiere Pro விண்டோஸில் செயலிழக்கிறது அல்லது வேலை செய்வதை நிறுத்துகிறது.
6] உங்கள் விருப்பத்தேர்வுகளை மீட்டமைக்கவும்
Lightroom இல் சிதைந்த விருப்பத்தேர்வுகள் அது தற்செயலாக செயலிழக்க காரணங்களில் ஒன்றாக இருக்கலாம். இருப்பினும், அப்படியானால், சிக்கலைச் சரிசெய்ய உங்கள் விருப்பங்களை இயல்புநிலைக்கு மீட்டமைக்கலாம். இப்போது, விண்டோஸ் பிசியில் லைட்ரூமின் விருப்பங்களை மீட்டமைக்க இரண்டு முறைகள் உள்ளன. அந்த முறைகள் இதோ:
A] ஹாட்ஸ்கிகளைப் பயன்படுத்தவும்:
முதலில், Lightroom Classic பயன்பாட்டை மூடிவிட்டு, Shift + Alt ஐ அழுத்திப் பிடிக்கவும் முக்கிய சேர்க்கை. இந்த விசைகளை வைத்திருக்கும் போது, Lightroom ஐத் தொடங்கவும். பின்னர் லைட்ரூம் கிளாசிக் விருப்பத்தேர்வுகளை மீட்டமை உரையாடல் மூலம் கேட்கப்படுவீர்கள். ஆம் பொத்தானைத் தேர்வுசெய்து லைட்ரூமைத் தொடங்கவும். சிக்கல் இப்போது தீர்க்கப்பட்டதா எனச் சரிபார்க்கவும்.
B] விருப்பத்தேர்வு கோப்புகளை கைமுறையாக நீக்கவும்:
உங்கள் ஆப்டேட்டா கோப்புறையிலிருந்தும் விருப்பத்தேர்வு கோப்புகளை நீக்கலாம் அமைப்பு. இதைச் செய்ய, Win+R ஐப் பயன்படுத்தி இயக்கு உரையாடல் பெட்டியைத் திறந்து, அதில் %appdata% ஐ உள்ளிடவும். தோன்றிய இடத்தில், Adobe > Lightroom > Preferences கோப்புறைக்குச் செல்லவும். \
இப்போது, காப்புப்பிரதியை உருவாக்க, Lightroom Classic 7 Preferences.agprefs என்ற கோப்பை நகலெடுத்து உங்கள் கணினியில் உள்ள வேறொரு இடத்தில் ஒட்டவும். அதன் பிறகு, லைட்ரூமின் விருப்பத்தேர்வுகள் கோப்புறையிலிருந்து கோப்பை நீக்கவும். முடிந்ததும், உங்கள் கணினியை மறுதொடக்கம் செய்து, செயலிழப்புகள் நிறுத்தப்பட்டுள்ளதா என்பதைச் சரிபார்க்க லைட்ரூமைத் திறக்கவும்.
அசல் லைட்ரூம் விருப்பத்தேர்வுகளை மீட்டமைப்பது சிக்கலை சரிசெய்யவில்லை என்றால், அடுத்த தீர்வுக்குச் செல்லவும்.
>பார்க்கவும்: Adobe Acrobat Reader DC Windows PC இல் புக்மார்க்குகளைக் காட்டவில்லை.
7] ஒரு புதிய பட்டியலை உருவாக்கவும்
Lightroomக்கான மற்றொரு காரணம் சிதைந்த அட்டவணையாக இருக்கலாம் நொறுங்குகிறது. எனவே, சூழ்நிலை பொருந்தினால், புதிய பட்டியலை உருவாக்குவதன் மூலம் சிக்கலைச் சரிசெய்யலாம்.
அதைச் செய்ய, லைட்ரூமைத் திறந்து கோப்பு மெனுவைக் கிளிக் செய்யவும். அதன் பிறகு, புதிய பட்டியல் விருப்பத்தை அழுத்தவும். அடுத்து, புதிதாக உருவாக்கப்பட்ட பட்டியலுக்கான இருப்பிடத்தை அமைத்து, அதற்கு சில படங்களை இறக்குமதி செய்யவும். செயலிழக்காமல், செயலிழக்காமல், செயலிழந்து செயல்படுகிறதா எனச் சரிபார்க்கவும்.
லைட்ரூமைத் தொடங்க முடியாவிட்டால், ஆப்ஸைத் தொடங்கும் போது Ctrl விசையை அழுத்திப் பிடித்து, புதிய பட்டியலை உருவாக்கு என்பதைக் கிளிக் செய்யவும். > பட்டன் தோன்றும் போது. ஆப்ஸ் இப்போது திறக்கப்படுகிறதா இல்லையா என்பதைப் பார்க்கவும். ஆம் எனில், அது ஒரு சிதைந்த கேட்லாக் தான் சிக்கலை ஏற்படுத்தியது என்பதை நீங்கள் உறுதியாக நம்பலாம்.
8] சிதைந்த முன்னமைவுகள் அல்லது எழுத்துருக்களைச் சரிபார்க்கவும்
மேலே உள்ள தீர்வுகள் வேலை செய்யவில்லை என்றால், லைட்ரூமில் உள்ள சிதைந்த அல்லது உடைந்த முன்னமைவுகள் மற்றும் எழுத்துருக்கள் காரணமாக சிக்கலை எளிதாக்கலாம். எனவே, அப்படியானால், லைட்ரூமின் செயல்திறனை மேம்படுத்த முன்னமைக்கப்பட்ட கோப்புகளை கைமுறையாக நீக்கலாம் அல்லது நகர்த்தலாம். அதற்கான படிகள் இதோ:
முதலில், லைட்ரூமைத் திறந்து, லைட்ரூம் மெனு பொத்தானுக்குச் செல்லவும். அதன் பிறகு, விருப்பத்தேர்வுகள் விருப்பத்தைத் தேர்வு செய்யவும். முன்னமைவுகள் தாவலைக் கிளிக் செய்யவும். அடுத்து, உங்கள் கணினியில் அதன் முன்னமைவு கோப்புறையைத் திறக்க லைட்ரூம் முன்னமைவுகள் கோப்புறையைக் காட்டு பொத்தானை அழுத்தவும். மாற்றாக, Lightroom இன் முன்னமைவு கோப்புறையைக் கண்டறிய C:\Users\[Your-Username]\AppData\Roaming\Adobe\Lightroom\ கோப்புறைக்கு செல்லலாம்.
பிறகு அதாவது, லைட்ரூம் பயன்பாட்டை மூடிவிட்டு, ப்ரீசெட் கோப்புறைக்குள், டெவலப் ப்ரீசெட்கள், ஃபில்டர் ப்ரீசெட்கள், கோப்புப்பெயர் டெம்ப்ளேட்கள், முக்கிய வார்த்தைகள் செட்கள், பிரிண்ட் டெம்ப்ளேட்கள் போன்ற துணைக் கோப்புறைகளைத் தேர்ந்தெடுக்கவும். நீங்கள் ஏற்கனவே விருப்பத்தேர்வுகளை மீட்டமைத்திருந்தால், முன்னுரிமைகள் கோப்புறையைத் தேர்ந்தெடுக்க வேண்டாம்.
இப்போது, Ctrl+X ஐப் பயன்படுத்தி தேர்ந்தெடுக்கப்பட்ட முன்னமைக்கப்பட்ட துணைக் கோப்புறைகளை வெட்டி, Ctrl+V ஐப் பயன்படுத்தி உங்கள் கணினியில் (டெஸ்க்டாப், ஆவணங்கள் போன்றவை) வேறு இடத்தில் ஒட்டவும்.
முடிந்ததும், Lightroom ஆப்ஸை மறுதொடக்கம் செய்து, சிக்கல் தீர்க்கப்பட்டதா எனச் சரிபார்க்கவும்.
பார்க்கவும்: Adobe CEF Helper High Memory அல்லது CPU உபயோகத்தை சரிசெய்யவும்.
9 ] லைட்ரூமை நிறுவல் நீக்கி மீண்டும் நிறுவவும்
சிக்கல் இன்னும் அப்படியே இருந்தால், லைட்ரூம் பயன்பாட்டை நிறுவல் நீக்கி, சிக்கலைத் தீர்க்க அதை மீண்டும் நிறுவலாம். பயன்பாட்டின் நிறுவல் சிதைந்திருக்கலாம், அதனால்தான் அது தொடங்கப்படாமல் அல்லது செயலிழக்கச் செய்கிறது. எனவே, லைட்ரூமின் சுத்தமான பதிப்பை நிறுவுவது சிக்கலைச் சரிசெய்ய உதவும்.
Windows இலிருந்து Lightroom ஐ நிறுவல் நீக்க, Creative Cloud பயன்பாட்டைத் திறந்து அதன் Apps பகுதிக்குச் செல்லவும். லைட்ரூமை பார்த்துவிட்டு, அம்புக்குறி பொத்தானை அழுத்தவும்.
அதன் பிறகு, கிளிக் செய்யவும் நிறுவல் நீக்கு பொத்தானை அழுத்தி, செயல்முறையை முடிக்க அறிவுறுத்தப்பட்ட வழிமுறைகளுடன் தொடரவும். முடிந்ததும், உங்கள் கணினியை மறுதொடக்கம் செய்து, கிரியேட்டிவ் கிளவுட் மூலம் லைட்ரூம் பயன்பாட்டை மீண்டும் நிறுவவும். இப்போது நன்றாக வேலைசெய்கிறதா எனப் பார்க்கவும்.
10] உங்கள் வன்பொருளை மேம்படுத்தவும்
Lightroom என்பது ஒரு ஆதார-பசி நிரலாகும், இது Windows இல் நன்றாக வேலை செய்ய நடுத்தர முதல் உயர்நிலை PC ஆதாரங்கள் தேவைப்படும். இதற்கு 64-பிட் மற்றும் SSE 4.2 ஆதரவுடன் குறைந்தபட்சம் 8 GB RAM, Intel® அல்லது AMD செயலி தேவை; 2 ஜிகாஹெர்ட்ஸ் அல்லது வேகமான செயலி, 1280 x 768 டிஸ்ப்ளே தெளிவுத்திறன், டைரக்ட்எக்ஸ் 12 ஆதரவுடன் கூடிய ஜிபியு, 2ஜிபி VRAM மற்றும் செயலில் உள்ள இணைய இணைப்பு சரியாக வேலை செய்ய வேண்டும். உங்கள் சிஸ்டம் அதன் சிஸ்டம் தேவைகளைப் பூர்த்தி செய்யவில்லை எனில், லைட்ரூமை அதன் திறன்களில் சிறப்பாகப் பயன்படுத்த உங்கள் வன்பொருளை மேம்படுத்த வேண்டும்.
சிக்கல் அப்படியே இருந்தால், Adobe Inc. மற்றும் அதிகாரப்பூர்வ ஆதரவுக் குழுவைத் தொடர்புகொள்ளவும். சிக்கலை சரிசெய்யவும்.
அவ்வளவுதான்.
இப்போது நீங்கள் படிக்கலாம்: Adobe Photoshop Windows இல் திறக்கப்படவில்லை.

