Google இன் ChromeOS ஆனது Windows மற்றும் macOS க்கு குறைந்த விலை மாற்றாகும். பயன்பாட்டின் எளிமை, மலிவு விலைக் குறி மற்றும் பல்வேறு உற்பத்தியாளர்களின் பல மாடல்களுக்கு நன்றி, Chromebooks கல்வித் துறையில் மிகவும் பிரபலமாக உள்ளன. சில நேரங்களில், உங்கள் Chromebook வீடு அல்லது பள்ளி வைஃபை நெட்வொர்க்குடன் இணைப்பதில் சிரமத்தை ஏற்படுத்தலாம். Chromebook இல் Wi-Fi வேலை செய்யாததைச் சரிசெய்வதற்கான சிறந்த வழிகள் இங்கே உள்ளன.
Google Chrome உலாவி ChromeOS இன் இதயம். செயலில் உள்ள வைஃபை நெட்வொர்க் இல்லாமல், ஆஃப்லைன் வீடியோக்களைப் பார்ப்பது போல் உங்கள் Chromebook சிறப்பாக இருக்கும். கீழே உள்ள சரிசெய்தல் தந்திரங்களைப் பயன்படுத்தலாம், வைஃபை சிக்கல்களைச் சரிசெய்யலாம் மற்றும் உங்கள் Chromebook இல் ஆயிரக்கணக்கான Android பயன்பாடுகளை அனுபவிக்கலாம்.
1. ரூட்டரை மறுதொடக்கம் செய்யுங்கள்
Chromebook உட்பட, இணைக்கப்பட்ட அனைத்து சாதனங்களிலும் வைஃபை சிக்கல்களை எதிர்கொள்கிறீர்களா? நீங்கள் ரூட்டரை மறுதொடக்கம் செய்து மீண்டும் முயற்சிக்க வேண்டும்.
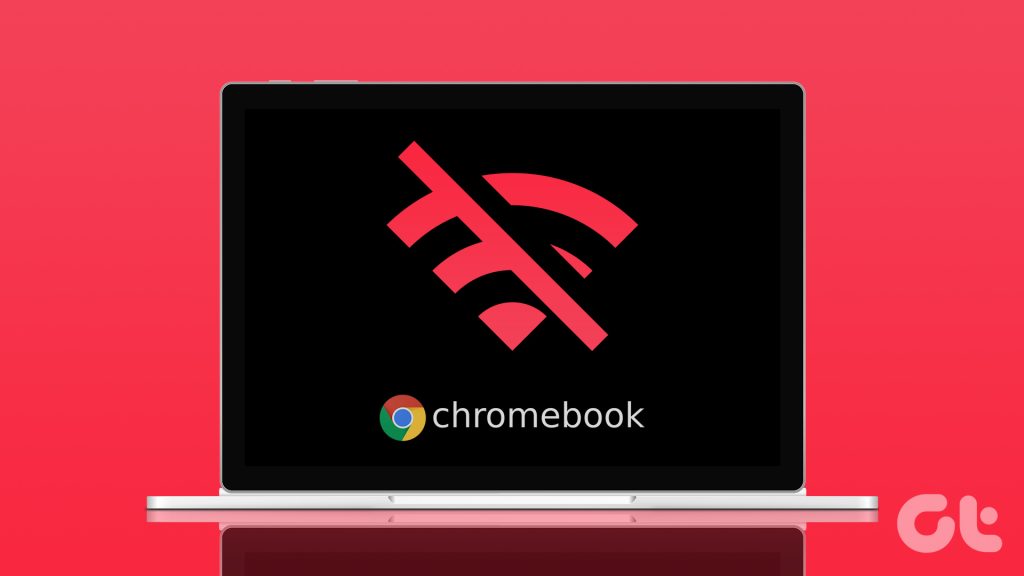
உங்கள் Chromebook இல் பிரத்யேக வைஃபை பட்டனைத் தேட வேண்டும். வைஃபை நெட்வொர்க்குடன் இணைக்கும் முன் அதை இயக்குவதை உறுதிசெய்யவும்.
2. இடமாற்றம் திசைவி
உங்கள் வீட்டு திசைவியை வேறொரு அறையில் அமைத்தீர்களா அல்லது அமைப்பிலிருந்து வெகு தொலைவில் உள்ளீர்களா? சுவர்கள் மற்றும் தடிமனான கதவுகள் போன்ற இயற்பியல் பொருள்கள் Wi-Fi வரம்பைத் தடுக்கலாம். உங்கள் பணி அமைப்புக்கு அருகில் ரூட்டரின் நிலையை மாற்றி, மீண்டும் வைஃபை நெட்வொர்க்குடன் இணைக்க முயற்சிக்கவும்.
3. 5GHz Wi-Fi அதிர்வெண்ணுடன் இணைக்கவும்
பெரும்பாலான Chromebooks டூயல்-பேண்ட் வைஃபையை ஆதரிக்கின்றன. பழைய 2.4GHz Wi-Fi அலைவரிசையை நீங்கள் பயன்படுத்த வேண்டியதில்லை. இது 5GHz அதிர்வெண் இசைக்குழுவைப் போல நம்பகமானதாக இல்லை. வலுவான மற்றும் அதிவேக இணைய வேகத்தை அனுபவிக்க 5GHz Wi-Fi நெட்வொர்க்குடன் இணைக்கவும்.
4. உங்கள் வீடு அல்லது அலுவலக வைஃபை நெட்வொர்க்கை விரும்புங்கள்
5GHz வைஃபை அலைவரிசையுடன் இணைத்த பிறகு, அதை உங்கள் Chromebook இல் இயல்புநிலை மற்றும் விருப்பமான வைஃபை நெட்வொர்க்காக மாற்றவும். நீங்கள் Chromebook ஐ இயக்கும் போதெல்லாம், கணினி தானாகவே பிணையத்துடன் இணைக்கப்படும்.
படி 1: பணிப்பட்டியில் உள்ள தேடல் ஐகானைக் கிளிக் செய்து அமைப்புகளைத் தட்டச்சு செய்க. அமைப்புகள் பயன்பாட்டைத் திறக்கவும்.
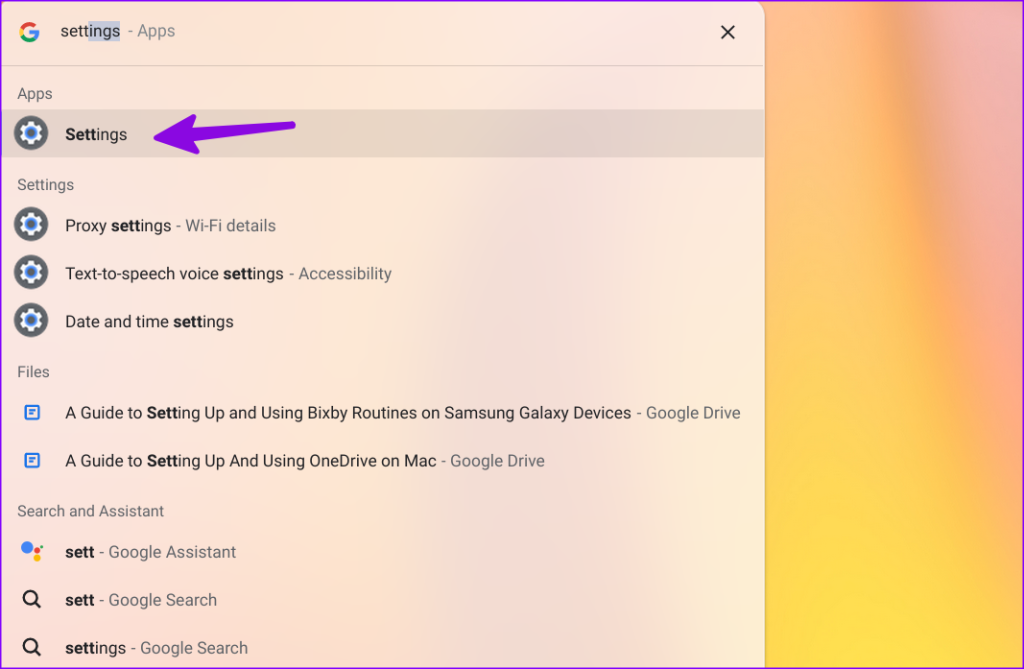
படி 2: பக்கப்பட்டியில் இருந்து நெட்வொர்க்கைத் தேர்ந்தெடுத்து Wi-Fi மெனுவைத் திறக்கவும்.
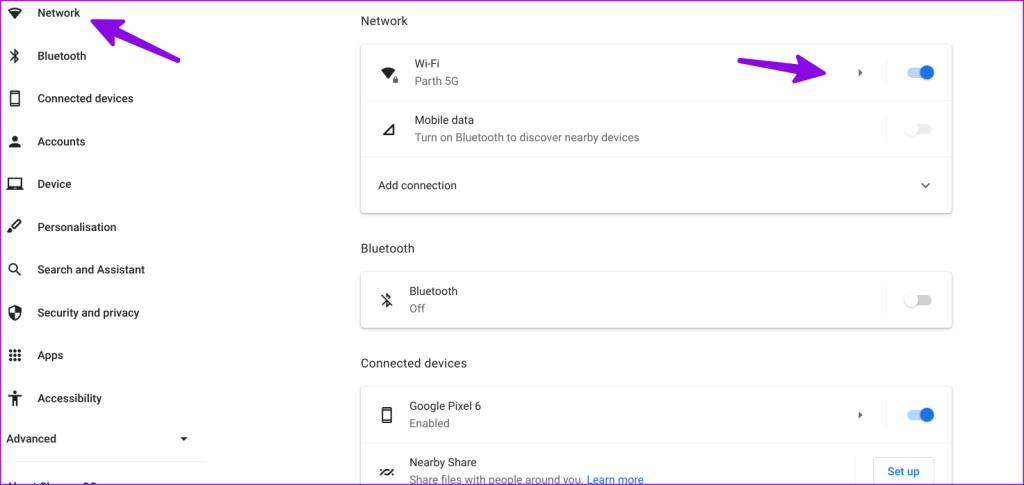
படி 3: Wi-Fi நெட்வொர்க் பெயரைத் தேர்ந்தெடுக்கவும்.

படி 4:‘இந்த நெட்வொர்க்கை விரும்பு’மற்றும்’இந்த நெட்வொர்க்குடன் தானாக இணைக்கவும்’மாற்றங்களை இயக்கவும்.
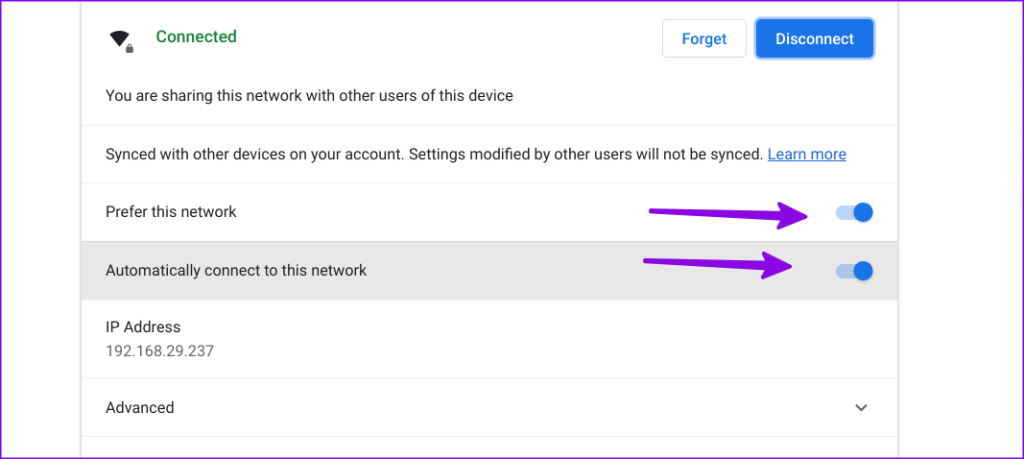
5. Chromebook ஐ மறுதொடக்கம் செய்யுங்கள்
பெரும்பாலான பயனர்கள் தங்கள் Chromebookகைப் பூட்டிவிடுவார்கள். நீங்கள் அதை ஒரு முறை மீண்டும் துவக்க வேண்டும். உங்கள் Chromebook ஐ மறுதொடக்கம் செய்வது Wi-Fi சிக்கல்களைச் சரிசெய்ய மற்றொரு எளிய தந்திரமாகும்.
படி 1: கீழ் வலது மூலையில் உள்ள கடிகார ஐகானைக் கிளிக் செய்யவும்.
படி 2: அணைக்க பணிநிறுத்தத்தைத் தேர்ந்தெடுக்கவும் Chromebook.
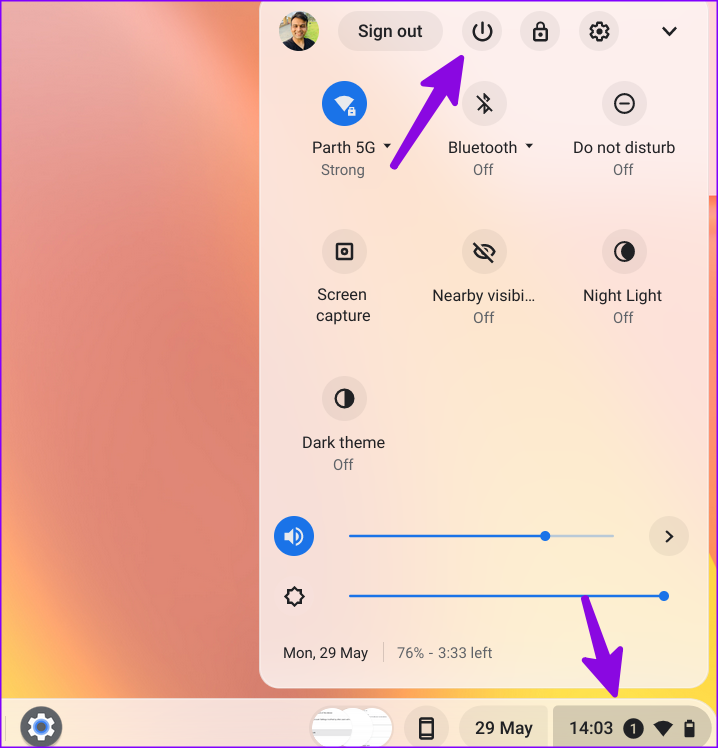
Chromebookஐ ஆன் செய்து வைஃபை நெட்வொர்க்குடன் இணைக்க பவர் பட்டனை அழுத்திக்கொண்டே இருங்கள்.
6. ரூட்டர் ஃபார்ம்வேரைப் புதுப்பிக்கவும்
உங்கள் ரூட்டர் காலாவதியான ஃபார்ம்வேரில் இருந்தால், அது செயலிழந்து, உங்கள் எல்லா சாதனங்களிலும் வைஃபை சிக்கல்களை ஏற்படுத்தலாம். ஆசஸ் சிறந்த ரூட்டர் உற்பத்தியாளர்களில் ஒன்றாகும், மேலும் ரூட்டர் ஃபார்ம்வேரைப் புதுப்பிக்க நீங்கள் நிறுவனத்தின் பிரத்யேக வழிகாட்டியைப் பயன்படுத்தலாம். .
7. வைஃபை நெட்வொர்க்கை மீண்டும் சேர்
சேமிக்கப்பட்ட வைஃபை நெட்வொர்க்குடன் இணைப்பதில் உங்கள் Chromebook இன்னும் சிக்கல்களைச் சந்திக்கிறதா? நீங்கள் வைஃபை பெயர் அல்லது கடவுச்சொல்லை மாற்றியிருந்தால், தற்போதைய நெட்வொர்க்கை மறந்துவிட்டு அதை மீண்டும் சேர்க்கவும்.
படி 1: ChromeOS அமைப்புகளைத் திறக்கவும் (மேலே உள்ள படிகளைச் சரிபார்க்கவும்).
p>
படி 2: நெட்வொர்க்கைத் தேர்ந்தெடுத்து Wi-Fi மெனுவைத் திறக்கவும்.
படி 3: உங்கள் வைஃபை மீது கிளிக் செய்யவும் நெட்வொர்க்.
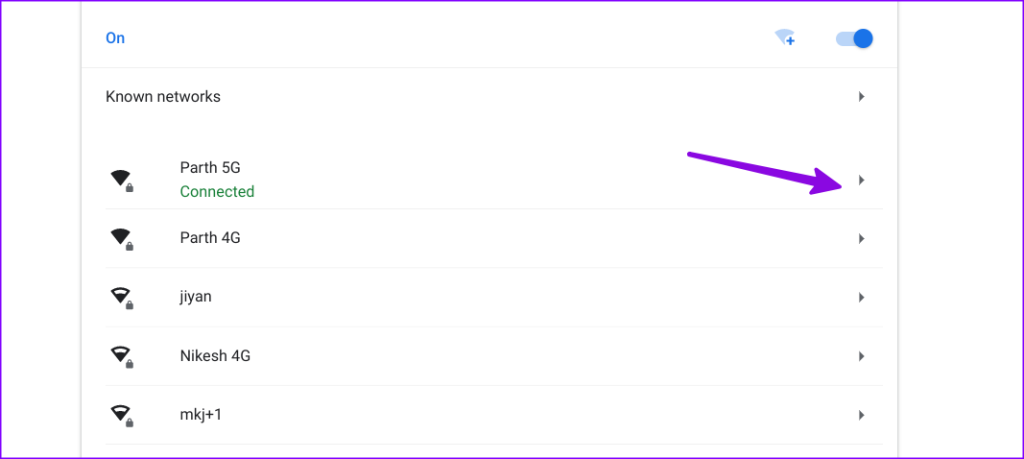
படி 4: மறந்துவிடு என்பதைத் தேர்ந்தெடுக்கவும். Wi-Fi மெனுவிற்குச் சென்று Wi-Fi நெட்வொர்க்குடன் இணைக்கவும்.
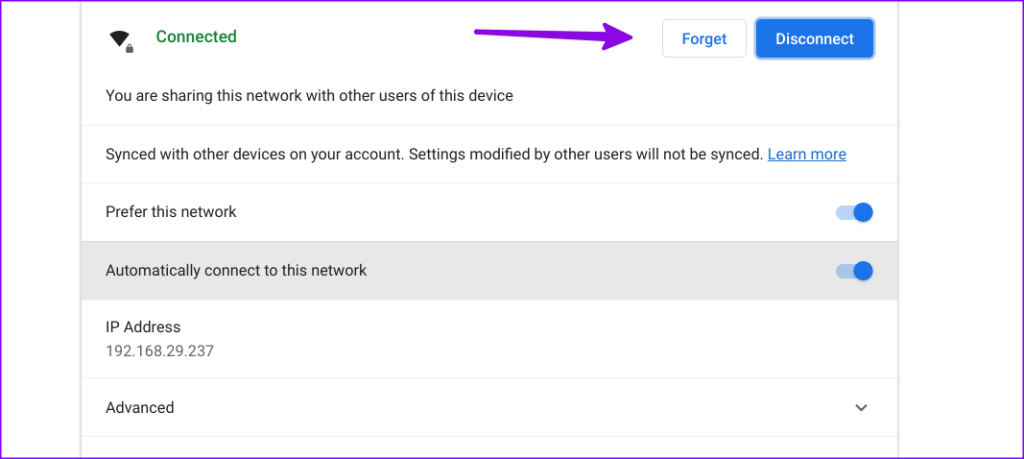
8. ரன் கனெக்டிவிட்டி டயாக்னாஸ்டிக்ஸ்
ChromeOS ஆனது Wi-Fi சிக்கல்களைத் தீர்க்க இணைப்பு கண்டறியும் கருவியுடன் வருகிறது. இதை நீங்கள் எவ்வாறு பயன்படுத்தலாம் என்பது இங்கே உள்ளது.
படி 1: ChromeOS அமைப்புகளுக்குச் செல்லவும் (மேலே உள்ள படிகளைப் பார்க்கவும்).
படி 2: Chrome OS பற்றித் தேர்ந்தெடுக்கவும். கண்டறிதல்களைத் திற.
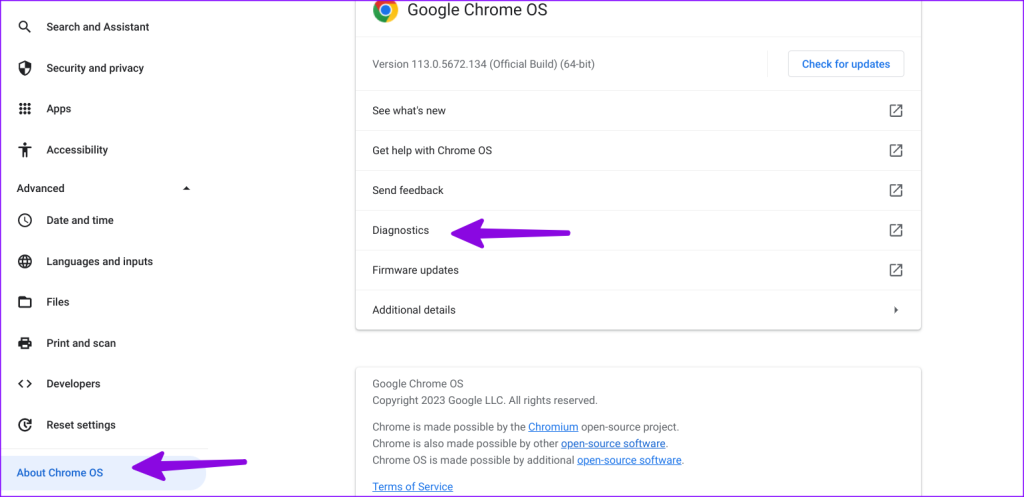
படி 3: பக்கப்பட்டியில் இருந்து’இணைப்பு’என்பதைக் கிளிக் செய்து, வேலை செய்யும் வைஃபை நெட்வொர்க்கை உறுதிப்படுத்த தொடர்புடைய சோதனைகளை இயக்கவும்.
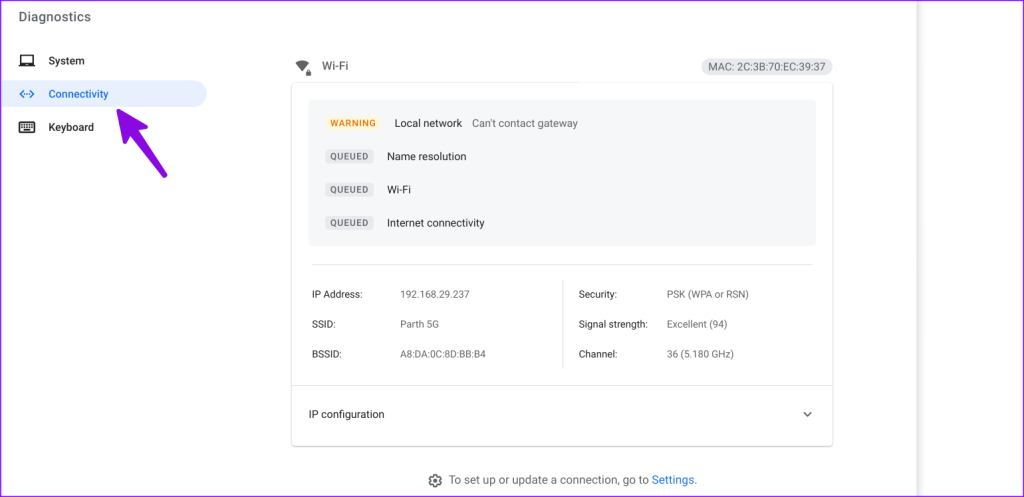
9. ஈதர்நெட் இணைப்பைப் பயன்படுத்தவும்
உங்கள் Chromebook இல் பிரத்யேக ஈதர்நெட் போர்ட் இருந்தால், அதனுடன் ஈதர்நெட் கேபிளை இணைக்கவும். வைஃபை நெட்வொர்க்குடன் ஒப்பிடும்போது, ஈதர்நெட் நம்பகமான மற்றும் அதிவேக இணைய இணைப்பை வழங்குகிறது.
10. Chromebook ஐ மீட்டமைக்கவும்
தந்திரங்கள் எதுவும் வேலை செய்யாதபோது, உங்கள் Chromebook ஐ புதிதாக மீட்டமைக்க வேண்டிய நேரம் இது. உங்கள் நிறுவப்பட்ட பயன்பாடுகள், கோப்புகள், தரவு மற்றும் அமைப்புகளை கணினி நீக்குகிறது. உங்கள் Chromebook இல் முக்கியமான கோப்புகள் இருந்தால், வெளிப்புறச் சாதனத்தில் காப்புப் பிரதி எடுத்து, கீழே உள்ள படிகளைப் பின்பற்றவும்.
படி 1: ChromeOS அமைப்புகளைத் திறக்கவும் (மேலே உள்ள படிகளைச் சரிபார்க்கவும்).
படி 2: அமைப்புகளை மீட்டமைக்க உருட்டவும்.
படி 3: மீட்டமை என்பதைத் தேர்ந்தெடுத்து, பாப்-அப் மெனுவிலிருந்து உங்கள் முடிவை உறுதிப்படுத்தவும்.
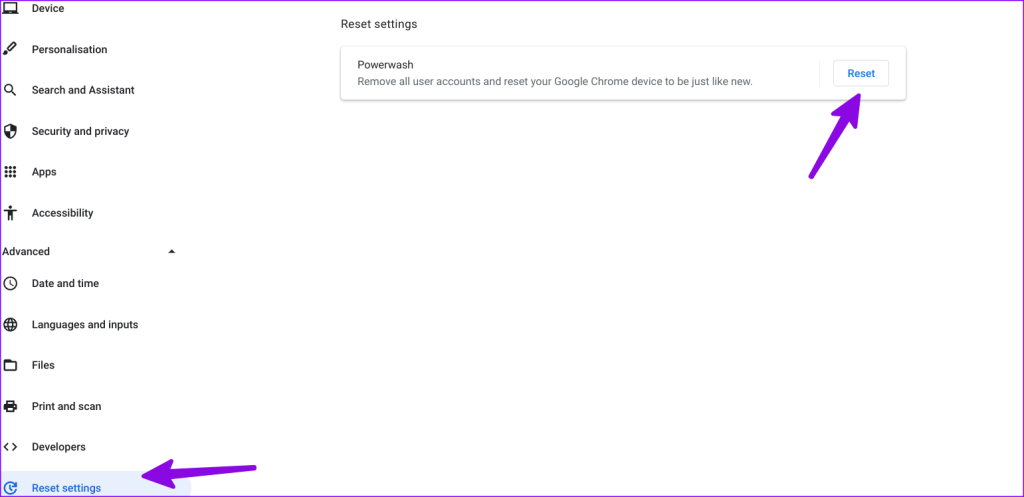
உங்கள் ChromeOS அனுபவத்தை நிறைவு செய்யுங்கள்
உங்கள் Chromebookக்கு நிலையான வைஃபை நெட்வொர்க் அவசியம். உங்கள் சமீபத்திய கொள்முதல் காகித எடையாக மாறும் முன், உங்கள் Chromebook இல் உள்ள வைஃபை சிக்கல்களைச் சரிசெய்ய மேலே உள்ள தந்திரங்களைப் பயன்படுத்தவும். நீங்கள் அதில் இருக்கும்போது, உங்களுக்காக வேலை செய்த தந்திரத்தை எங்களுக்குத் தெரியப்படுத்துங்கள்.