Farkında olmadan evinizin, iş yerinizin, okulunuzun ve diğer önemli veya gizli konumlarınızın GPS koordinatlarını veriyor olabilirsiniz. Bu özelliği iPhone’unuzda engellemediğiniz sürece, çektiğiniz hemen hemen her fotoğraf ve videoda konum verileri saklanır ve içeriği paylaştığınız herkes nerede olduğunuzu veya nerede olduğunuzu öğrenebilir. Ancak bilgileri korumak için yapabileceğiniz birkaç şey var.
Kamera uygulaması ilk kez, uygulamayı kullanırken konumunuzu kullanmanın uygun olup olmadığını sordu ve muhtemelen isteği onayladınız. Ve bu gayet iyi. Fotoğraflarınızı ve videolarınızı konum verileriyle etiketlemek, hayatınızdaki önemli anları düzenlemenize ve takip etmenize yardımcı olur ve Fotoğraflar uygulaması, yalnızca birkaç avantajı saymak gerekirse, sizin için Anı videoları oluşturur.
Ancak, her görüntünün meta verilerinin, çekildiği yeri tam veya yaklaşık olarak sakladığını veya Resmi paylaştığınız herkesin bu bilgilere kolayca bakabilmesi için. Hatta GPS koordinatlarını ile paylaşıyor olabilirsiniz. Flickr, Google Fotoğraflar ve Unsplash.
Kamera uygulamaları için Konum Servisleri devre dışı bırakılmadığında, iPhone’unuz koordinatlarınızı bulmak için yalnızca GPS ağlarını kullanmaz; ayrıca Bluetooth bağlantılarını, yerel Wi-Fi ağlarını ve hücresel ağınızı da kullanır. Bu nedenle, hücresel veya Wi-Fi kapsama alanınız olmasa bile, resimlerinize konum verileri görünmez bir şekilde damgalanmış olabilir.
Bir bölüme atlayın:
Coğrafi Etiketlemeyi Devre Dışı Bırak Tamamen Paylaşırken Coğrafi Etiketleri Silin Paylaşmadan Önce Coğrafi Etiketleri Silin Paylaşmadan Önce Sahte Coğrafi Etiketler
Seçenek 1: Coğrafi Etiketlemeyi Tamamen Devre Dışı Bırak
iPhone’unuzun fotoğrafları ve videoları coğrafi bilgilerle etiketlemesini asla istemiyorsanız, Kamera için Konum Servislerini ve kullandığınız diğer kamera uygulamalarını devre dışı bırakabilirsiniz. Bunu yapmak için Ayarlar –> Gizlilik (iOS 15) veya Gizlilik ve Güvenlik (iOS 16) –> Konum Servisleri’ne gidin, ardından listeden”Kamera”yı veya başka bir uygulamayı seçin.
Uygulamanın ayarlarından , şunları yapabilirsiniz:
Kayıtlı konum verilerini genelleştirmek için”Kesin Konum”özelliğini devre dışı bırakın. Konum erişim süresini devre dışı bırakmak için”Uygulamayı Kullanırken”i”Asla”olarak değiştirin.”Uygulamayı Kullanırken”seçeneğini”Bir Dahaki Sefere veya Paylaştığımda Sor”olarak değiştirin. Kamera uygulamanızda yeni bir oturum açtığınızda sizden konum erişimi isteyecektir. Kesin Konum’u kapatabilir ve”İzin Verme”yi (konumunuza asla erişmesine izin vermemek için) veya”Bir Kez İzin Ver”i (her yeni oturumda aynı soruyu sormasını sağlamak için) seçebilirsiniz. 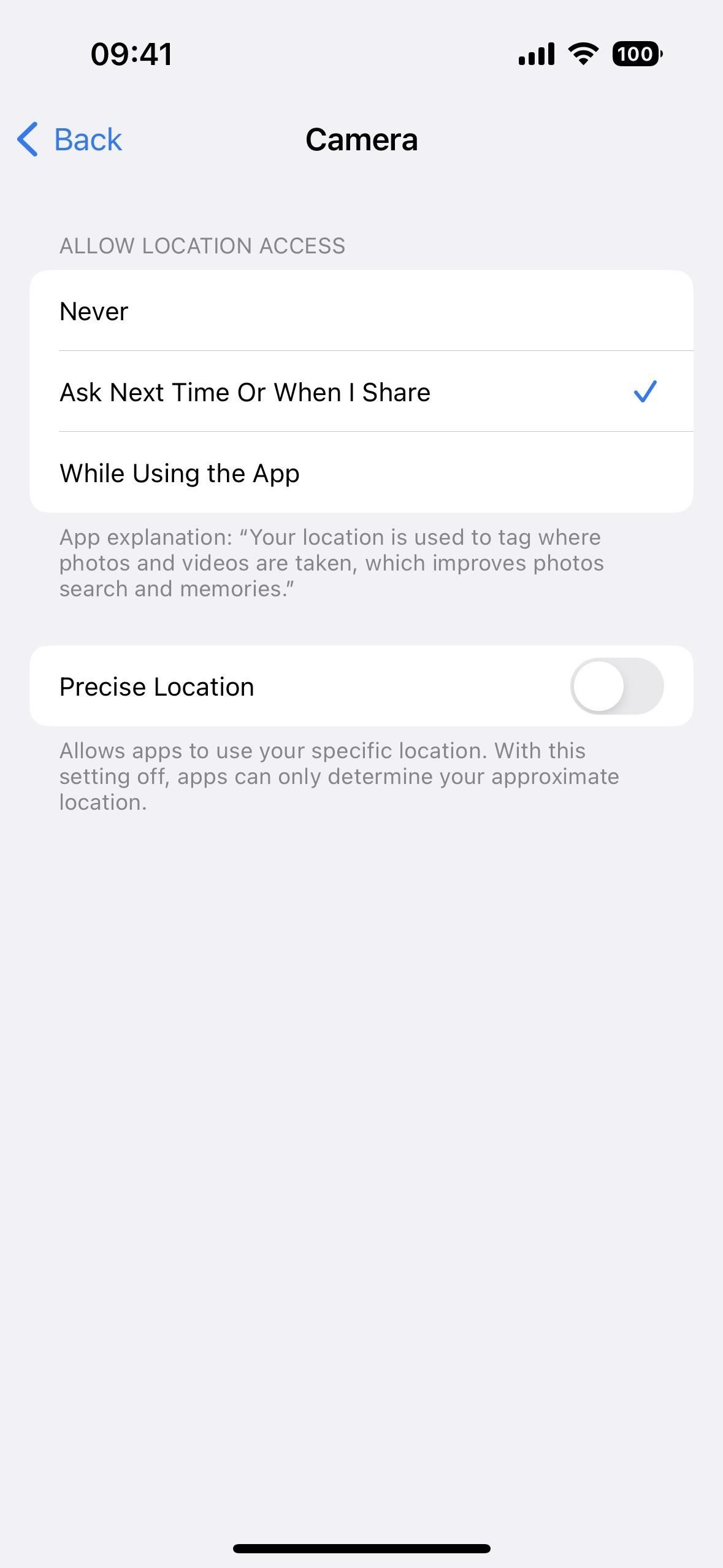
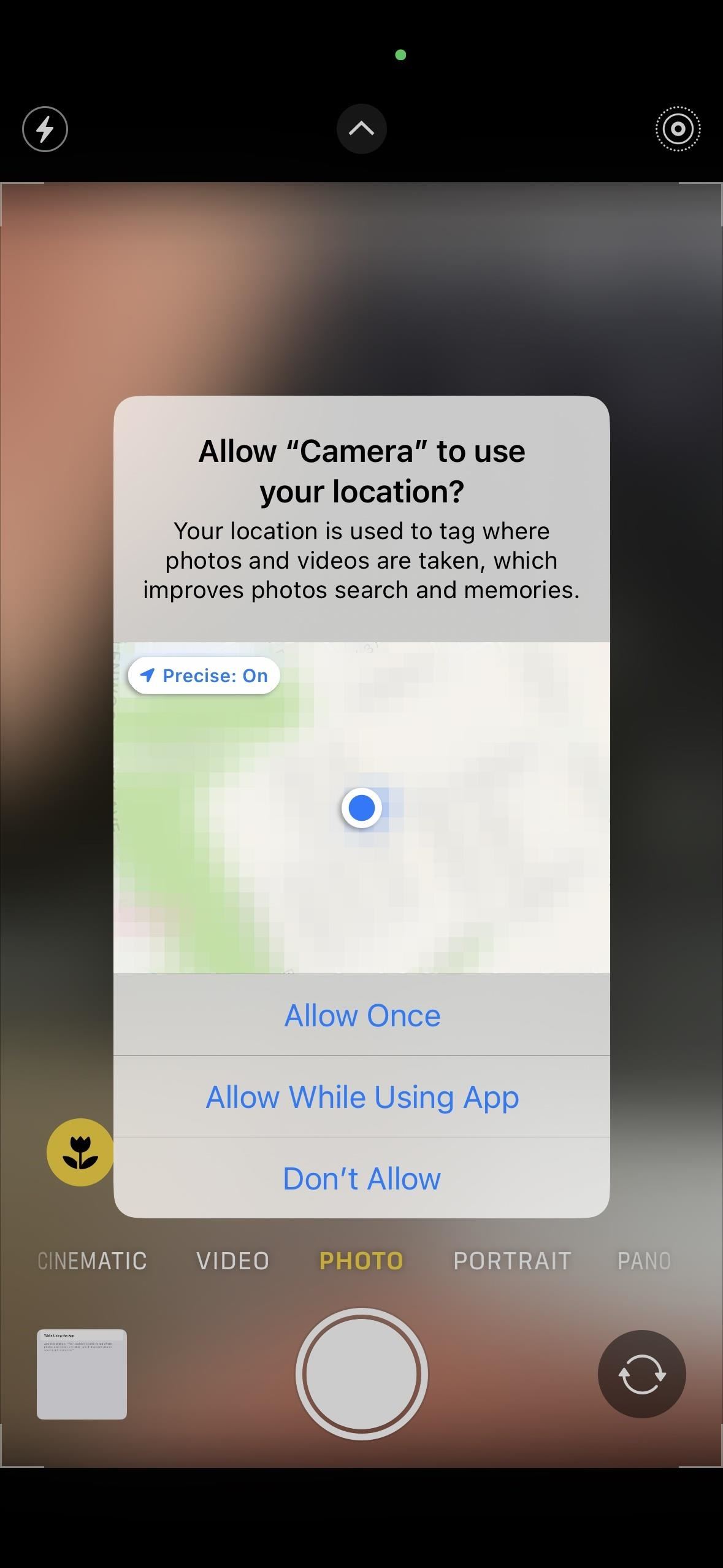
2. Seçenek: Paylaşırken Coğrafi Etiketleri Sil
iOS 13’ten beri, Fotoğraflar uygulamasından paylaştığınız herhangi bir resim veya videodan konumu hızla kaldırabilirsiniz. Paylaşım sayfasını açtıktan sonra, içeriği herhangi bir kişi veya hizmetle paylaşmadan önce üst kısımdaki”Seçenekler”e dokunun ve”Konum”anahtarını kapatın. Bu, katıştırılmış coğrafi etiketlerle birden fazla fotoğraf veya video paylaşırken bile çalışır.”Konum”geçişini görmüyorsanız içeriğin Exif meta verilerinde herhangi bir konum verisi yoktur.
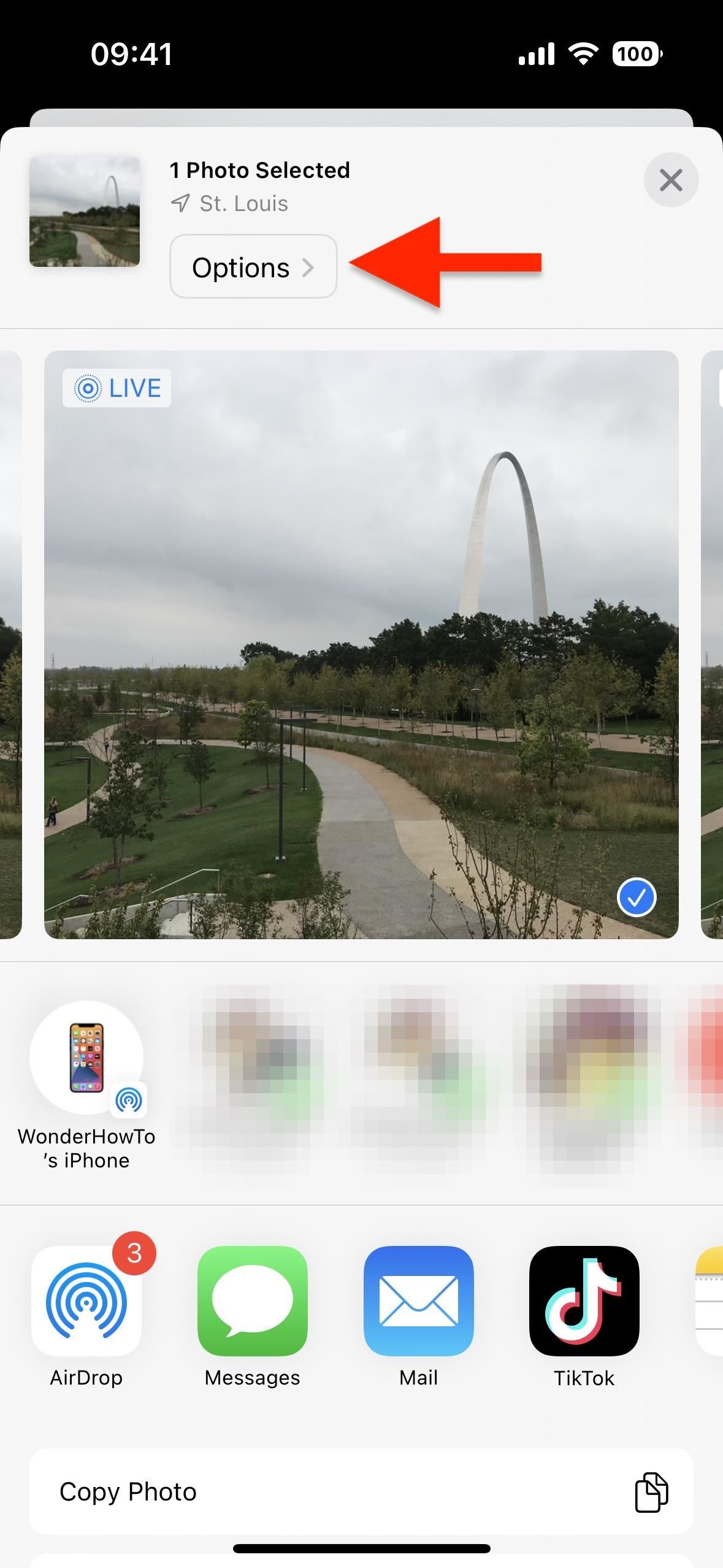
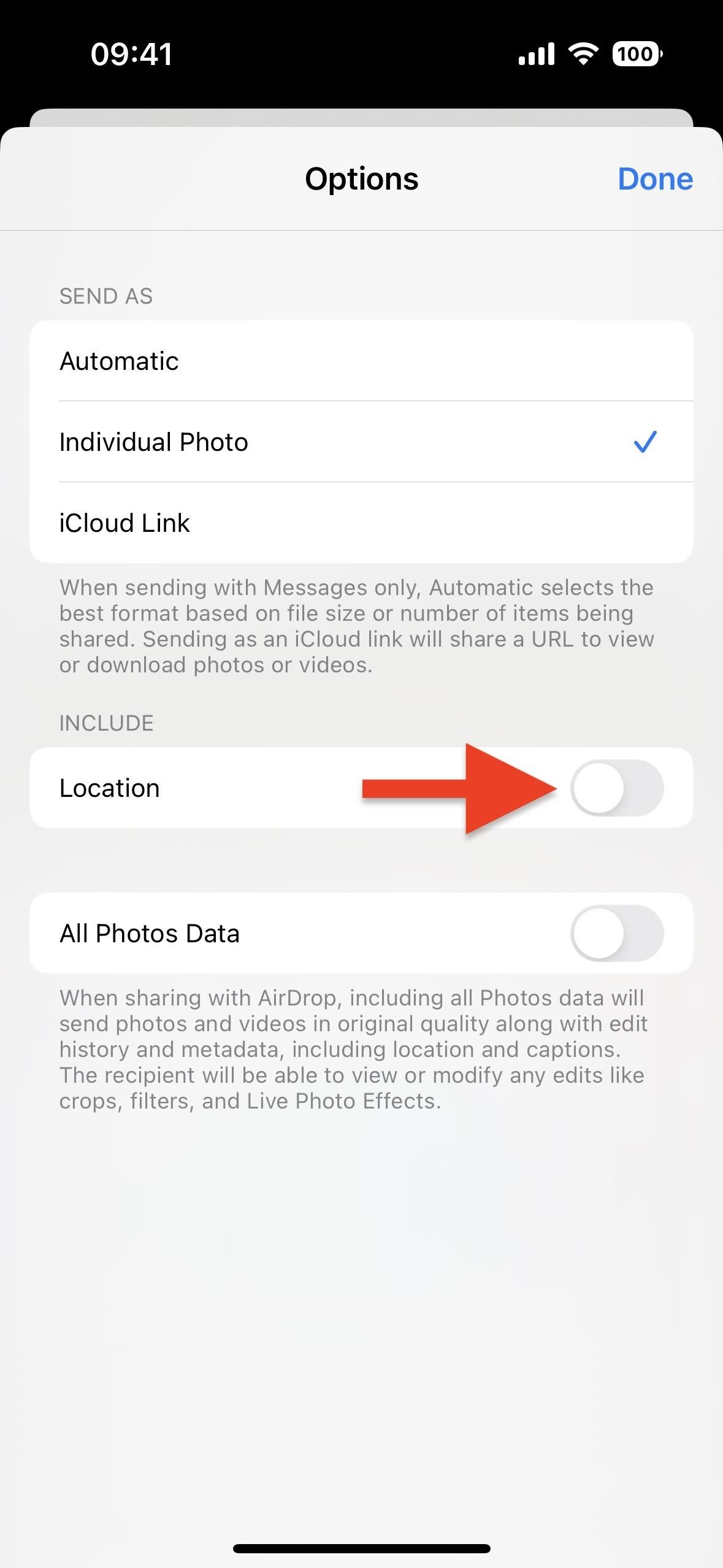
3. Seçenek: Paylaşmadan Önce Coğrafi Etiketleri Sil
iOS 15’ten beri, fotoğraf ve videolarınızdaki coğrafi etiketleri Fotoğraflar uygulamasından silebilirsiniz; İçeriği henüz paylaşmayı planlamıyorum, ancak muhtemelen yapacağınızı biliyorum.
Bir fotoğraf veya videonun coğrafi etiketini silmek için:
İçeriği açın, ardından yukarı kaydırın veya bilgiye dokunun (i ) düğmesini kullanarak içeriğin meta verilerini ortaya çıkarın. Haritanın altındaki”Ayarla”ya dokunun, ardından”Konum Yok”a basın. 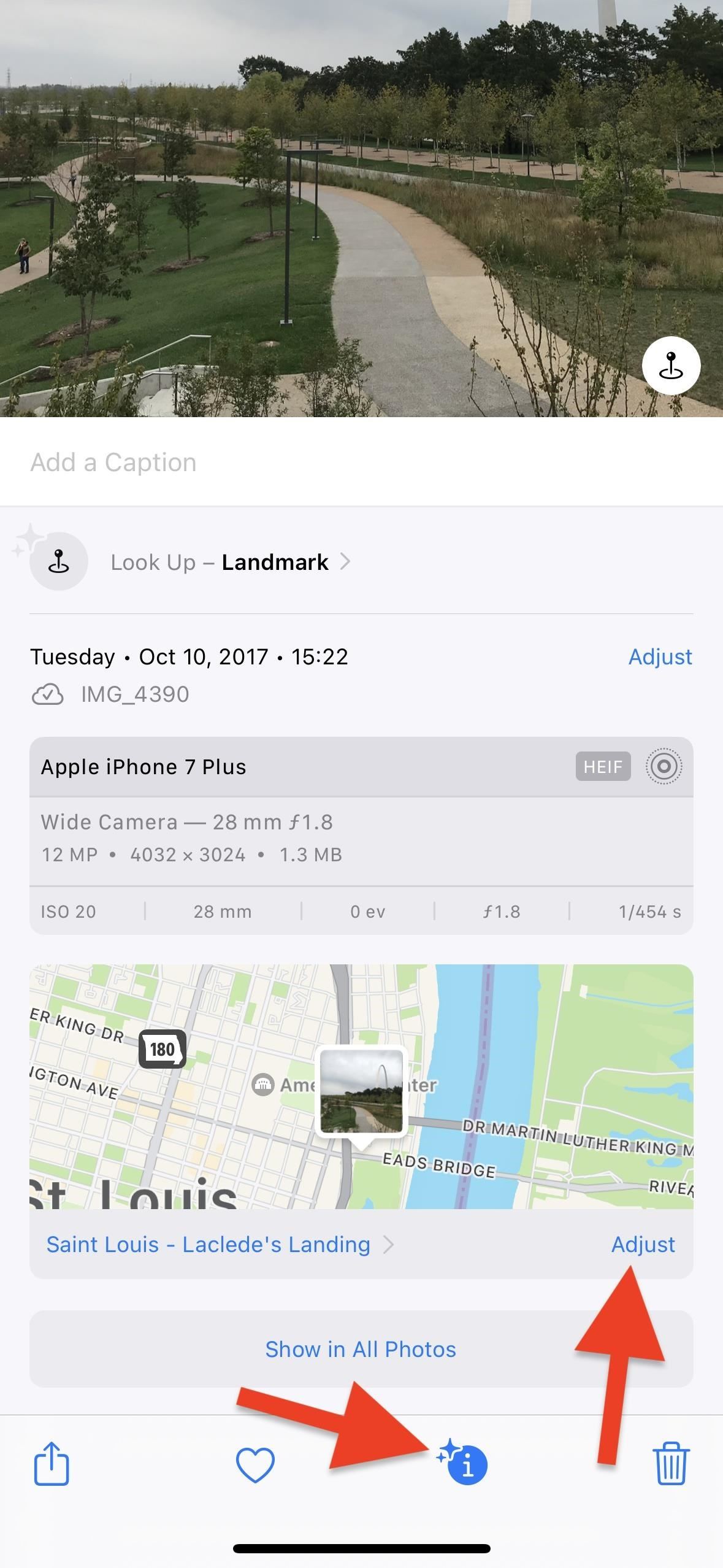
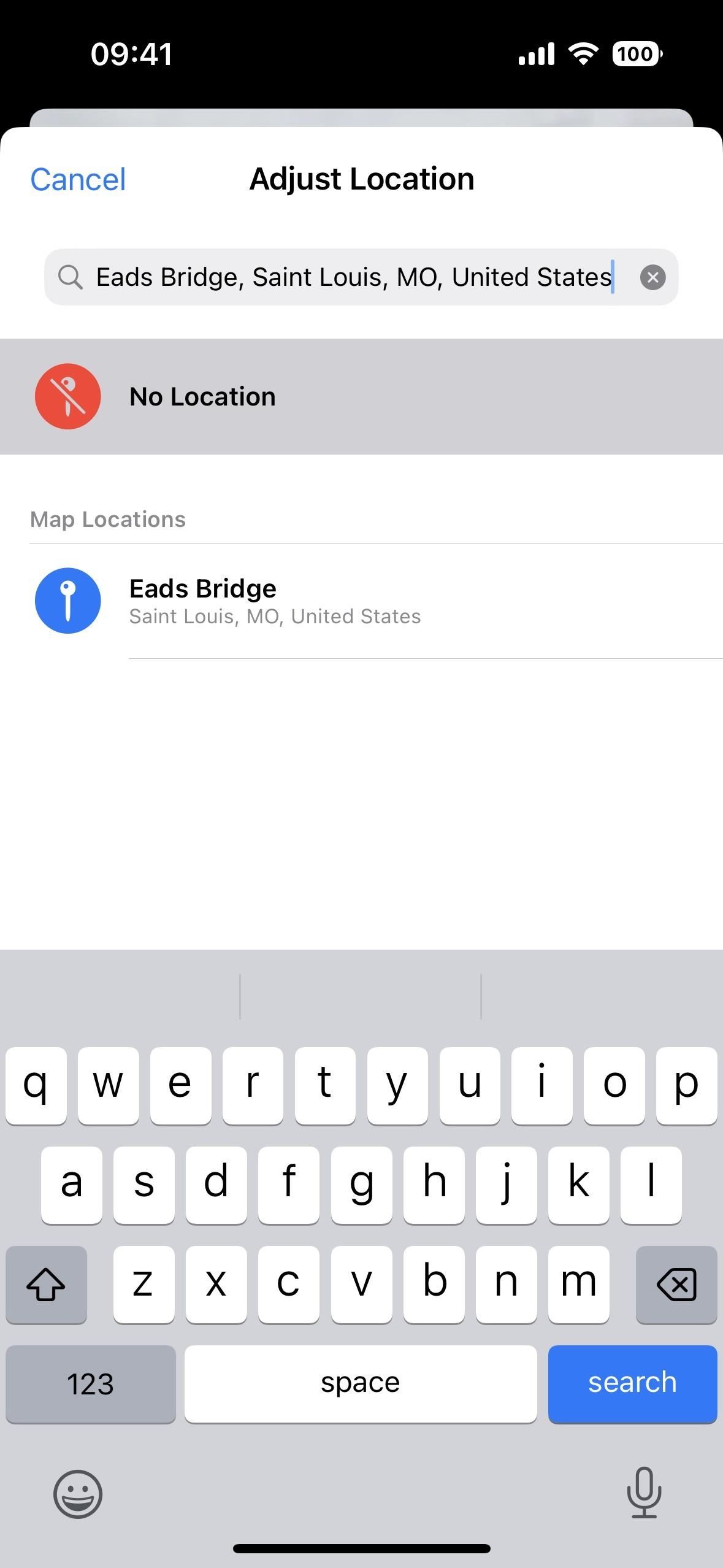 İçeriği açın, üç nokta (•••) simgesine dokunun, hızlı işlemler menüsünden”Konumu Ayarla”yı seçin, ardından”Konum Yok”a basın. (Bu yalnızca iOS 16 ve sonraki sürümlerde çalışır.) İçeriği iOS 15’te açın, paylaşım simgesine dokunun, paylaşım sayfasından”Konumu Ayarla”yı seçin, ardından”Konum Yok”a basın. (Bu yalnızca iOS 15’te çalışır.)
İçeriği açın, üç nokta (•••) simgesine dokunun, hızlı işlemler menüsünden”Konumu Ayarla”yı seçin, ardından”Konum Yok”a basın. (Bu yalnızca iOS 16 ve sonraki sürümlerde çalışır.) İçeriği iOS 15’te açın, paylaşım simgesine dokunun, paylaşım sayfasından”Konumu Ayarla”yı seçin, ardından”Konum Yok”a basın. (Bu yalnızca iOS 15’te çalışır.)
Bir veya daha fazla fotoğrafın veya videonun coğrafi etiketini silmek için:
Kılavuz görünümünden”Seç”e basın, içeriği seçin, üç nokta (•••) simgesine dokunun , hızlı işlemler menüsünden”Konumu Ayarla”yı seçin, ardından”Konum Yok”a basın. (Bu yalnızca iOS 16 ve sonraki sürümlerde çalışır.) Izgara görünümünden”Seç”e basın, içeriği seçin, paylaş simgesine dokunun, paylaşım sayfasından”Konumu Ayarla”yı seçin, ardından”Konum Yok”a basın. (Bu yalnızca iOS 15’te çalışır.)
Özgün konuma geri dönmek için:
Eğer gerçek konumun geri alınması gerekiyor, tek fotoğraf ve videolar için yukarıdaki aynı işlemi kullanın.
İçeriği açın, ardından içeriğin meta verilerini ortaya çıkarmak için yukarı kaydırın veya bilgi (i) düğmesine dokunun. Haritanın altındaki”Konum ekle”ye dokunun, ardından”Geri Döndür”e basın. İçeriği açın, üç nokta (•••) simgesine dokunun, hızlı işlemler menüsünden”Konumu Ayarla”yı seçin, ardından”Geri Döndür”e basın. (Bu yalnızca iOS 16 ve sonraki sürümlerde çalışır.) İçeriği iOS 15’te açın, paylaşım simgesine dokunun, paylaşım sayfasından”Konumu Ayarla”yı seçin, ardından”Geri Döndür”e basın. (Bu yalnızca iOS 15’te çalışır.)
Birden fazla fotoğrafı veya videoyu aynı anda orijinal konumuna geri döndüremezsiniz, bu nedenle, değiştirilmesi gereken birden fazla varsa bunları tek tek yapmanız gerekir.

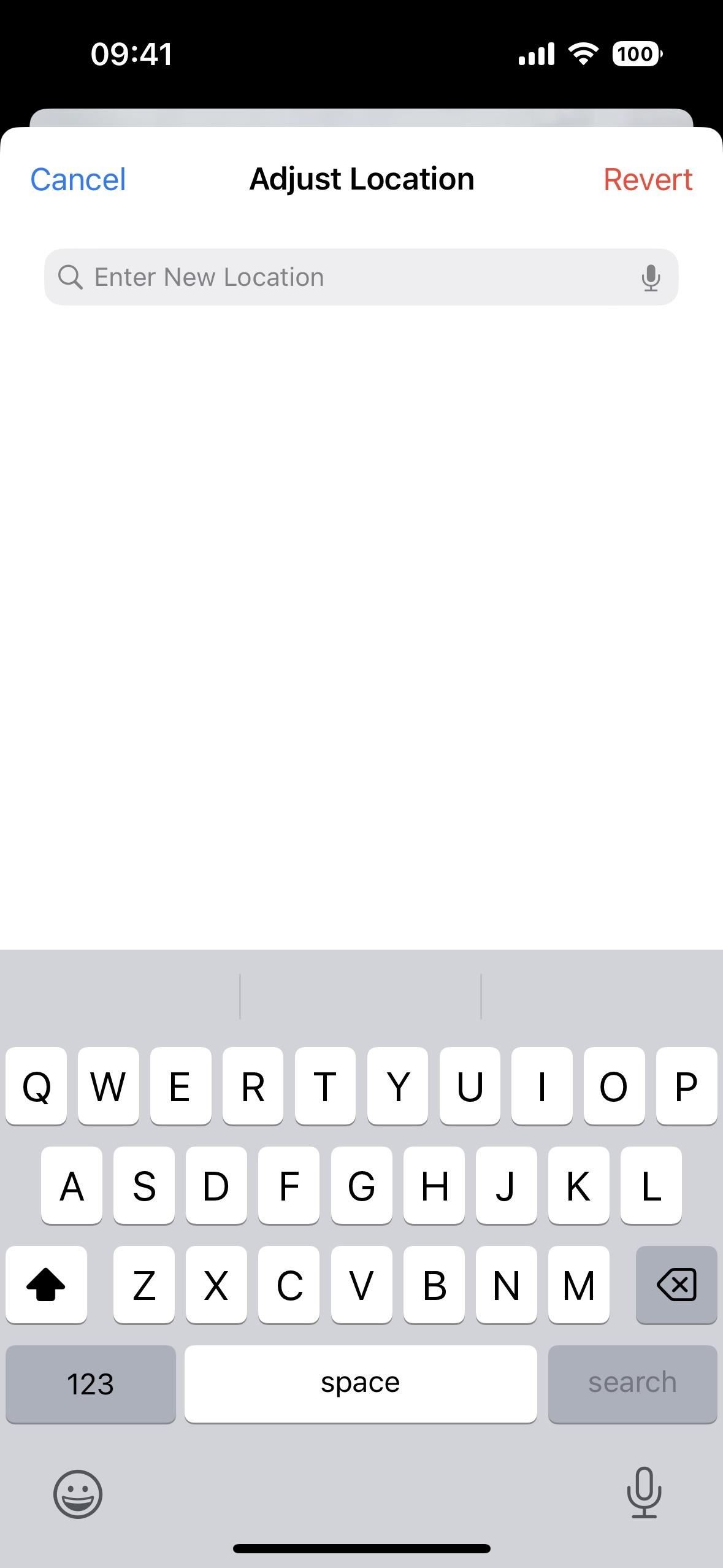
Seçenek 4: Paylaşmadan Önce Sahte Coğrafi Etiketler
Paylaşım sırasında konum verilerini tamamen kaldırırken fotoğraf ve videoların yapılması hızlı ve kolaydır, ayrıca başka bir yerdeymişsiniz gibi görünmesini sağlayabilirsiniz. Bu şekilde, biri içeriğin meta verilerine bakarsa, gerçek konum yerine sahte bir konum görür. Bulunduğunuz yeri, favori hangout’larınızı veya sık ziyaret ettiğiniz yerleri bulmaya çalışırlarsa, onları vahşi bir kaz kovalamacasına götürebilir.
Fotoğraflar’da bir fotoğrafın veya videonun adresini değiştirmek hemen hemen aynı işlemdir. yukarıdaki Seçenek 3’te görüldüğü gibi, uygulamayı silmek için”Konum Yok”yerine yalnızca belirli bir konum seçersiniz.
Bir fotoğrafın veya videonun coğrafi etiketini tahrif etmek için:
Aç ardından içeriğin meta verilerini ortaya çıkarmak için yukarı kaydırın veya bilgi (i) düğmesine dokunun. Haritanın altındaki”Ayarla”ya dokunun, ardından istediğiniz konumu arayın ve seçin. 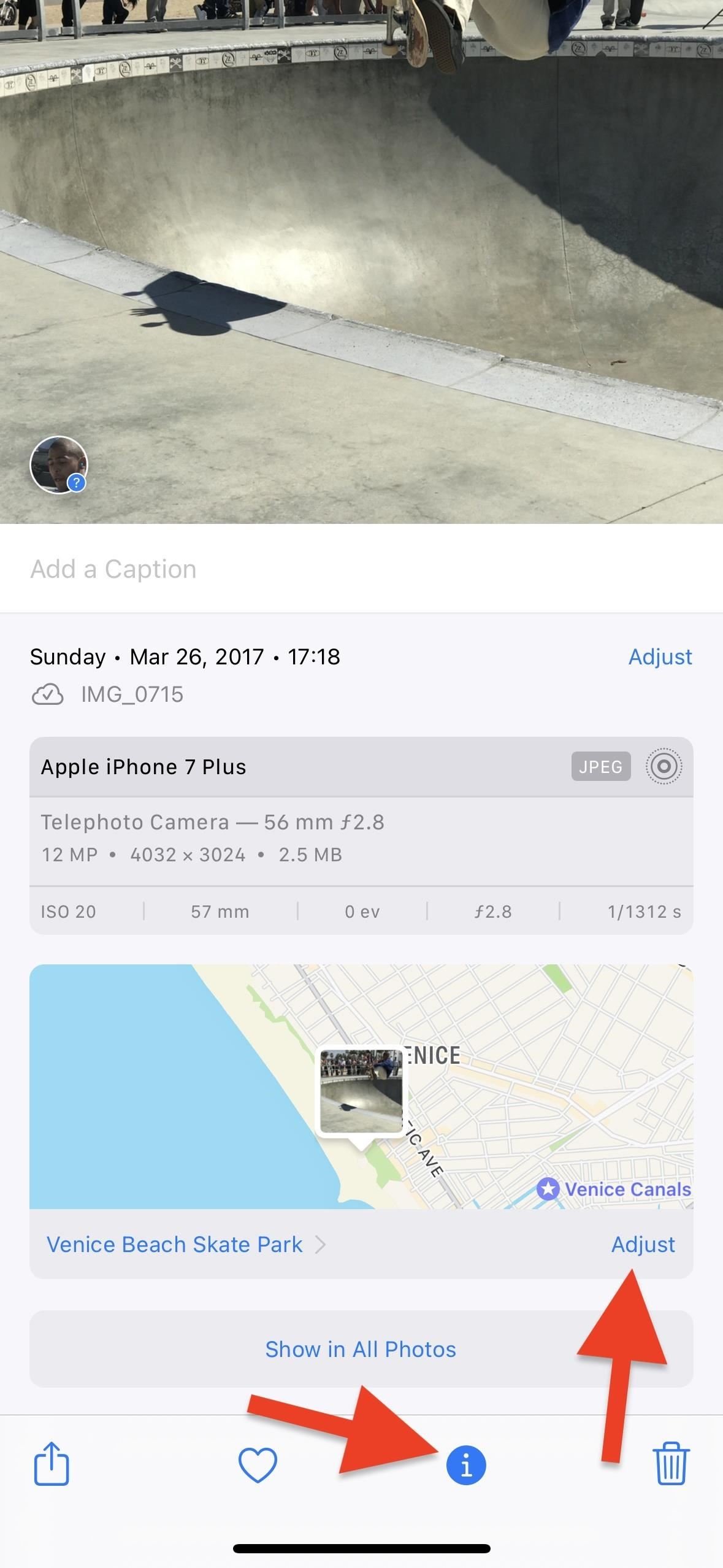
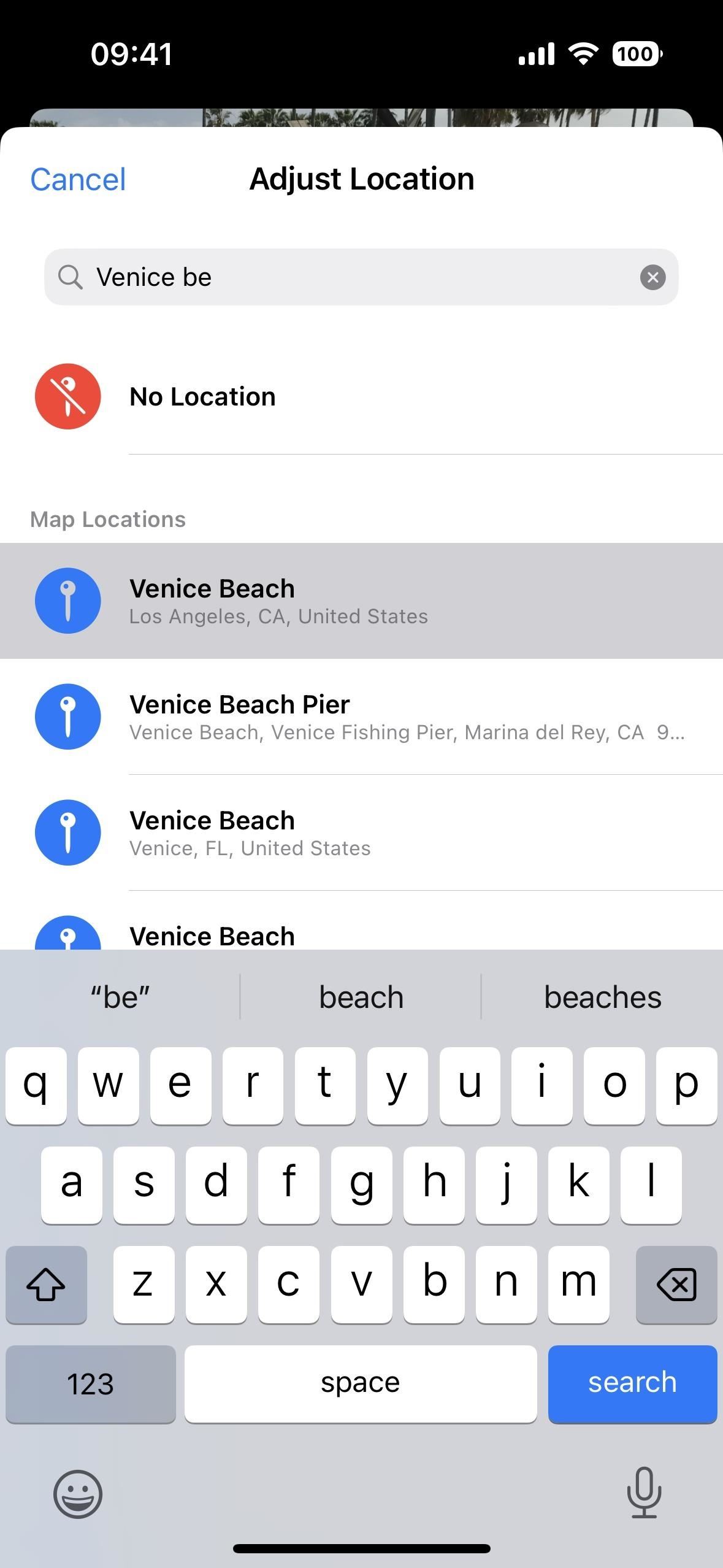 İçeriği açın, üç nokta (•••) simgesine dokunun, hızlı işlemler menüsünden”Konumu Ayarla”yı seçin, ardından istediğiniz herhangi bir yeri arayın ve seçin. (Bu yalnızca iOS 16 ve sonraki sürümlerde çalışır.) İçeriği iOS 15’te açın, paylaşım simgesine dokunun, paylaşım sayfasından”Konumu Ayarla”yı seçin, ardından istediğiniz konumu arayın ve seçin. (Bu yalnızca iOS 15’te çalışır.)
İçeriği açın, üç nokta (•••) simgesine dokunun, hızlı işlemler menüsünden”Konumu Ayarla”yı seçin, ardından istediğiniz herhangi bir yeri arayın ve seçin. (Bu yalnızca iOS 16 ve sonraki sürümlerde çalışır.) İçeriği iOS 15’te açın, paylaşım simgesine dokunun, paylaşım sayfasından”Konumu Ayarla”yı seçin, ardından istediğiniz konumu arayın ve seçin. (Bu yalnızca iOS 15’te çalışır.)
Bir veya Daha Fazla Fotoğrafın veya Videonun Coğrafi Etiketini Değiştirmek için:
Kılavuz görünümünden”Seç”e basın, içeriği seçin, üç nokta (•••) simgesine dokunun , hızlı işlemler menüsünden”Konumu Ayarla”yı seçin, ardından istediğiniz konumu arayın ve seçin. (Bu yalnızca iOS 16 ve sonraki sürümlerde çalışır.) Izgara görünümünden”Seç”e basın, içeriği seçin, paylaş simgesine dokunun, paylaşım sayfasından”Konumu Ayarla”yı seçin, ardından istediğiniz konumu arayın ve seçin. (Bu yalnızca iOS 15’te çalışır.)
Özgün konuma geri dönmek için:
Eğer gerçek konumun geri alınması gerekiyor, tek fotoğraf ve videolar için yukarıdaki aynı işlemi kullanın.
İçeriği açın, ardından içeriğin meta verilerini ortaya çıkarmak için yukarı kaydırın veya bilgi (i) düğmesine dokunun. Haritanın altındaki”Ayarla”ya dokunun, ardından”Geri Döndür”e basın. İçeriği açın, üç nokta (•••) simgesine dokunun, hızlı işlemler menüsünden”Konumu Ayarla”yı seçin, ardından”Geri Döndür”e basın. (Bu yalnızca iOS 16 ve sonraki sürümlerde çalışır.) İçeriği iOS 15’te açın, paylaşım simgesine dokunun, paylaşım sayfasından”Konumu Ayarla”yı seçin, ardından”Geri Döndür”e basın. (Bu yalnızca iOS 15’te çalışır.)
Birden fazla fotoğrafı veya videoyu aynı anda orijinal konumuna geri döndüremezsiniz, bu nedenle, değiştirilmesi gereken birden fazla varsa bunları tek tek yapmanız gerekir.
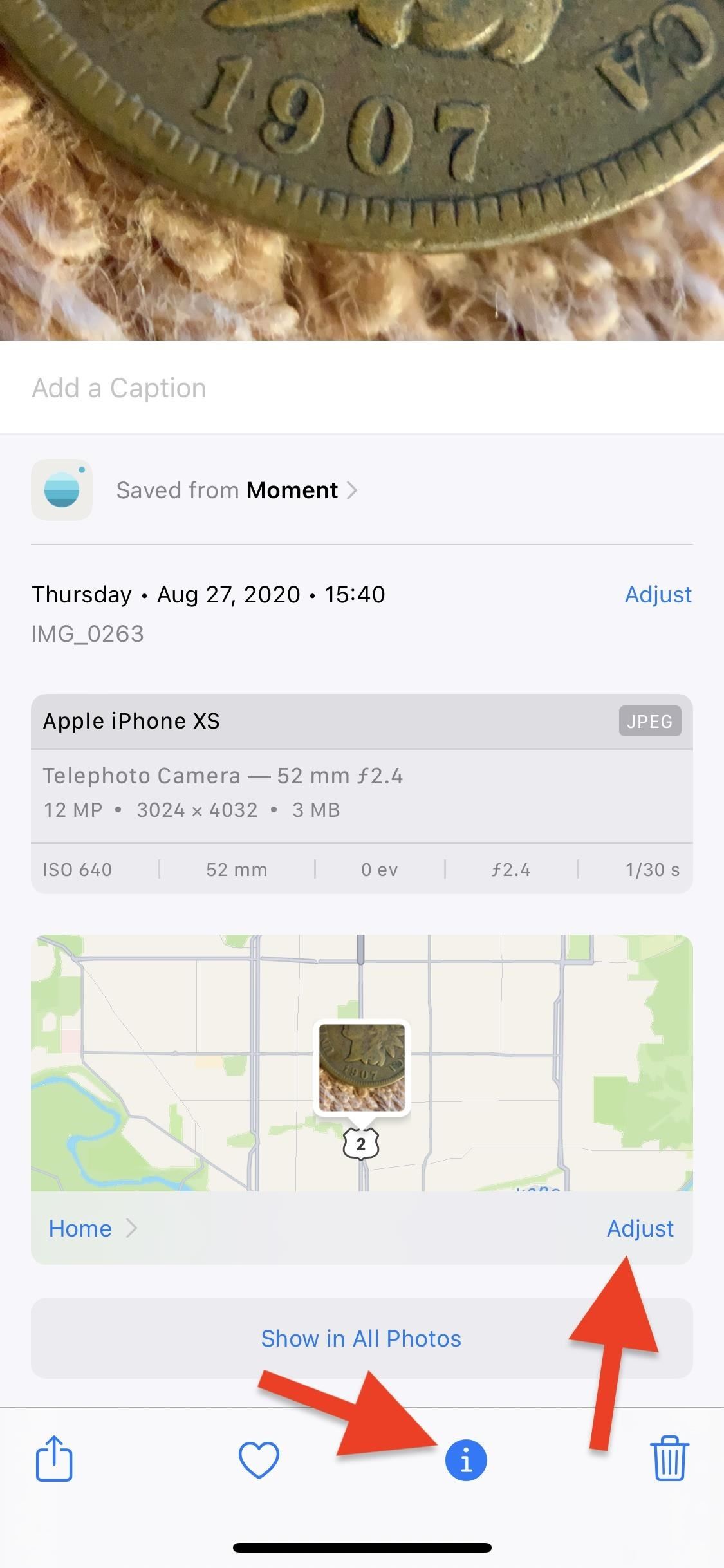
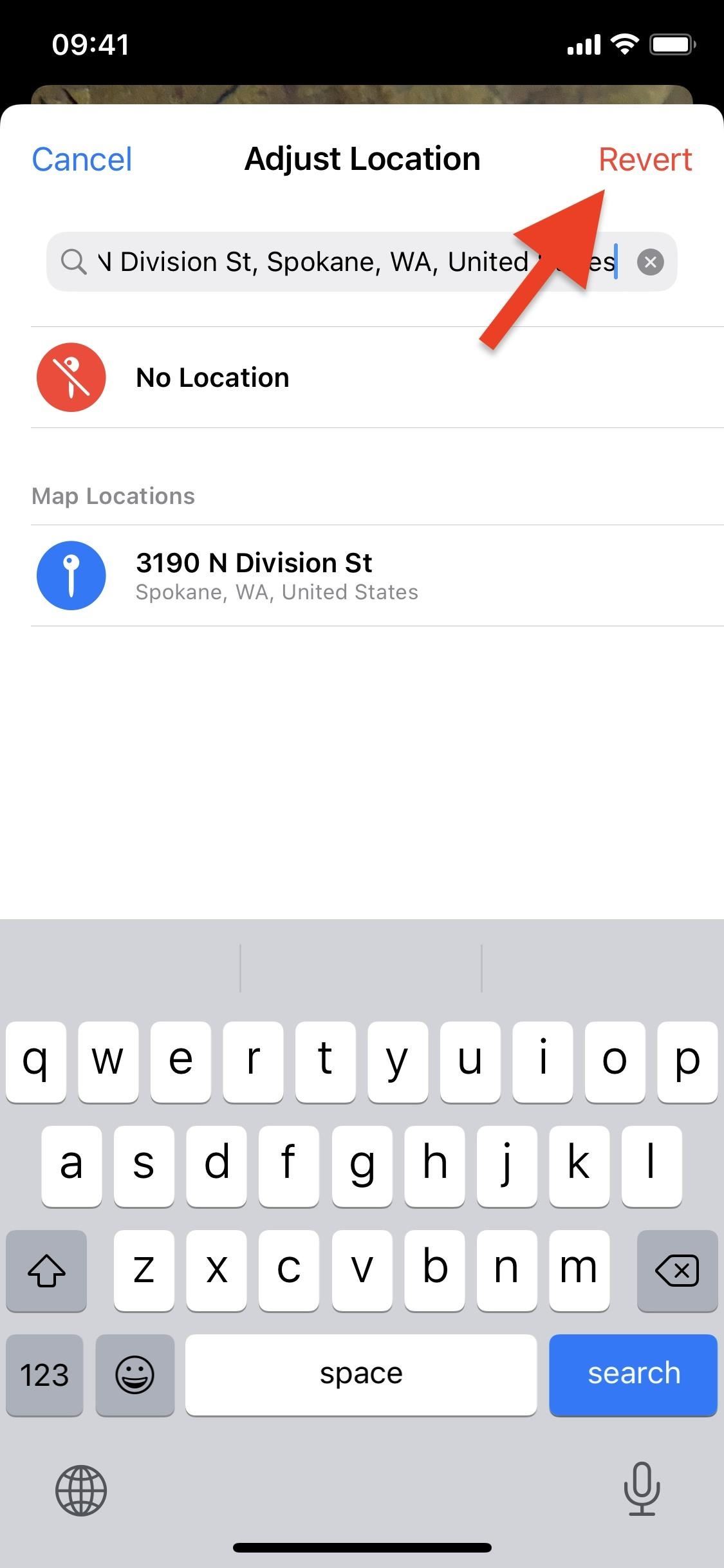
Aylık Fatura Olmadan Bağlantınızı Güvende Tutun. Bir ömür boyu VPN Sınırsız aboneliği“>Gadget Hacks Shop ve bölgesel kısıtlamalar olmadan Hulu veya Netflix’i izleyin, herkese açık ağlarda gezinirken güvenliği artırın ve daha fazlasını yapın.
Şimdi Satın Al ( %80 indirim) >
Göz atmaya değer diğer fırsatlar:
Kapak fotoğrafı ve ekran görüntüleri Justin Meyers/Gadget Hacks

