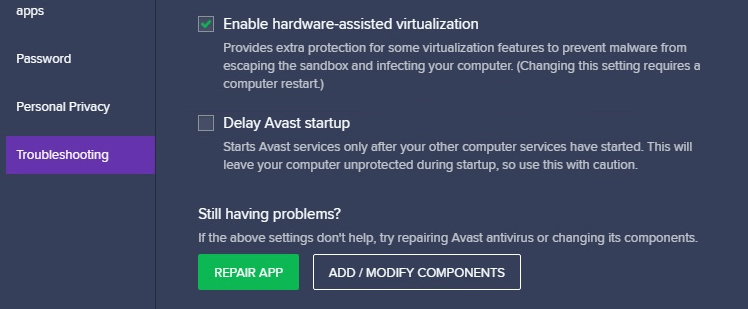‘te “VT-X Is Notavailable (verr_vmx-No-Vmx)” Hatası Nasıl Düzeltilir
VT-x veya Intel Sanallaştırma Teknolojisi, işlemcilerin sanal makineleri çalıştırmasını sağlar. O halde bir “VT-x mevcut değil (VERR_VMX_NO_VMX)” hatasının VirtualBox’ın doğru şekilde çalışmasını engellemesi şaşırtıcı değil.
Bu hata, işlemcinizde sanallaştırmanın etkin olmadığını gösterir. Bu, bir güvenlik önleminden başka bir teknolojiyle çakışmaya kadar birçok nedenden kaynaklanabilir. Neyse ki, bu sorun için birçok kolay düzeltme var. İşte bu yaygın VirtualBox hatası.
Düzeltme 1: BIOS’tan VT-X’i Etkinleştir
“VT-x kullanılamaz” hatası almanın en basit açıklaması, özelliğin bilgisayarınızda henüz etkinleştirilmemiş olmasıdır.
Bu, makinede VirtualBox’ı ilk kez çalıştırıyorsanız olasıdır. Bunu düzeltmek için yalnızca BIOS ayarlarına erişin ve VT-x ve VT-d seçeneklerini etkinleştirin. AMD bilgisayarlarda genellikle Intel Sanallaştırma Teknolojisi veya SVM modu olarak adlandırılır.
Çeşitli BIOS menüleri, seçeneğin yerleşimi farklı Anakartlar arasında değişiklik gösterdiğinden. Bazılarında, bunu Güvenlik altında bulacaksınız; diğerlerinde, Gelişmiş altında.
Düzeltme 2: Hyper-V’yi Devre Dışı Bırak
Microsoft Windows’ta kendi sanallaştırma sürümüne sahiptir ve VirtualBox gibi üçüncü taraf araçlarla iyi oynamaz. Çakışmayı kaldırmak ve VirtualBox’ın düzgün çalışmasını sağlamak için devre dışı bırakmalısınız.
Özelliğin adı Hyper-V’dir ve tüm Windows sürümlerinde mevcut değildir. Windows 10 Pro, Enterprise veya Education’ın yalnızca 64 bit sürümleri Hyper-V’ye sahiptir. Windows 10 veya Windows 11 Home sürümü kullanıyorsanız bu adımı güvenle atlayabilirsiniz.
Hyper-V Windows özelliğini devre dışı bırakmanın birden çok yolu vardır, ancak en güvenilir olanı Komut İstemi’ni kullanmaktır. Başlat Menüsünde “cmd” arayın ve Yönetici olarak çalıştır seçeneğini seçin.  Şimdi şu komutu girin: bcdedit/set hypervisorlaunchtype off
Şimdi şu komutu girin: bcdedit/set hypervisorlaunchtype off
Bu, Hyper-V hizmetini listeden kaldırarak Önyükleme Yapılandırma Verilerini düzenleyin.
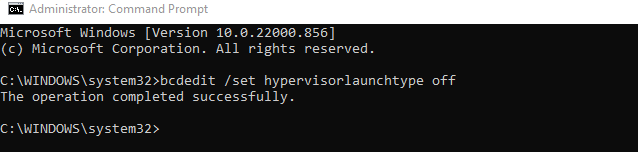 Daha fazla güvende olmak için, şu komutu da uygulayın: dism.exe/Online/Disable-Feature:Microsoft-Hyper-V
Daha fazla güvende olmak için, şu komutu da uygulayın: dism.exe/Online/Disable-Feature:Microsoft-Hyper-V
Bu, DISM (Dağıtım Görüntüsü Hizmeti ve Yönetimi), hizmeti otomatik olarak geri eklemekten Windows görüntüsünü güncellediğinde.
 Bilgisayarınızı yeniden başlatın.
Bilgisayarınızı yeniden başlatın.
Düzeltme 3: Bellek Bütünlüğünü Devre Dışı Bırak
Windows Güvenliği, düşük seviyeli kod enjeksiyonunu algılayabilen ve bilgisayarınızı en tehlikeli kötü amaçlı yazılımlardan bile koruyabilen sanallaştırma tabanlı bir koruma özelliği içerir. Ancak Hyper-V gibi, bu da VirtualBox ile bir çakışma yaratır.
Çoğu kullanıcının Core izolasyonunun sağladığı gelişmiş güvenliğe ihtiyacı yoktur. Modern dizüstü bilgisayarlar, donanım performansını optimize etmek için kullanılan yerleşik yazılımla çakıştığı için varsayılan olarak devre dışı bırakılmıştır.
Bilgisayarınızda Bellek bütünlüğünü devre dışı bırakmak için Windows Güvenliği’ni açın. Başlat Menüsünde arayabilirsiniz. 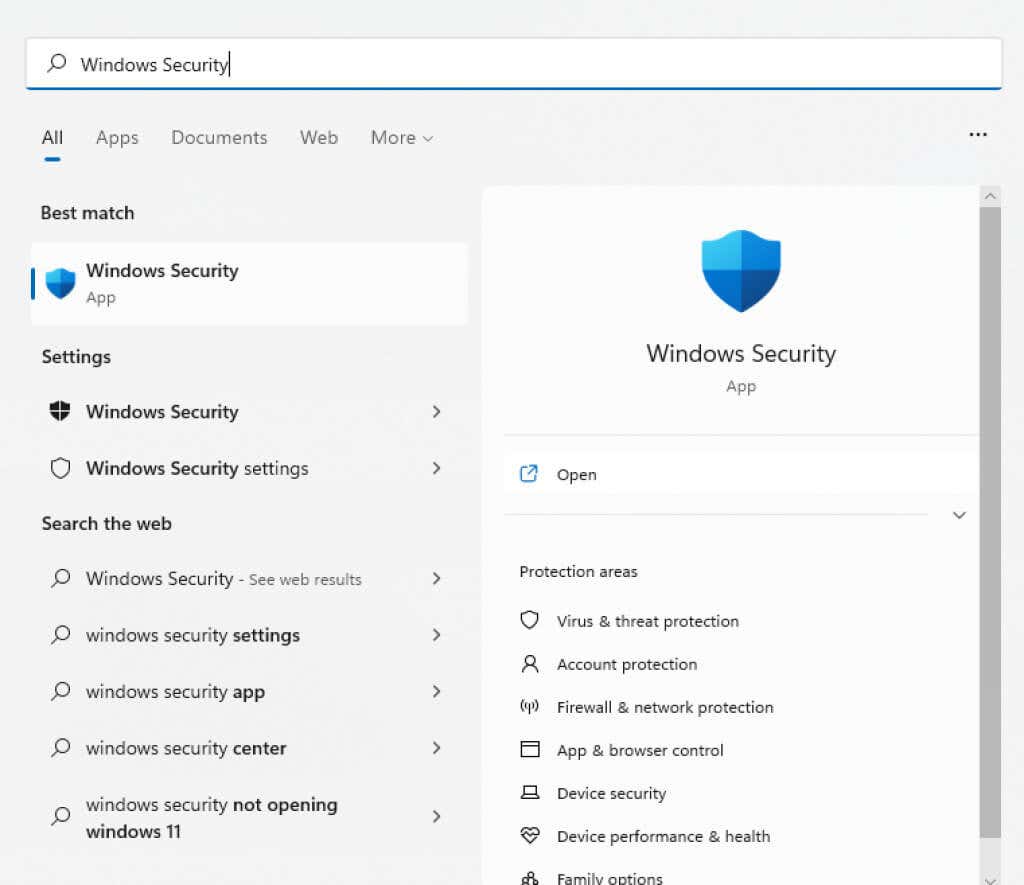 Cihaz Güvenliği sekmesine geçin.
Cihaz Güvenliği sekmesine geçin. 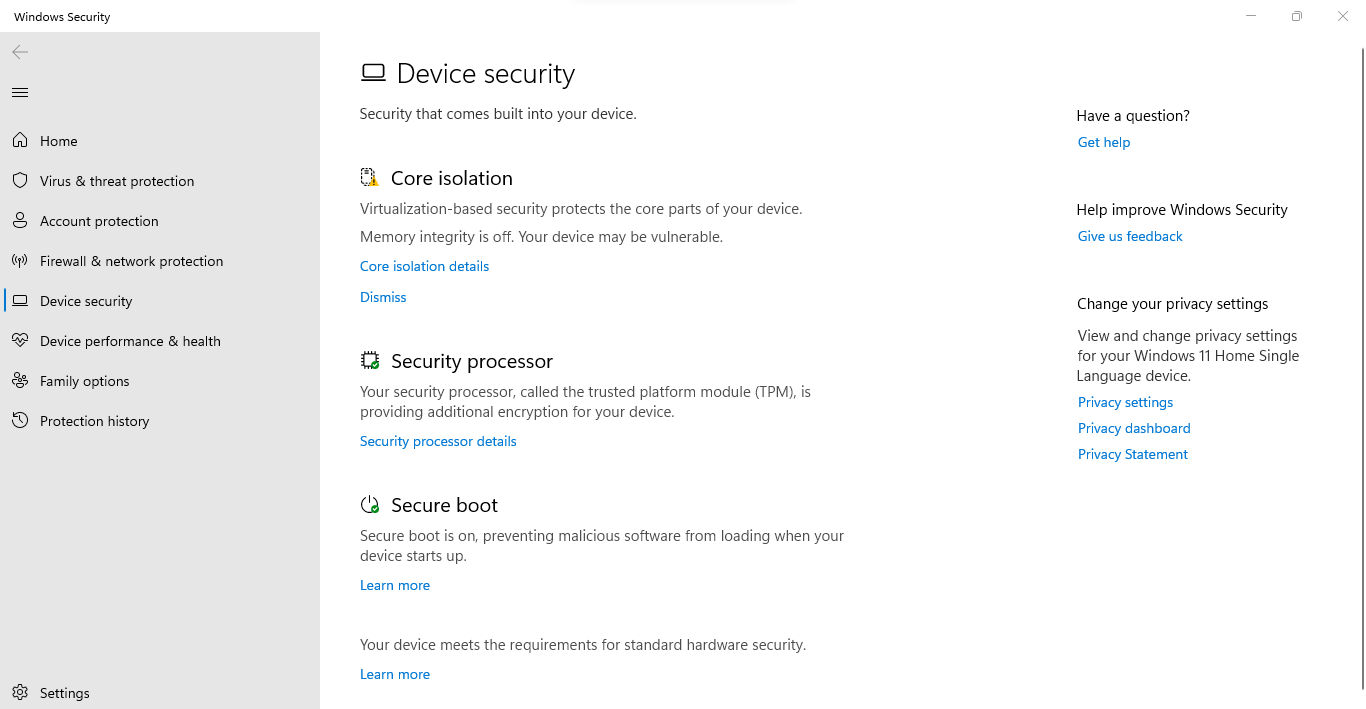 Core izolasyon başlığını kontrol ederek Bellek bütünlüğünün çalışıp çalışmadığını görebilirsiniz. Çekirdek izolasyon ayrıntılarını seçmek sizi seçeneğin kendisine getirir. Düğmeyi Kapalı konumuna çevirerek Bellek bütünlüğünü kapatın.
Core izolasyon başlığını kontrol ederek Bellek bütünlüğünün çalışıp çalışmadığını görebilirsiniz. Çekirdek izolasyon ayrıntılarını seçmek sizi seçeneğin kendisine getirir. Düğmeyi Kapalı konumuna çevirerek Bellek bütünlüğünü kapatın. 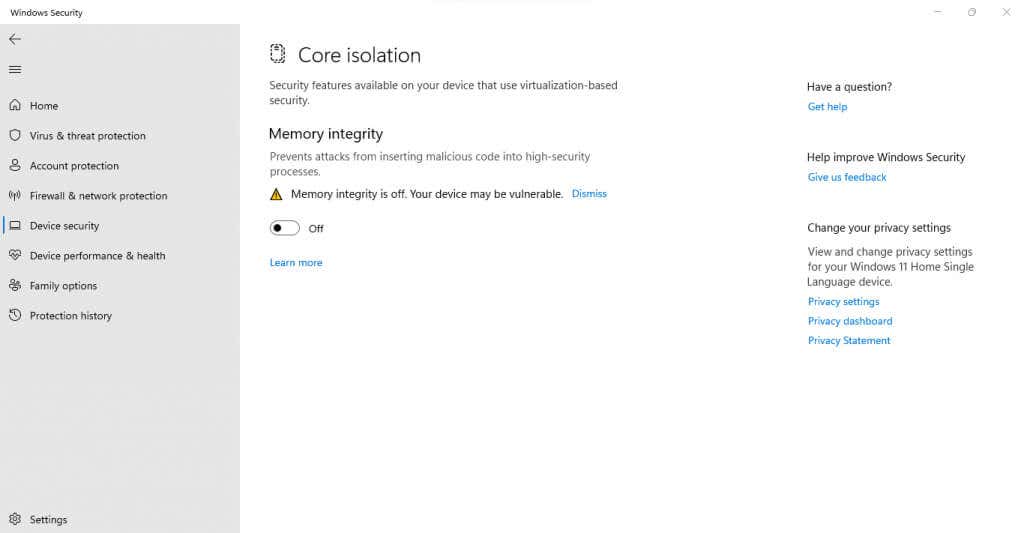 Bilgisayarı yeniden başlatın.
Bilgisayarı yeniden başlatın.
Düzeltme 4: Antivirüs Ayarlarınızı Kontrol Edin
Üçüncü taraf bir virüsten koruma aracı kullanıyorsanız, uygulama PC’nizdeki bazı sanallaştırma özelliklerini engelleyebilir. Örneğin Avast, bazı bilgisayarlarda VT-x’i otomatik olarak devre dışı bırakır.
Donanım sanallaştırmasıyla ilgili herhangi bir şey için virüsten koruma uygulamanızın ayarlarına bakmalı ve buna izin verdiğinizden emin olmalısınız. Avast’ta Genel > Sorun Giderme > Donanım destekli sanallaştırmayı etkinleştir seçeneğini işaretlemeniz gerekir.
“Hatasını Düzeltmenin En İyi Yolu Nedir? VT-x mevcut değil (VERR_VMX_NO_VMX)” Windows’ta Hata mı?
olması Hyper-V sanallaştırmasının çalışması ve VirtualBox’a müdahale etmesi, Windows 10’da VT-x hatası almanın en yaygın nedenidir. Özelliği komut isteminden devre dışı bırakarak bunu kolayca düzeltebilirsiniz.
Bu hata, BIOS’larında sanallaştırma devre dışı bırakıldığından birçok bilgisayarda da görülür. Bu da aynı derecede kolay çözülür – BIOS ayarlarını açın ve Intel Sanallaştırma veya SVM modunu etkinleştirin.
Son olarak, aşırı güvenlik özellikleri nedeniyle sisteminiz VT-x hatası alabilir. Windows Güvenliği’nden Bellek bütünlüğünü devre dışı bırakın ve çakışmaları bulmak ve çözmek için üçüncü taraf virüsten koruma yazılımınızın ayarlarına bakın. VirtualBox şimdi sorunsuz çalışmalıdır.