‘te”Uygulama Doğru Başlatılamadı (0xc0000142)”Hatası Nasıl Düzeltilir
“Uygulama Doğru Başlatılamadı (0xc0000142)”bir uygulamayı başlatmaya çalışırken hata oluştu Windows PC’nizde? Öyleyse, eski araçları güncelleyebilir, bozuk dosyaları düzeltebilir ve hatayı çözmek için birkaç başka yol uygulayabilirsiniz. Size nasıl olduğunu göstereceğiz.
Soruna genellikle uygulamanızın kendisi değil, bilgisayarınızın çeşitli yazılım bileşenleri neden olur. Bu bileşenleri düzeltmek ve uygulamanızın düzgün çalışmasını sağlamak için birkaç çözüm kullanabilirsiniz.
Windows 10/11 PC’nizi Yeniden Başlatın
uygulama başlatılamıyor, en kolay düzeltme uygulamak, bilgisayarınızı yeniden başlatmaktır. Bunu yapmak genellikle sisteminizdeki birçok küçük sorunu çözer ve muhtemelen uygulama hatanızı çözer.
Bilgisayarınızı yeniden başlatmadan önce kaydedilmemiş çalışmanızı kaydettiğinizden emin olun.
Başlat menüsünü açın ve Güç simgesini seçin. Menüde Yeniden Başlat’ı seçin. 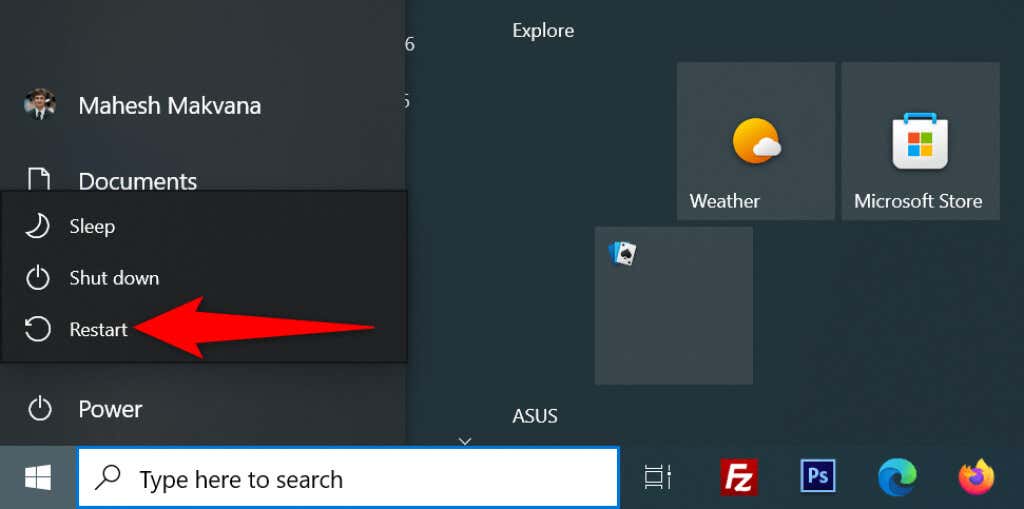 Bilgisayar yeniden başlatıldığında uygulamanızı başlatın.
Bilgisayar yeniden başlatıldığında uygulamanızı başlatın.
Uygulamanızı Yönetici Haklarıyla Çalıştırın
Bazı uygulamaların tam olarak çalışması için yönetici ayrıcalıkları gerekir ve uygulamanız bunlardan biri olabilir. Bu durumda, uygulamanızı yönetici olarak çalıştırın bunun 0xc0000142 hata kodunu düzeltip düzeltmediğini görmek için. Varsa, Windows’un uygulamanızı her zaman yönetici haklarıyla başlatmasını sağlayın.
Uygulamanızın kısayolunu sağ tıklayın ve Yönetici olarak çalıştır’ı seçin.  Kullanıcı Hesabı Denetimi isteminde Evet’i seçin.
Kullanıcı Hesabı Denetimi isteminde Evet’i seçin.
Uygulamayı yönetici modunda başlatabiliyorsanız, Windows’tan her zaman yönetici ayrıcalıklarıyla bu belirli uygulama kısayolunu başlatmasını isteyin:
Uygulamanızın kısayolunu sağ tıklayın ve Özellikler’i seçin. Kısayol sekmesini seçin ve Gelişmiş’i seçin. Yönetici olarak çalıştır seçeneğini etkinleştirin ve Tamam’ı seçin. 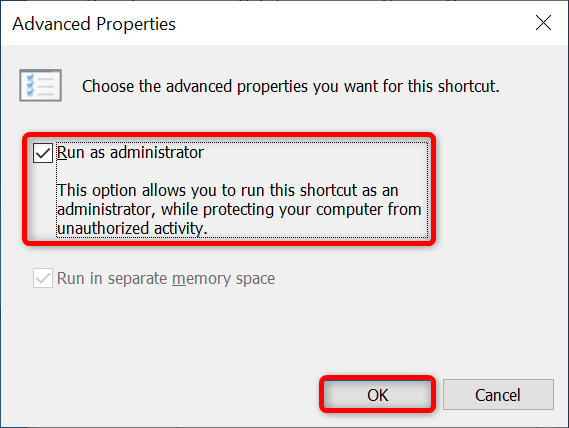 Özellikler penceresinde Uygula’yı ve ardından Tamam’ı seçin.
Özellikler penceresinde Uygula’yı ve ardından Tamam’ı seçin.
Uygulamanızı Uyumluluk Modunda Açın
“Uygulama Doğru Başlatılamadı (0xc0000142)”hatasını almanızın bir nedeni, uygulamanızın Windows sürümünüzle uyumlu olmamasıdır. Bu genellikle yükselttiğinizde olur Bilgisayarınızın eski bir işletim sistemi sürümünden.
Bunu düzeltmek için Windows, uygulamalarınızı uyumluluk modunda başlatın. Bu mod, uygulamanızın daha eski bir Windows sürümünde çalışıyormuş gibi hissetmesini sağlar.
Uygulamanızın kısayolunu sağ tıklayın ve Özellikler’i seçin. Uyumluluk sekmesine erişin. Bu programı uyumluluk modunda çalıştır seçeneğini etkinleştirin. Seçeneğin altındaki açılır menüye erişin ve bir Windows sürümü seçin. Uygulamanızın sorunsuz çalıştığı sürümü seçmenizi öneririz. 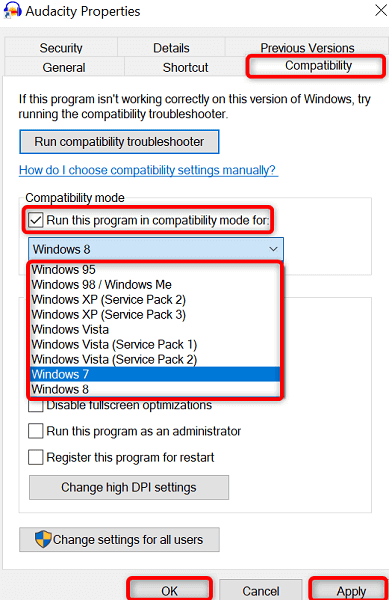 Uygula’yı ve ardından alttaki Tamam’ı seçerek değişikliklerinizi kaydedin. Uygulamanızı başlatın.
Uygula’yı ve ardından alttaki Tamam’ı seçerek değişikliklerinizi kaydedin. Uygulamanızı başlatın.
Uygulama Hatası 0xc0000142’yi Düzeltmek için Windows Sürümünüzü Güncelleyin
uygulama yüklenemiyor, eski bir Windows sürümü kullanıyor olmanızdır. Eski sürümlerde genellikle daha yeni sürümlerde düzeltilen birçok hata bulunur.
Bu durumda, Windows işletim sistemi sürümünüzü güncelleyin bunun sorunu çözüp çözmediğini görmek için.
Windows + I tuşlarına basarak Ayarlar’ı açın. Ayarlar’da Güncelleme ve Güvenlik’i seçin. Soldaki kenar çubuğunda Windows Update’i seçin. Sağdaki bölmede Güncellemeleri denetle’yi seçin. 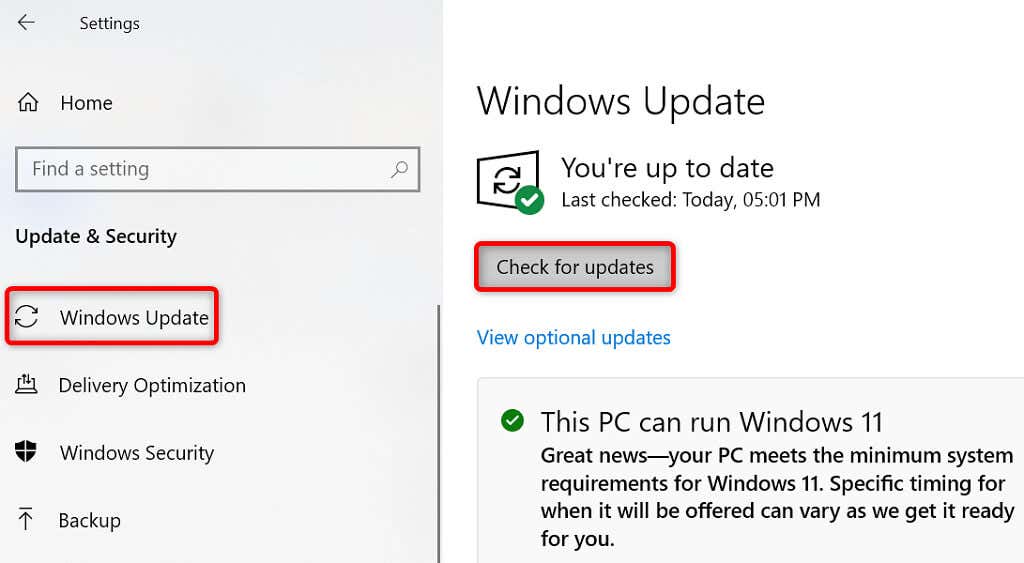 Mevcut güncellemeleri yükleyin. PC’nizi yeniden başlatın. Uygulamanızı başlatın.
Mevcut güncellemeleri yükleyin. PC’nizi yeniden başlatın. Uygulamanızı başlatın.
Windows’ta.NET Framework’ü Güncelleyin
Bazı Windows uygulamalarının çalışması için en yeni.NET Framework sürümünün olması gerekir. Uygulamanız bunlardan biriyse, yüklü.NET Framework aracınızı en son sürüme güncelleyin; uygulamanız başarıyla başlatılmalıdır.
Bilgisayarınızda bir web tarayıcısı açın ve .NET Download sitesi. Listeden en son.NET Framework sürümünü seçin. İşletim sisteminiz için sürümü seçin. 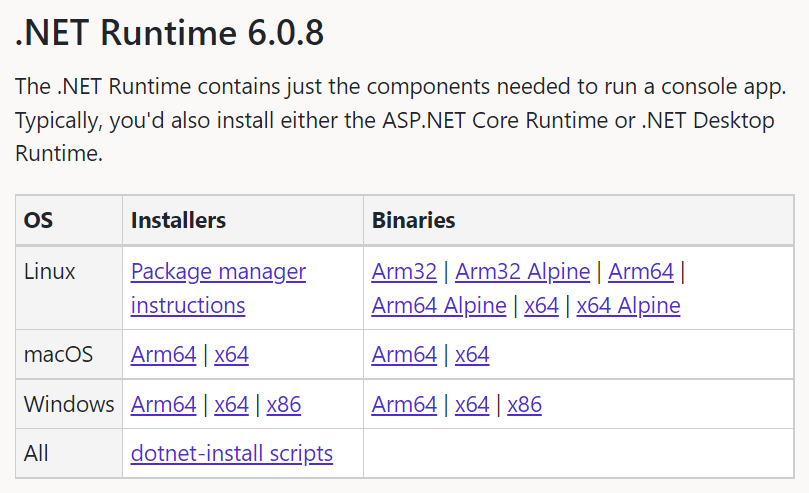 Aracı yüklemeye başlamak için indirilen dosyayı çift tıklayın. Uygulamanızı yeniden başlatın. Uygulamanızı çalıştırın.
Aracı yüklemeye başlamak için indirilen dosyayı çift tıklayın. Uygulamanızı yeniden başlatın. Uygulamanızı çalıştırın.
Windows’ta DirectX’i Güncelleyin
Bir oyunu başlatmaya çalışırken “Uygulama Doğru Başlatılamadı (0xc0000142)” hatasıyla karşılaştıysanız, yüklü DirectX sürümünüzü güncelleyin.
Direct X indirme sitesine gidin web tarayıcınızda. Açılır menüden dilinizi seçin ve İndir’i seçin. 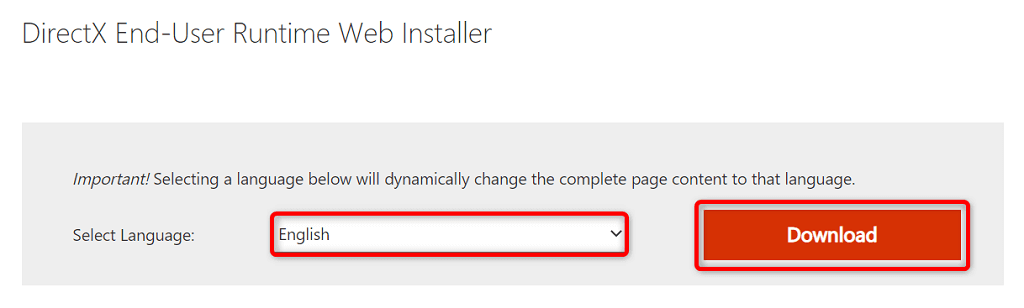 İndirilen dosyayı başlatın ve en son DirectX sürümünü yükleyin. Bilgisayarı yeniden başlatın. Uygulamanızı açın.
İndirilen dosyayı başlatın ve en son DirectX sürümünü yükleyin. Bilgisayarı yeniden başlatın. Uygulamanızı açın.
Uygulamayı Kaldırın ve Yeniden Yükleyin
Uygulamanızın çekirdek dosyaları bozularak Windows’un uygulamayı başarıyla başlatmasını engellemiş olabilir. Bu sorunu ile çözebilirsiniz. tüm çekirdek dosyaları kaldırma ve uygulamayı PC’nize yeniden yükleme.
Ayarlar’ı açmak için Windows + I tuşlarına basın. Ayarlar’da Uygulamalar’ı seçin. Listeden uygulamanızı seçin ve Kaldır’ı seçin. 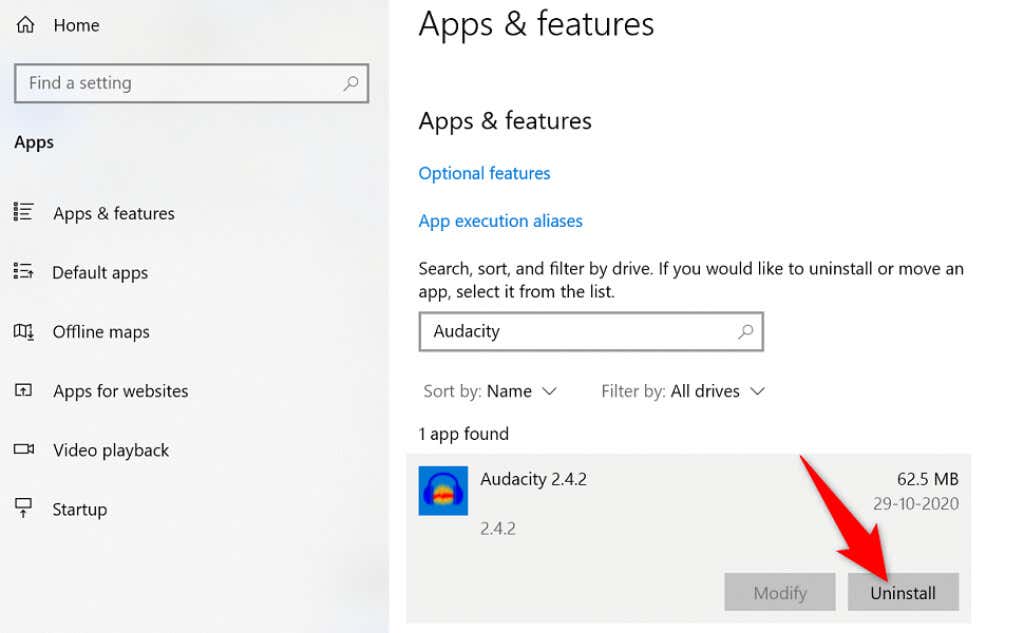 İstemde Kaldır’ı seçin.
İstemde Kaldır’ı seçin. 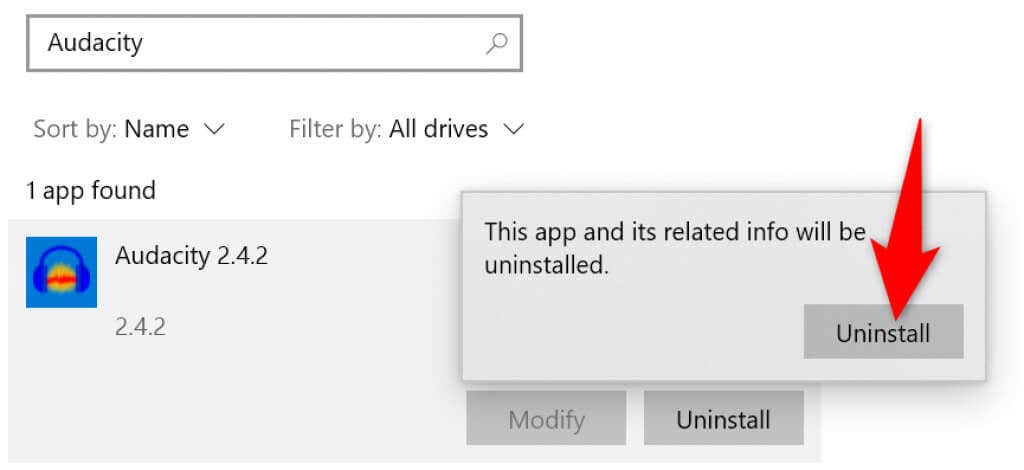 Uygulamayı yeniden yüklemek için uygulamanızın yükleyicisini çalıştırın. Uygulamanız hala açılmıyorsa, uygulama yükleyiciyi yeniden indirin ve yeniden çalıştırın.
Uygulamayı yeniden yüklemek için uygulamanızın yükleyicisini çalıştırın. Uygulamanız hala açılmıyorsa, uygulama yükleyiciyi yeniden indirin ve yeniden çalıştırın.
Microsoft Visual C++ Yeniden Dağıtılabilir’i Yeniden Yükleyin
Microsoft’un Visual C++ Yeniden Dağıtılabilir’i, bilgisayarınızda çeşitli uygulamaları çalıştırmak için gerekli bir bileşendir. Bu öğe bozulduysa, öğeyi sisteminizden kaldırıp yeniden yüklemeniz gerekir.
Başlat’a erişerek, Denetim Masası’nı arayarak ve arama sonuçlarında uygulamayı seçerek Denetim Masası’nı açın. Denetim Masası’nda Bir programı kaldır’ı seçin. 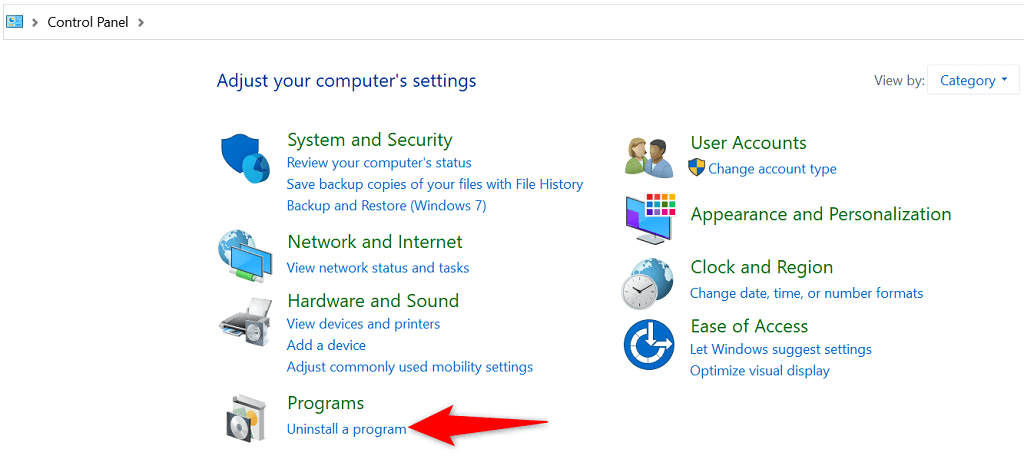 Listeden Microsoft Visual C++ Yeniden Dağıtılabilir sürümünüzü seçin ve en üstte Kaldır’ı seçin.
Listeden Microsoft Visual C++ Yeniden Dağıtılabilir sürümünüzü seçin ve en üstte Kaldır’ı seçin. 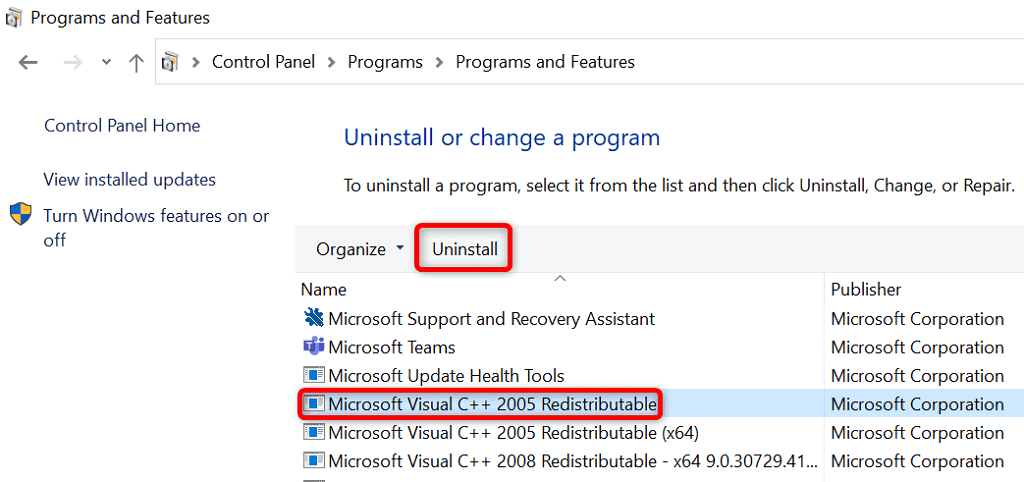 İstemde Evet’i seçin. Bileşenin tüm sürümlerini sisteminizden kaldırmak için yukarıdaki adımları kullanın. Microsoft Visual C++ Yeniden Dağıtılabilir<'i açın/a> sitesini web tarayıcınızda açın ve en son paketi indirin. Bileşeni yüklemek için indirilen dosyayı çalıştırın.
İstemde Evet’i seçin. Bileşenin tüm sürümlerini sisteminizden kaldırmak için yukarıdaki adımları kullanın. Microsoft Visual C++ Yeniden Dağıtılabilir<'i açın/a> sitesini web tarayıcınızda açın ve en son paketi indirin. Bileşeni yüklemek için indirilen dosyayı çalıştırın.
Windows’un Bozuk ve Eksik Dosyalarını Düzeltin
Sistem dosyalarınız bozulduysa veya kaybolduysa, Windows, uygulamanızı başlatmaya çalışırken gördüğünüz de dahil olmak üzere çeşitli hatalar görüntüleyebilir. Bu dosyaları kendi başınıza düzeltemezsiniz, bu nedenle Windows’un yerleşik Sistem Dosyası Denetleyicisini otomatik olarak bozuk ve eksik çekirdek dosyaları bulup düzeltin.
Başlat’ı açın, Komut İstemi’ni bulun ve sağda Yönetici olarak çalıştır’ı seçin. Kullanıcı Hesabı Denetimi isteminde Evet’i seçin. Aşağıdakileri CMD’ye girin ve Enter’a basın: DISM.exe/Online/Cleanup-image/Restorehealth 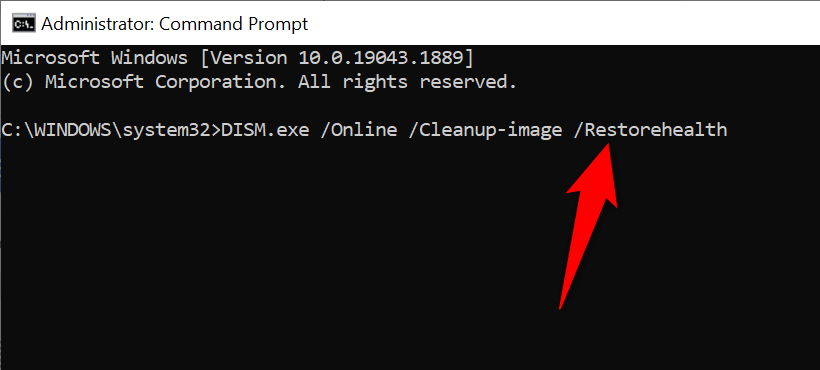 Ardından, aşağıdaki komutu çalıştırın ve Enter tuşuna basın: sfc/scannow Aracın bulmasını bekleyin ve sisteminizin hatalı dosyalarını düzeltin. PC’nizi yeniden başlatın.
Ardından, aşağıdaki komutu çalıştırın ve Enter tuşuna basın: sfc/scannow Aracın bulmasını bekleyin ve sisteminizin hatalı dosyalarını düzeltin. PC’nizi yeniden başlatın.
Windows’un “Uygulama Doğru Başlayamadı” Hatasını Birden Çok Yöntemle Giderin
Windows PC’nizde bir uygulamayı başlatırken sorun yaşıyorsanız, bunun nedenleri arasında büyük olasılıkla bozuk dosyalar ve güncel olmayan yazılım sürümleri yer alır. Yukarıda özetlenen çeşitli yöntemleri kullanarak Windows hatanızı düzeltebilir ve uygulamanızın çalışmasını sağlayabilirsiniz. İyi şanlar!
