Düzenleyici Puanları: Kullanıcı Puanları:[Toplam: 0 Ortalama: 0].ilfs_responsive_below_title_1 { width: 300px; } @media(min-width: 500px) {.ilfs_responsive_below_title_1 { genişlik: 300px; } } @media(min-genişlik: 800 piksel) {.ilfs_responsive_below_title_1 { genişlik: 336 piksel; } }
Günümüzün hızlı ve mobil odaklı dünyasında, işletmelerin büyümek ve müşterilerini elde tutmak için ürün ve hizmetlerine yönelik uygulamalar sunması zorunlu hale geldi. temel. Masaüstü kullanıcıları da, hiç kimsenin bir tarayıcının birden çok sekmesini açıp bu sekmeler arasında geçiş yapmayı sevmemesi gibi basit nedenlerle web sitelerini kullanmak ve bunlara güvenmek yerine yerel uygulamaları tercih ediyor.
Söylemesi daha kolay. yerel uygulamaların geliştirilmesi ve test edilmesi zaman aldığından ve genellikle cebinizde ağır olduğundan yapılır. Neyse ki, birkaç kolay ayar ve adımla bunu ücretsiz olarak yapabileceğiniz alternatif bir yöntem var.
Web siteleri dönüştürüldüğünde ve masaüstü uygulamaları olarak çalıştırıldığında, bunların hiçbirinin olmadığını anlamak önemlidir. yer imleri bölümü, uzantılar, eklentiler vb. gibi tarayıcı araç çubuğu öğeleri mevcuttur.
Bu makalede, Windows’ta Web Sitelerini kolayca Masaüstü Uygulamalarına dönüştürmek için kullanabileceğiniz 2 yöntemden bahsedeceğiz. 10/11. Öyleyse başlayalım.
Microsoft Edge’i kullanma
Web sitelerini masaüstü uygulamalarına dönüştürmenin en kolay ve en hızlı yolu, Windows 10/11’de önceden yüklenmiş olarak gelen Microsoft Edge aracılığıyladır. Uygulama oluşturulduktan sonra, Edge onu çalıştırmaya devam edecek, bu nedenle otomatik doldurma istemleri, Edge’de önceden kaydedilmiş veriler kullanılarak doldurulacaktır.
1. Sisteminizde Microsoft Edge’i açın ve bir uygulamaya dönüştürmek istediğiniz web sitesine gidin.
2. Edge’in sağ üst köşesindeki 3 nokta simgesini (Alt + F) tıklayın ve farenizi’Uygulamalar’seçeneğinin üzerine getirin.
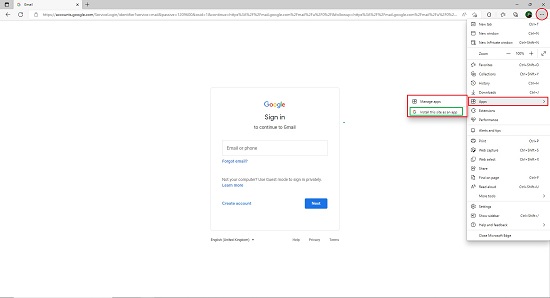
3. Ardından,’Bu siteyi uygulama olarak yükle’yi tıklayın; bu, uygulamanın adını düzenleyebileceğiniz ve bunun için özelleştirilmiş bir simge ayarlayabileceğiniz bir kutu açacaktır.
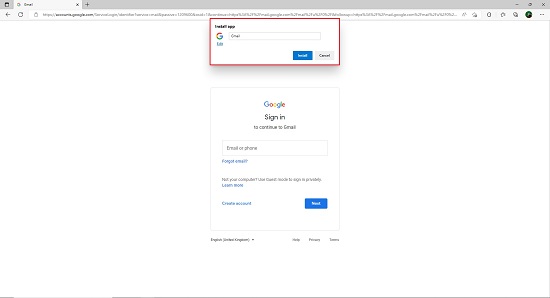
4. Uygulama anında Edge tarafından desteklenen kendi penceresinde açılacaktır. İlgili onay kutularını etkinleştirerek Görev Çubuğuna, Başlat menüsüne sabitlemeyi veya bir masaüstü kısayolu oluşturmayı seçebilirsiniz.
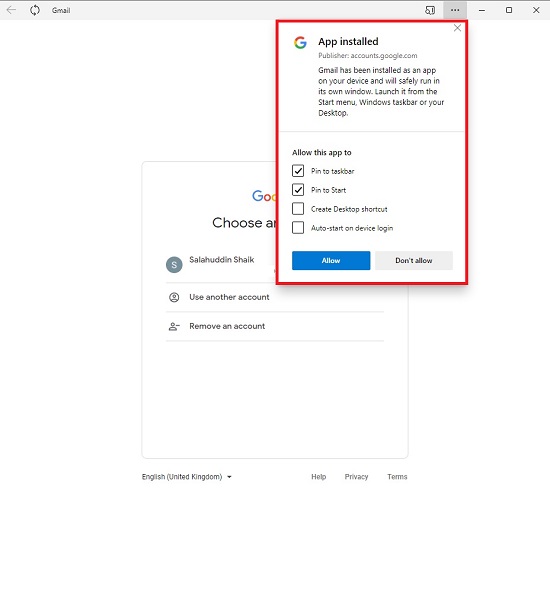
 Başlat menüsü ve Görev Çubuğu Simgesi
Başlat menüsü ve Görev Çubuğu Simgesi
Google Chrome’u Kullanma
Google Chrome ayrıca şunları yapmanızı sağlar: bir Web Sitesini bir Masaüstü uygulamasına dönüştürdüğünüzde işlem yukarıdaki kadar kolaydır.
1. Google Chrome’u başlatın ve dönüştürmek istediğiniz web sitesine yönlendirin.
2. 3 nokta simgesini (Alt + F) tıklayın, farenizi”Diğer Araçlar”ın üzerine getirin ve ardından”Kısayol Oluştur”u tıklayın
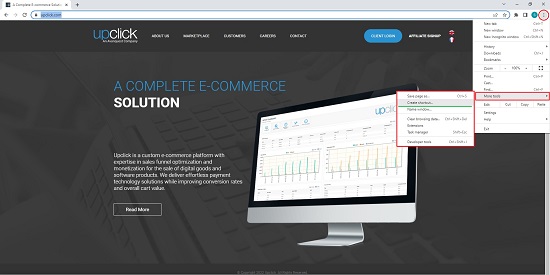
3. Bu, uygulamaya bir ad atayabileceğiniz’Kısayol Oluştur’kutusunu açar.’Pencere Olarak Aç’onay kutusunu etkinleştirdiğinizden ve ardından’Oluştur’u tıkladığınızdan emin olun.
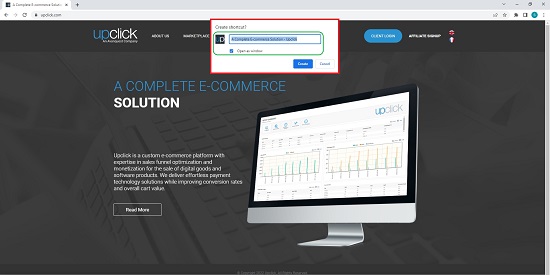
4. Google Chrome şimdi masaüstü uygulamasını oluşturacak, Başlat Menüsüne ekleyecek ve sizin için hemen başlatacaktır.
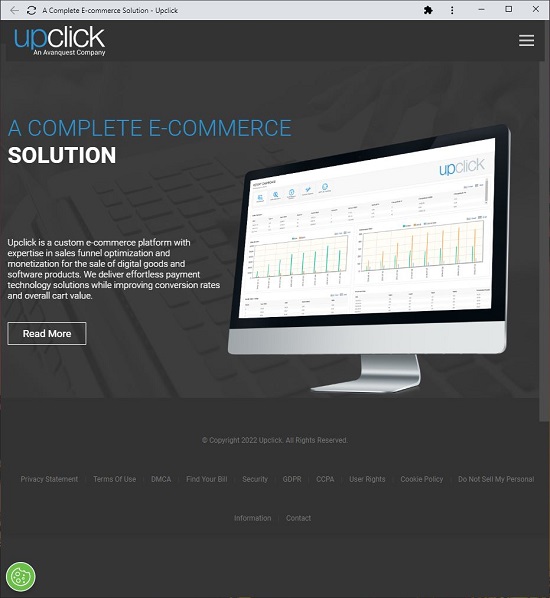
Yüklü diğer tüm Masaüstü uygulamaları gibi, yukarıda oluşturduğunuz uygulamaları, Denetim Masası-> Program Kaldırma.