Windows’un yeni bir sürümüne yükseltmenin performansı artırması beklenir, ancak birçok kişi bunun tam tersini görür. Bilgisayarınız Windows 11’e geçtikten sonra yavaşladıysa, işleri hızlandırmak için bazı düzeltmeleri burada bulabilirsiniz.
Soruna neden olanın her zaman Windows 11 olmadığını unutmayın. Bloatware, gereksiz başlangıç programları ve hatta sabit sürücünüzün durumu bilgisayarın yavaşlamasına neden olabilir. Bu performans sorunlarını düzeltmenin bazı yollarına bakalım.
Düzeltme 1: Windows 11’i güncelleyin
Windows 11 hala yeni bir işletim sistemi olarak hatalar ve verimsizliklerle uğraşıyor. Microsoft bunları düzeltmeye devam ediyor, ancak bunun için en son Windows güncellemelerine ayak uydurmanız gerekiyor.
Özellikle sorun yalnızca Windows’un yeni sürümüne geçtikten sonra başladıysa, Windows 11’i güncellemek genellikle yavaş bir sistemi düzeltmenin en iyi yoludur.
Windows 11’i güncellemek için Ayarlar’a gidin. Dişli simgesini Başlat Menüsü’nde bulabilirsiniz. 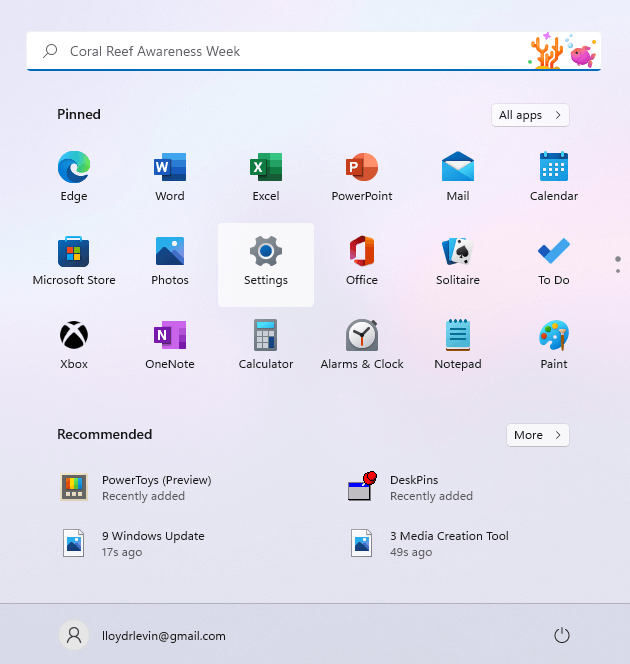 Bilgisayarınız için herhangi bir güncelleme olup olmadığını görmek için Windows Update sekmesine geçin. Bu listeyi yenilemek için Güncellemeleri kontrol et seçeneğine tıklayın. Ardından İndir ve yükle düğmesini kullanarak mevcut güncellemeleri yükleyebilirsiniz.
Bilgisayarınız için herhangi bir güncelleme olup olmadığını görmek için Windows Update sekmesine geçin. Bu listeyi yenilemek için Güncellemeleri kontrol et seçeneğine tıklayın. Ardından İndir ve yükle düğmesini kullanarak mevcut güncellemeleri yükleyebilirsiniz. 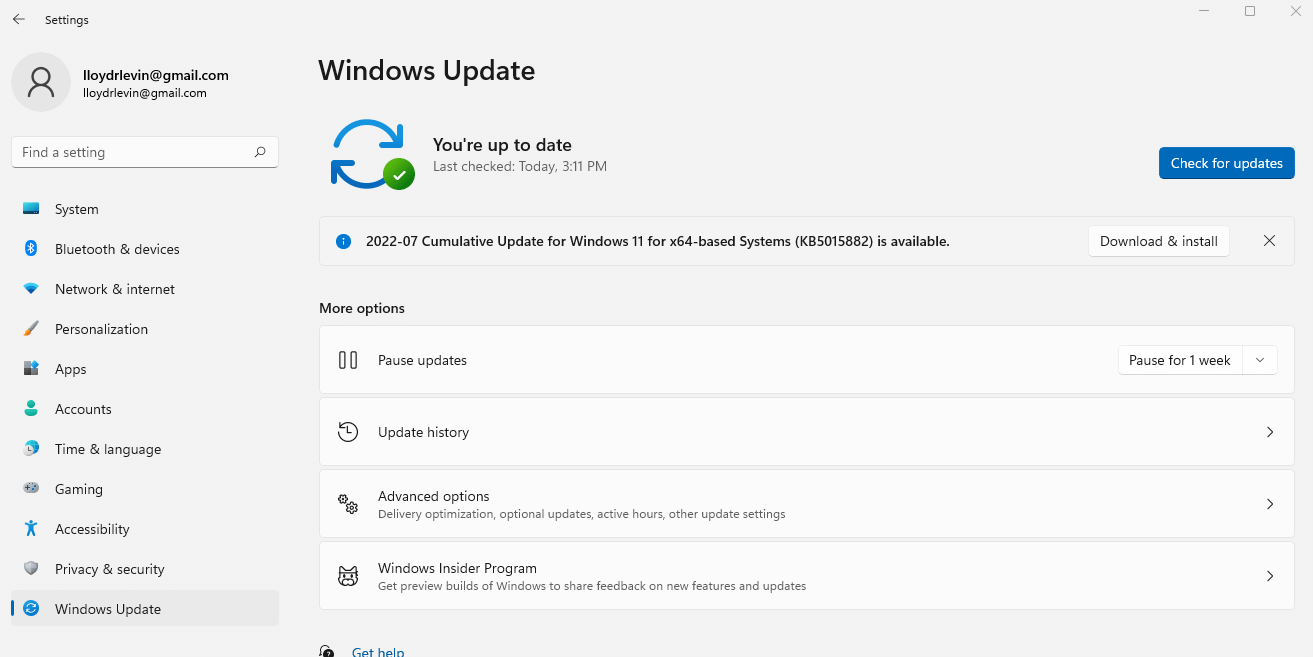
Düzeltme 2: Görsel Efektleri Devre Dışı Bırak
Windows 11, daha şık ve daha canlı bir deneyim sunmak için kullanıcı arayüzünü yeniledi, ancak bu süslü görseller geliyor Bir maliyetle. Özel GPU’lara sahip bilgisayarlar, hafif performans ek yükünü pek hissetmeyecek, ancak diğer herkes önemli bir yavaşlama yaşayacak.
Açık olmak gerekirse, yeni simgelerden veya karmaşık menülerden bahsetmiyoruz – yalnızca bilgisayarınızı yavaşlatan şeffaflık ve animasyon efektlerinden bahsediyoruz. Bunları devre dışı bırakmak, kullanıcı deneyiminizi minimum düzeyde etkiler ancak performansı önemli ölçüde artırabilir.
Windows PC’nizde Görsel Efektleri devre dışı bırakmak istiyorsanız, Başlat Menüsünde ayarı arayın. 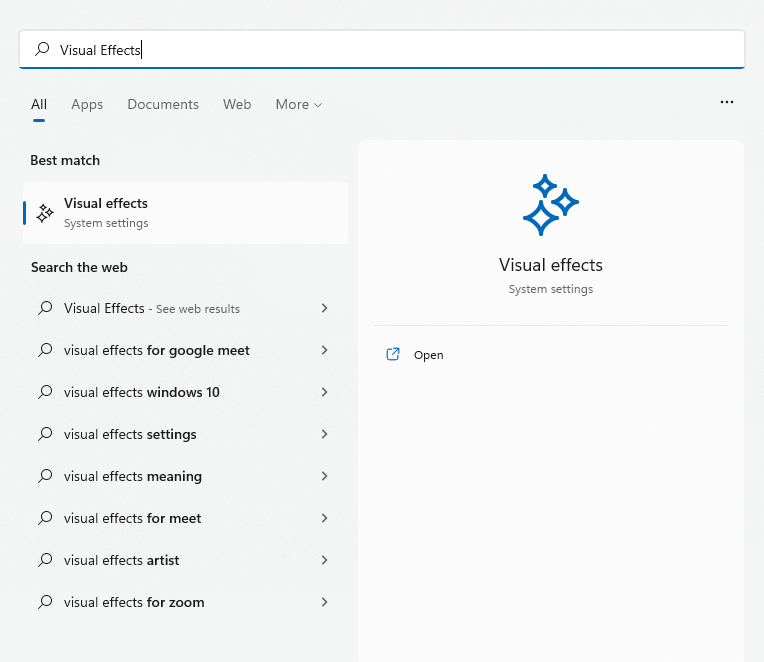 İlgili ayarlar pencerenin sağ üst kısmında yer almaktadır. Şeffaflık efektlerini ve Animasyon efektlerini devre dışı bırakarak devre dışı bırakın.
İlgili ayarlar pencerenin sağ üst kısmında yer almaktadır. Şeffaflık efektlerini ve Animasyon efektlerini devre dışı bırakarak devre dışı bırakın.  Diğer görsel efektler, gelişmiş sistem ayarlarının derinliklerine gömülüdür. Kontrol Panelinden manuel olarak geçmek yerine Başlat Menüsünde Sistem Ayarlarını arayın.
Diğer görsel efektler, gelişmiş sistem ayarlarının derinliklerine gömülüdür. Kontrol Panelinden manuel olarak geçmek yerine Başlat Menüsünde Sistem Ayarlarını arayın. 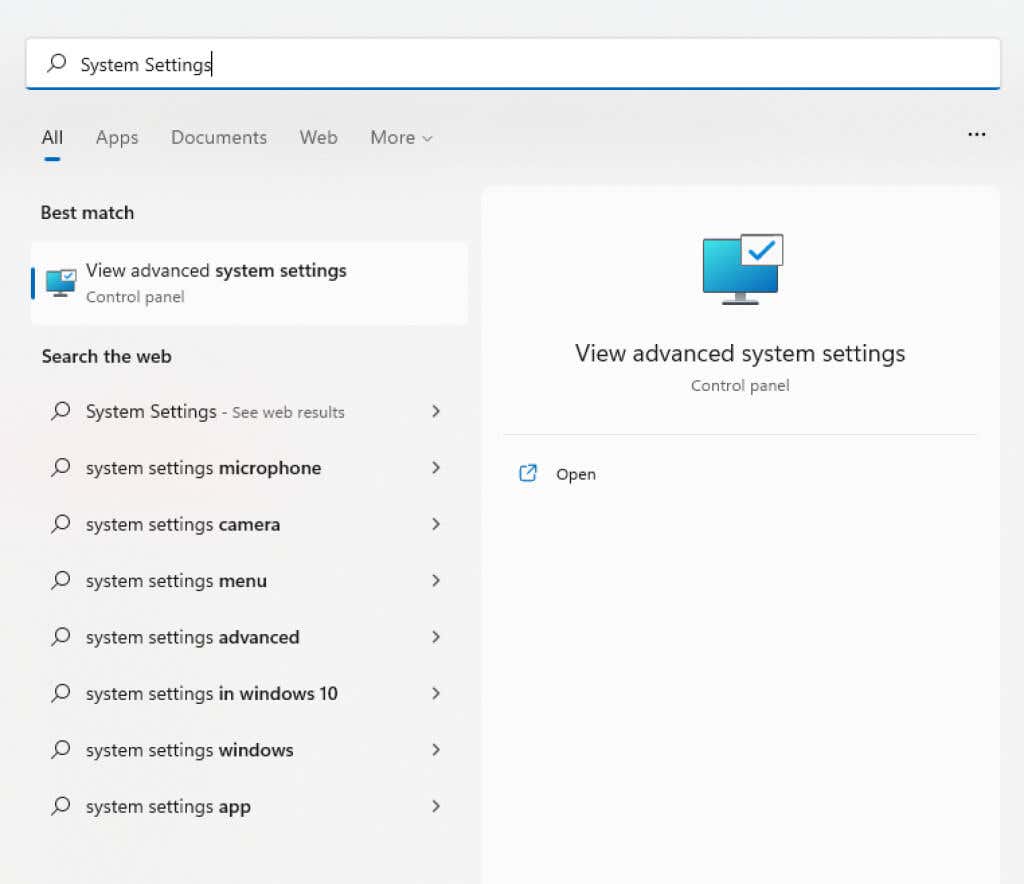 Doğrudan Sistem Özellikleri’nin Gelişmiş sekmesine yönlendirileceksiniz. Görsel efektler ilk bölümde yer almaktadır – Performans. Devam etmek için en üstteki Ayarlar… düğmesine tıklayın.
Doğrudan Sistem Özellikleri’nin Gelişmiş sekmesine yönlendirileceksiniz. Görsel efektler ilk bölümde yer almaktadır – Performans. Devam etmek için en üstteki Ayarlar… düğmesine tıklayın. 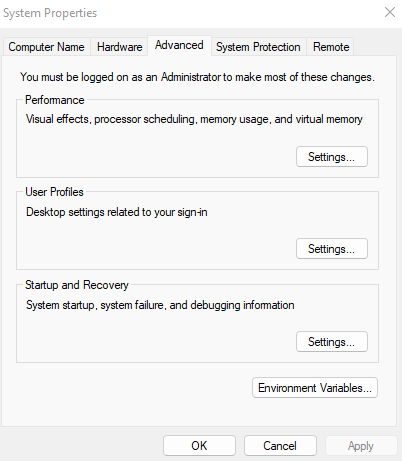 UI ile ilgili tüm görsel ayarlar bu pencerede listelenir. Bunların işaretini tek tek kaldırabilir veya her şeyi devre dışı bırakmak için en iyi performans için ayarlayabilirsiniz.
UI ile ilgili tüm görsel ayarlar bu pencerede listelenir. Bunların işaretini tek tek kaldırabilir veya her şeyi devre dışı bırakmak için en iyi performans için ayarlayabilirsiniz.  Uygula’yı seçin ve değişiklikleri kaydetmek için bilgisayarınızı yeniden başlatın.
Uygula’yı seçin ve değişiklikleri kaydetmek için bilgisayarınızı yeniden başlatın. 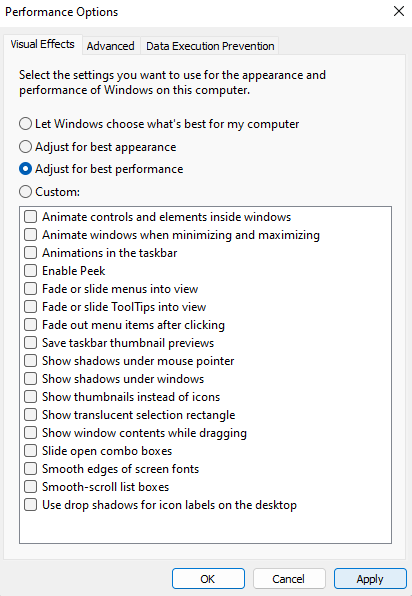
Düzeltme 3: Başlangıç Programlarını Kaldır
Bilgisayarınızı her başlattığınızda bazı uygulamalar otomatik olarak başlar. Bu öncelikle kritik sistem işlemlerini içerirken, bazı gereksiz uygulamalar da bu listeye girmeye zorlar.
Bu başlangıç programları, bilgisayarınızın önyükleme sürelerini geciktirir ve başka yerlerde daha iyi harcanan bellek ve CPU döngülerini köşeye sıkıştırarak çalışmasını yavaşlatır. Bunlardan bazıları virüs bile olabilir.
Görev Yöneticisi’nden birkaç başlangıç programını devre dışı bırakabilirsiniz, ancak Onları temizlemek için Autoruns gibi özel bir araç.
Bazı uygulamalar için, Görev Yöneticisinden otomatik başlatmayı devre dışı bırakmak mümkündür. Görev Yöneticisini açmak için Ctrl + Shift + Esc tuşlarına basın.  Başlangıç klasöründeki tüm programları görüntülemek için Başlangıç sekmesine geçin.
Başlangıç klasöründeki tüm programları görüntülemek için Başlangıç sekmesine geçin. 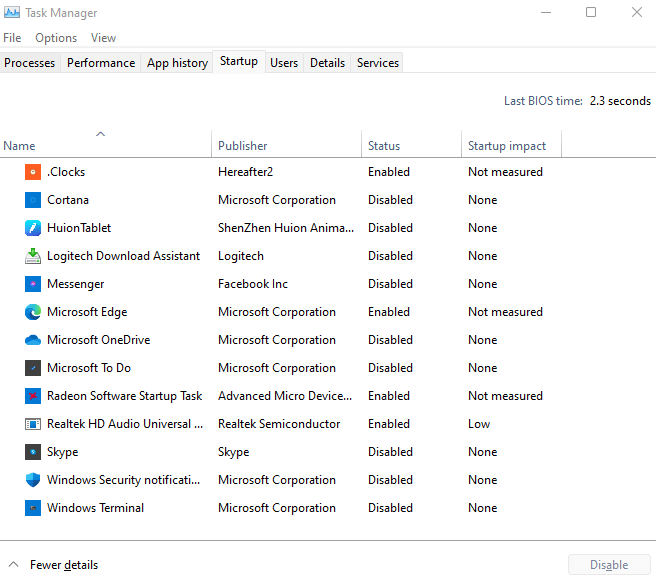 Otomatik olarak başlayan uygulamaları bulmak için her programın Durumuna bakın. Gereksiz uygulamalara sağ tıklayın ve Devre Dışı Bırak’ı seçin.
Otomatik olarak başlayan uygulamaları bulmak için her programın Durumuna bakın. Gereksiz uygulamalara sağ tıklayın ve Devre Dışı Bırak’ı seçin. 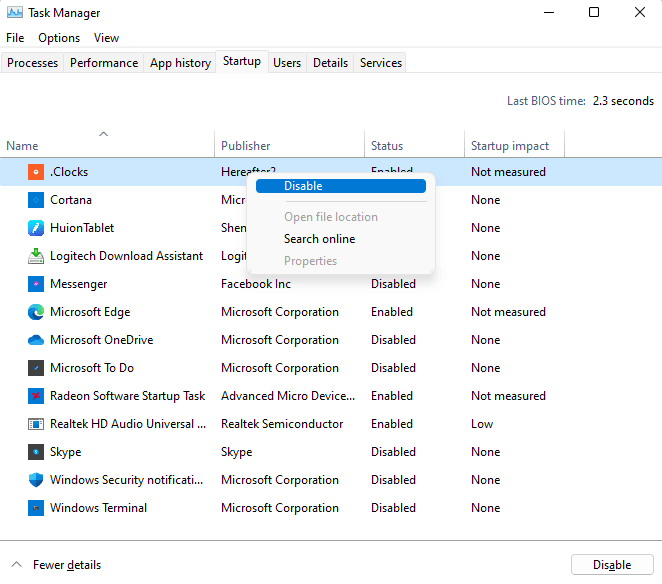
Düzeltme 4: Sabit Diski Kontrol Edin
Veri bozulması, parçalanmış dosyalar, mekanik arızalar – geleneksel HDD’nizin yavaşlamasının birçok nedeni olabilir bilgisayarınızı kapatın. Neyse ki, Windows bu sorunlardan bazılarını düzeltmek için birçok yardımcı program içerir.
CHKDSK
CHKDSK, başlangıcından bu yana Windows’ta bulunan bir komut istemi yardımcı programıdır. Araç, sabit sürücünüzün dosya sistemini kontrol eder ve tespit edilen tutarsızlıkları onarır. Çok güçlü olmasa da küçük sorunları düzeltmenin mükemmel bir yoludur.
Sabit sürücünüzü bozuk sektörler için taramak için chkdsk komutunu kullanın. Öncelikle Komut İstemi’ni yönetici olarak çalıştırın. Uygulamayı Başlat Menüsü’nde cmd aratarak bulabilirsiniz. 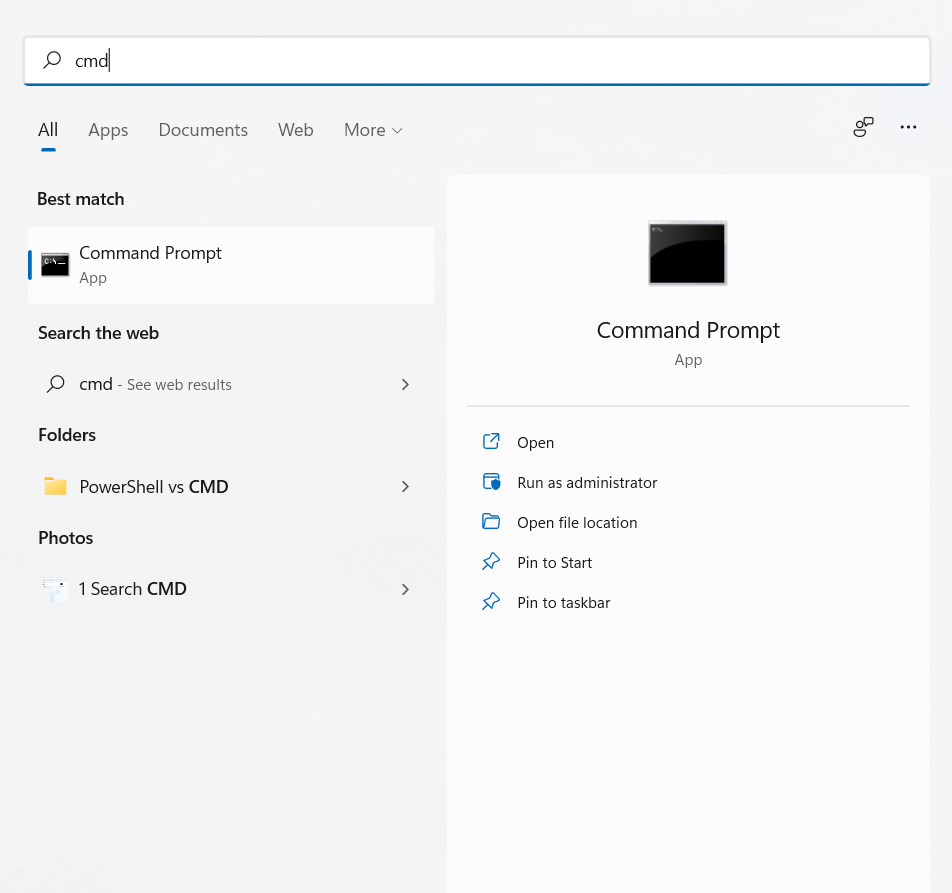 Şimdi sadece chkdsk yazıp enter tuşuna basın.
Şimdi sadece chkdsk yazıp enter tuşuna basın.  CHKDSK yardımcı programı şimdi sabit sürücünüzü tarayacak ve bulduğu hataları onaracaktır.
CHKDSK yardımcı programı şimdi sabit sürücünüzü tarayacak ve bulduğu hataları onaracaktır. 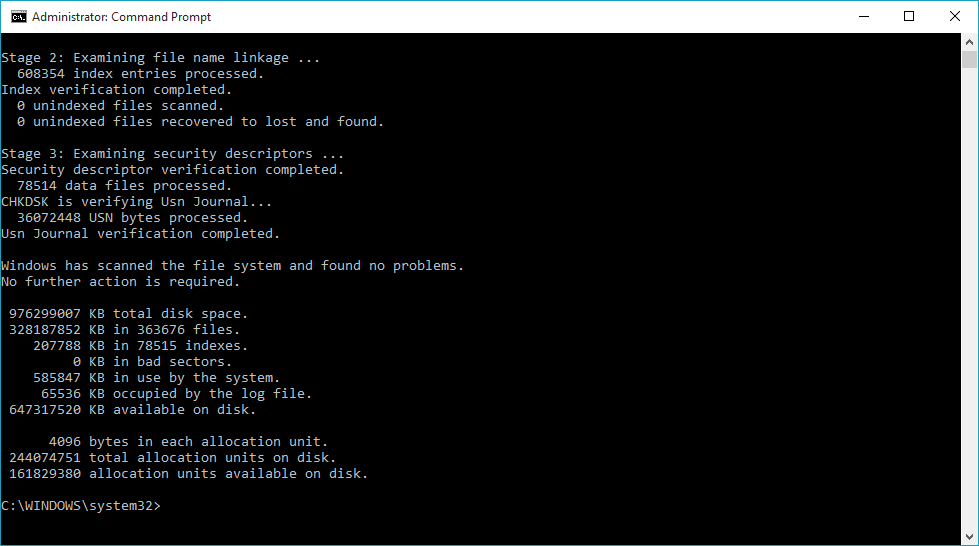
Optimize et
Sabit sürücüyü birleştirmek, eski bilgisayarlarda önemli bir bakım faaliyetiydi. Windows 10, Disk Birleştirici aracını ortadan kaldırarak işlemi otomatik hale getirdi.
Bu, sürücülerinizi manuel olarak optimize edemeyeceğiniz anlamına gelmez. SSD’lerin birleştirmeye ihtiyacı yoktur, ancak daha eski bir HDD özellikle sık sık kapanmalar nedeniyle programlanmış Windows bakımı gerçekleşmezse.
Yeni birleştirme yardımcı programını çalıştırmak için Başlat Menüsü arama kutusuna Birleştir ve Sürücüleri Optimize Et yazın. 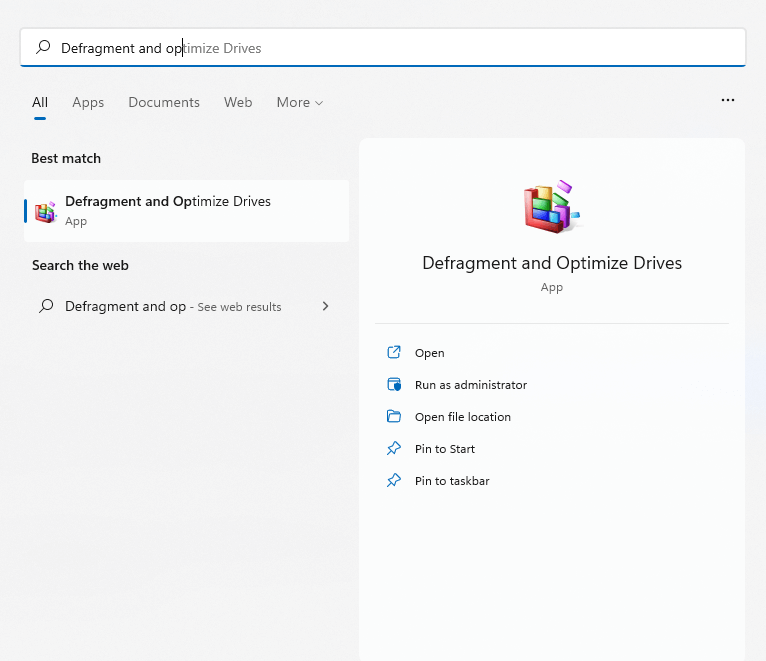 Uygulama, bilgisayarınıza bağlı tüm sabit sürücüleri, durumlarını ve son analiz tarihlerini listeler. Yüksek düzeyde parçalanma fark ederseniz, birleştirmek için Optimize Et düğmesine tıklayın.
Uygulama, bilgisayarınıza bağlı tüm sabit sürücüleri, durumlarını ve son analiz tarihlerini listeler. Yüksek düzeyde parçalanma fark ederseniz, birleştirmek için Optimize Et düğmesine tıklayın. 
SFC
Veri bozulması bazen sistem dosyalarına bile yayılır. Bu, CHKDSK’nin düzeltme yeteneğinin ötesindedir. SFC ve DISM kullanmanız gerekir komutlar.
Sistem Dosyası Denetleyicisi (SFC), tüm Windows sürümleriyle birlikte gelen başka bir komut istemi yardımcı programıdır. SFC, kritik sistem dosyalarının bütünlüğünü doğrular ve bozulmaları durumunda yedek bir kopya ile değiştirir.
Dağıtım Görüntüsü Hizmeti ve Yönetimi (DISM) nispeten yeni bir eklentidir. Yalnızca Windows 8 ve sonrasında bulunan DISM, gerekli dosyaları Microsoft sunucularından indirerek Windows görüntüsünü onarır. Bu, yerel önbellek bozulmuş olsa bile SFC’nin düzgün çalışmasını sağlar.
Bilgisayarınızdaki sistem dosyalarını taramak ve onarmak için Yönetici olarak Komut İstemi’ni açın. 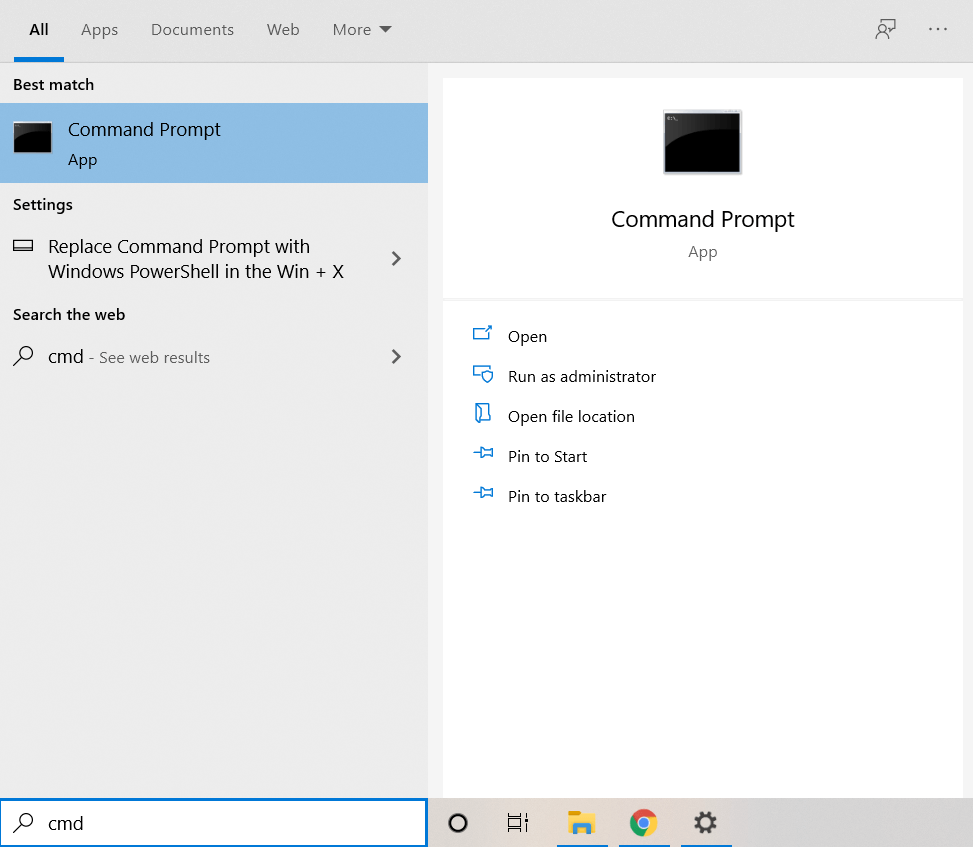 DISM komutuyla başlayın. İnternet bağlantınızın olduğundan emin olun ve Dism/Online/Cleanup-Image/RestoreHealth yazın ve enter tuşuna basın.
DISM komutuyla başlayın. İnternet bağlantınızın olduğundan emin olun ve Dism/Online/Cleanup-Image/RestoreHealth yazın ve enter tuşuna basın.  Bir Windows Sistem Görüntüsü, mevcut, muhtemelen bozulmuş sürümün yerini alarak indirmeye başlayacaktır.
Bir Windows Sistem Görüntüsü, mevcut, muhtemelen bozulmuş sürümün yerini alarak indirmeye başlayacaktır. 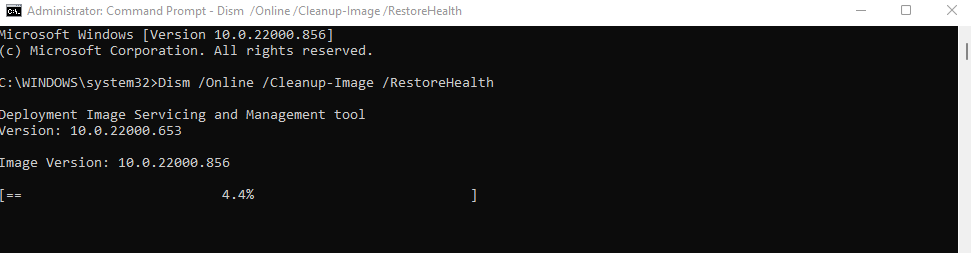 Artık bir SFC taramasına geçebilirsiniz. Windows işletim sisteminin dosyalarını kontrol etmek için sfc/scannow girin.
Artık bir SFC taramasına geçebilirsiniz. Windows işletim sisteminin dosyalarını kontrol etmek için sfc/scannow girin. 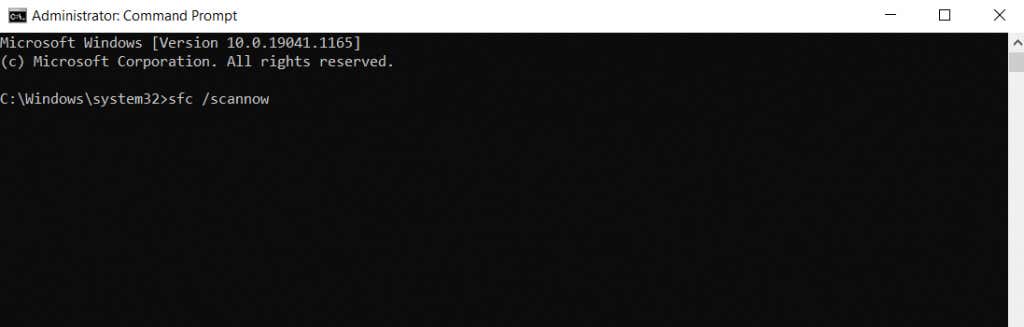 Sistem dosyalarınız, DISM tarafından indirilen Windows görüntüsü kullanılarak doğrulanacak ve onarılacaktır. Bu, tüm sistem veri bozulmalarını düzeltir.
Sistem dosyalarınız, DISM tarafından indirilen Windows görüntüsü kullanılarak doğrulanacak ve onarılacaktır. Bu, tüm sistem veri bozulmalarını düzeltir. 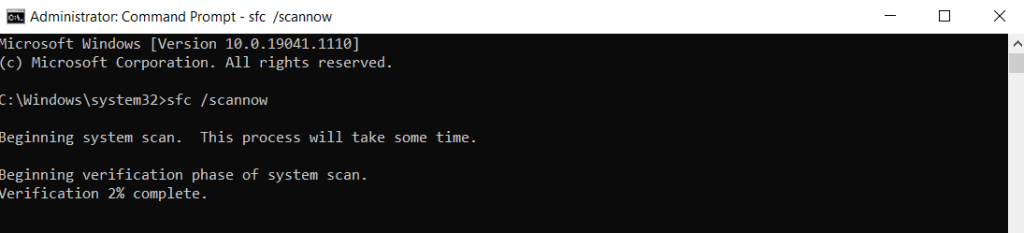
Düzeltme 5: SSD’ye yükseltin
Hala eski tarz bir manyetik Sabit Disk Sürücüsü (HDD) kullanıyorsanız, a Katı State Drive (SSD), hız artışı elde etmenin en iyi yoludur.
Eski SSD’ler hataya açıktı ve hızlı bir şekilde başarısız oldu, ancak bu artık bir sorun değil. Modern SSD’ler, geleneksel HDD’ler kadar uzun süre dayanır ve çok daha iyi performans gösterir.
Birçok SSD sürücüsü kullanılabilir, ancak en yavaş sürümler bile standart bir sabit sürücüyü kolayca geride bırakabilir. Ve düşen fiyatlar sayesinde SSD satın almak hiç olmadığı kadar ucuz.
Mevcut sürücünüzü terk etmeye hevesli olmasanız bile, Windows’u SSD’ye taşıma. Bu, önyükleme sürelerini iyileştirecek, bilgisayarınızın normal işlemlerini hızlandıracak ve parçalanma veya mekanik arıza olasılığını ortadan kaldıracaktır.
Düzeltme 6: Bilgisayarınızı Temizleyin
RAM, işlem yaparken bilgileri tutar, ancak sabit sürücünün boş alanı da önemlidir. Hem SSD’ler hem de HDD’ler, çalışacak boş alanları olduğunda daha iyi performans gösterir.
Ve bu alanı temizlemenin en kolay yolu, gereksiz dosya ve programları kaldırmaktır. Bu, herhangi bir etkin uygulama tarafından kullanılmayan geçici dosyaları ve bloatware disk alanını gereksiz yere tıkar.
Geçici Dosyalar
Eski Windows sürümlerinde, geçici klasörü açmanız ve içindeki her şeyi manuel olarak silmeniz gerekiyordu. Bunu yine de yapabilirsiniz, ancak otomatik Depolama Algısı özelliğini etkinleştirmek ve Windows’un bununla ilgilenmesine izin vermek daha uygundur.
Geçici dosyaları silmek için Ayarlar uygulamasını açın ve Sistem Depolama’ya gidin veya Başlat Menüsü’nde Depolama Ayarları’nı arayın. 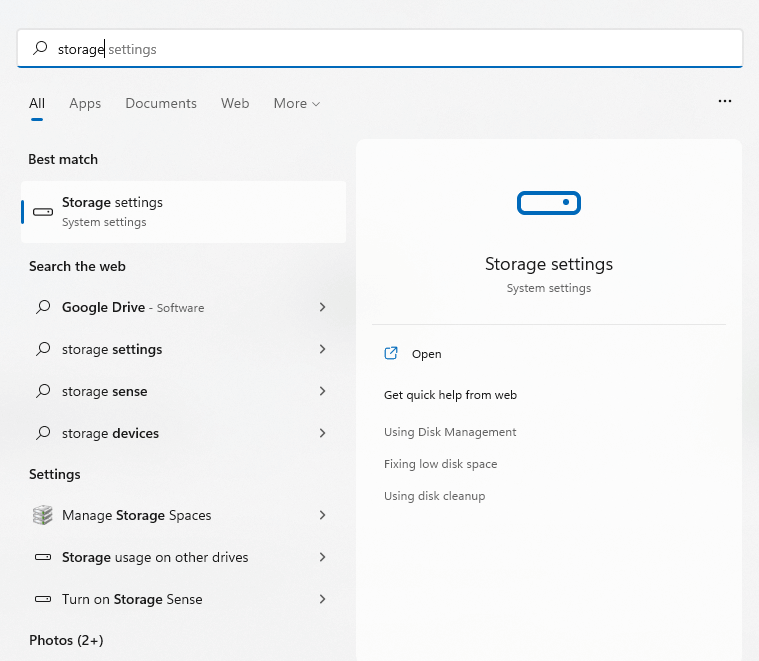 Burada Depolama Algısı seçeneğini açabilirsiniz. Bu, tüm geçici dosyaları otomatik olarak kaldıracak ve sürücüde yer açacaktır. Bu dosyaları hemen şimdi görüntülemek ve silmek için Geçici Dosyalar seçeneğini de seçebilirsiniz.
Burada Depolama Algısı seçeneğini açabilirsiniz. Bu, tüm geçici dosyaları otomatik olarak kaldıracak ve sürücüde yer açacaktır. Bu dosyaları hemen şimdi görüntülemek ve silmek için Geçici Dosyalar seçeneğini de seçebilirsiniz. 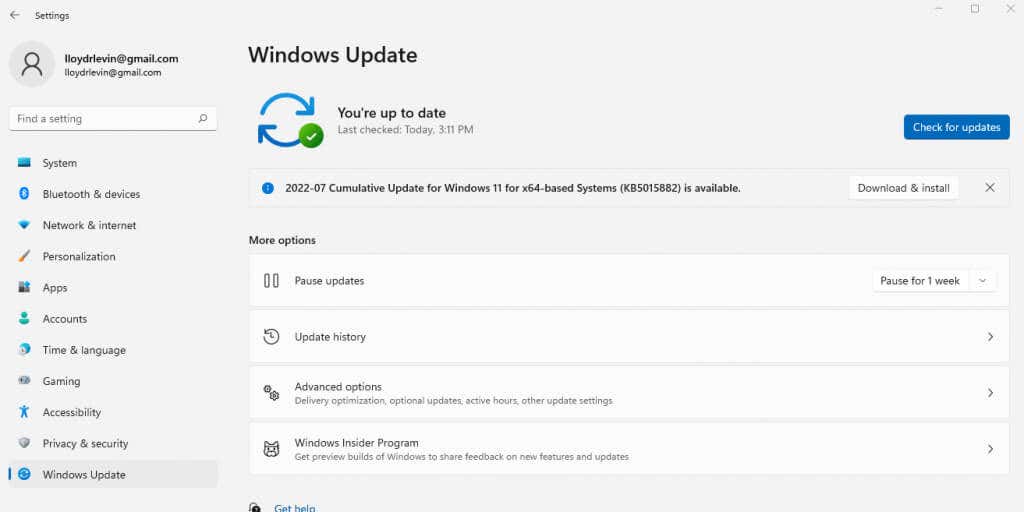 Dosyalar türlerine göre ayrılarak nelerin saklanmaya değer olduğuna karar verebilirsiniz. Kaldırmak istediğiniz öğeleri işaretleyin ve Dosyaları kaldır düğmesine tıklayın.
Dosyalar türlerine göre ayrılarak nelerin saklanmaya değer olduğuna karar verebilirsiniz. Kaldırmak istediğiniz öğeleri işaretleyin ve Dosyaları kaldır düğmesine tıklayın. 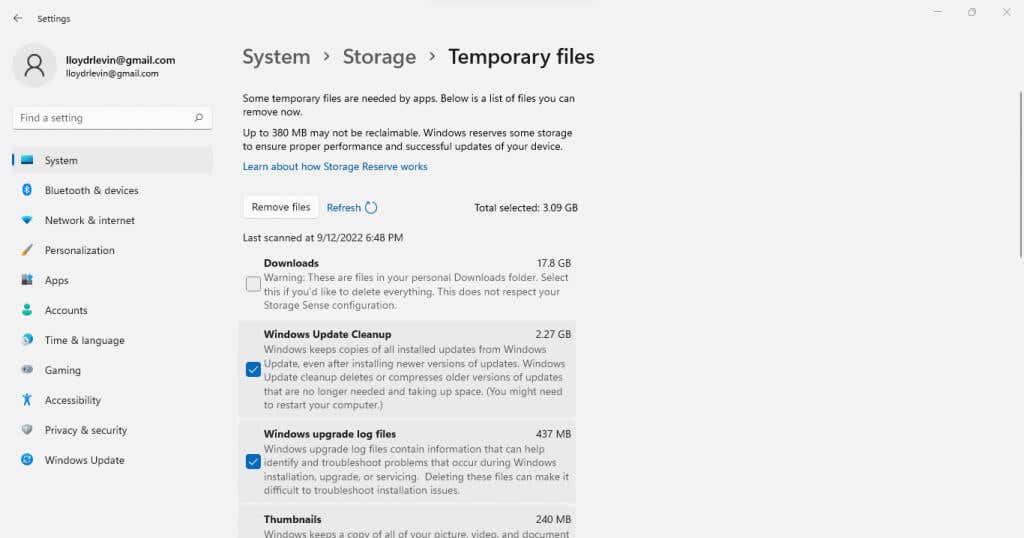
Bloatware
Bloatware, bilgisayarınızda hiç kullanılmayan ve gereksiz yere depolama alanı ve diğer sistem kaynaklarını kaplayan uygulamalardan oluşur. Bu tür uygulamalar, genellikle sizin açık bilginiz olmadan farklı uygulamaların yükleme işlemi sırasında yüklenir.
Bu uygulamaların çoğunu tek tek manuel olarak kaldırarak kendiniz kaldırabilirsiniz. özel bir bloatware kaldırma kullanmak daha iyi bir yaklaşımdır. aracı.
Bu yardımcı programlar, birkaç tıklamayla bloatware’i bulup kaldırabilir ve bunları sistem Kayıt Defterinden bile silebilir. Hatta bazıları Onedrive gibi yerleşik Windows uygulamalarını silerek ihtiyacınız olmayan her şeyi silebilir.
7. Düzeltme: Grafik Sürücülerini Güncelleyin
Genel olarak aygıt sürücülerinizi güncel tutmak iyi bir fikirdir, ancak hiçbir sürücünün performans üzerinde grafiklerden daha büyük bir etkisi yoktur. Daha optimize edilmiş bir GPU sürücüsü, özellikle oyun oynamayı seviyorsanız, bilgisayarınızı önemli ölçüde hızlandırabilir.
Ve grafik sürücülerini güncellemenin en iyi yolu bunları manuel olarak indirin ve kurun. Bu şekilde, Windows tarafından getirilen genel sürücüler yerine otomatik olarak GPU’nuza yönelik en son sürücüleri alırsınız.
Grafik kartınız için en son sürücüleri bulmak için üreticinin web sitesine gidin. Dizüstü bilgisayar kullanıyorsanız, doğru sürücüleri dizüstü bilgisayar markasının web sitesinde de bulabilirsiniz. 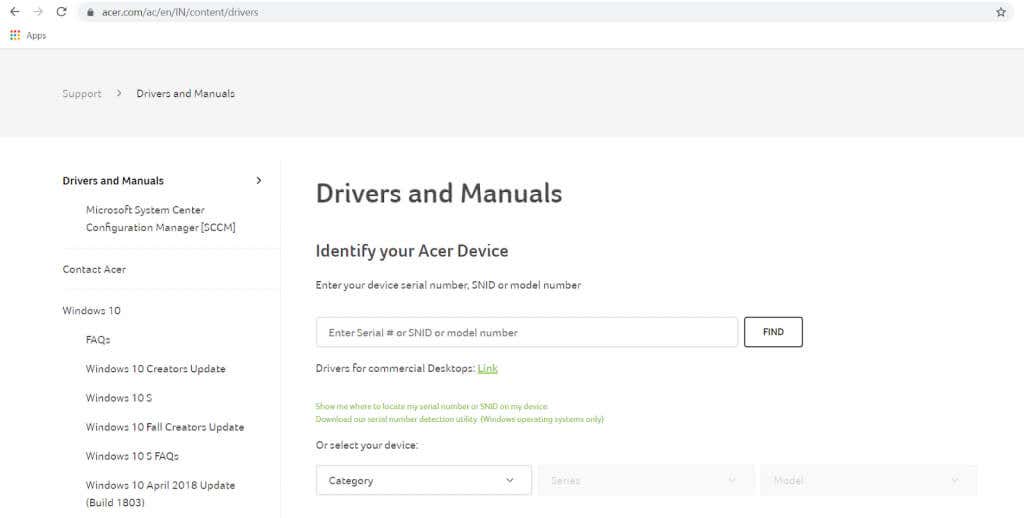 Uygun sürücüleri bulmak için GPU’nuzun (veya dizüstü bilgisayarınızın) model numarasını girin.
Uygun sürücüleri bulmak için GPU’nuzun (veya dizüstü bilgisayarınızın) model numarasını girin. 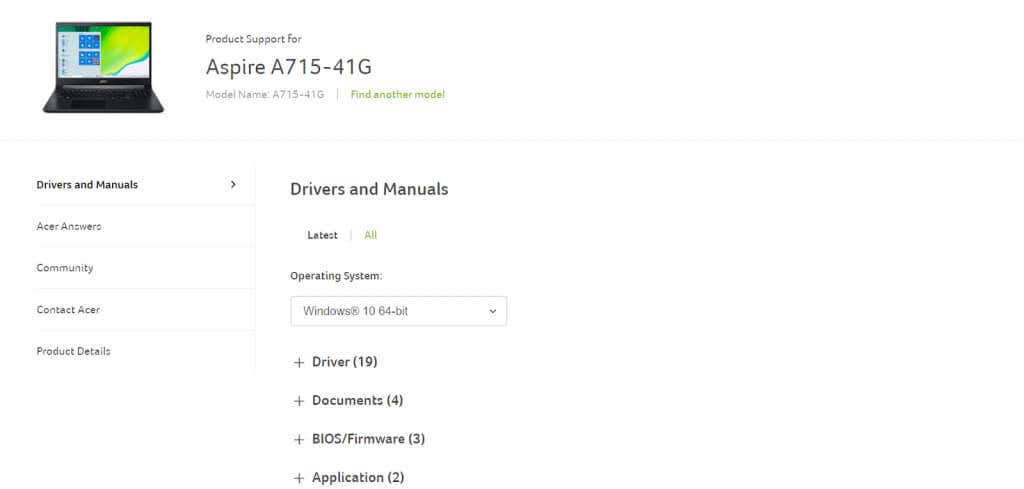 Dizüstü bilgisayar sürücüsü indirme sayfaları, aygıtta güncellenebilecek tüm sürücüleri listeler. VGA veya grafik sürücülerini bulana kadar aşağı kaydırın ve indirin. Ayrı grafik kartına ve tümleşik grafik kartına sahip sistemler için iki paket mevcut olabilir.
Dizüstü bilgisayar sürücüsü indirme sayfaları, aygıtta güncellenebilecek tüm sürücüleri listeler. VGA veya grafik sürücülerini bulana kadar aşağı kaydırın ve indirin. Ayrı grafik kartına ve tümleşik grafik kartına sahip sistemler için iki paket mevcut olabilir.  Sisteminizin donanımının yeni sürücüyle uyumlu olup olmadığını kontrol etmek için yükleyiciyi çalıştırın. Her şey yolunda görünüyorsa, grafik sürücülerini yükseltme seçeneğini göreceksiniz.
Sisteminizin donanımının yeni sürücüyle uyumlu olup olmadığını kontrol etmek için yükleyiciyi çalıştırın. Her şey yolunda görünüyorsa, grafik sürücülerini yükseltme seçeneğini göreceksiniz. 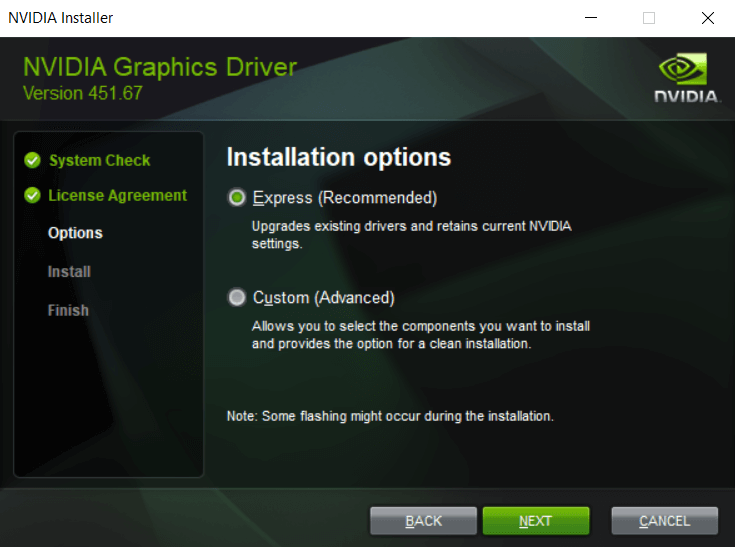 Değişiklikleri uygulamak için kurulum tamamlandıktan sonra bilgisayarı yeniden başlatın.
Değişiklikleri uygulamak için kurulum tamamlandıktan sonra bilgisayarı yeniden başlatın. 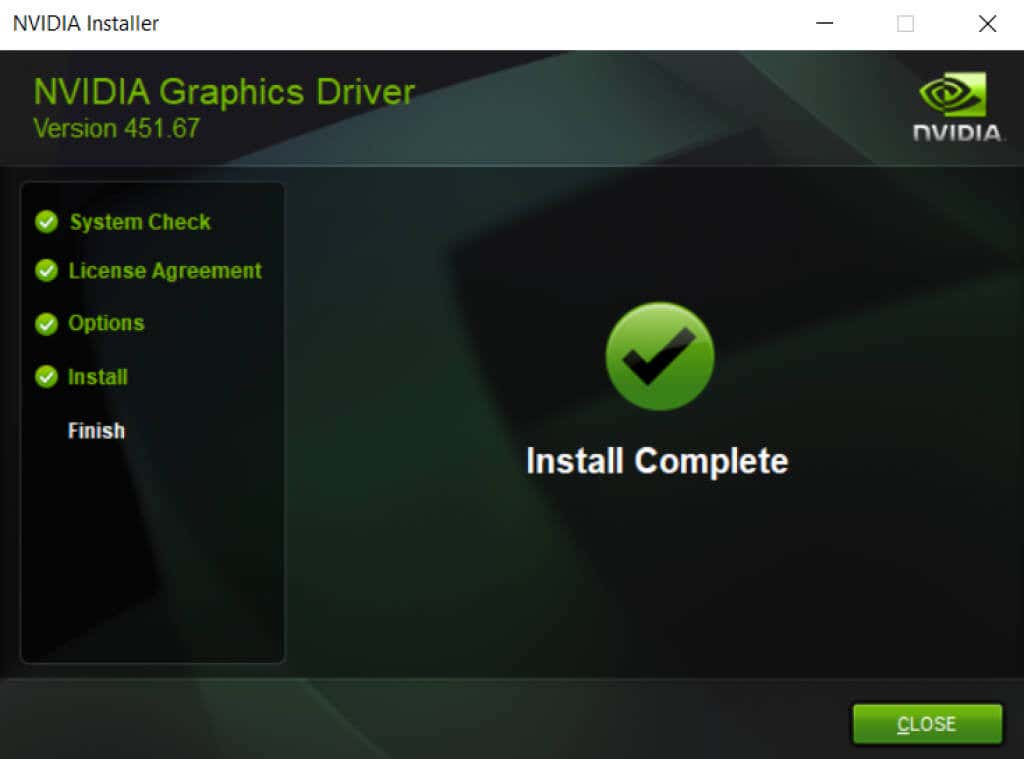
Düzeltme 8: Üçüncü Taraf Antivirüs Kaldırma
Bu düzeltme mantıksız görünebilir, ancak üçüncü taraf virüsten koruma uygulamalarını kaldırmak işinizi büyük ölçüde hızlandırabilir. bilgisayar. Ve yerleşik Windows Defender’ın geliştirilmiş performansı sayesinde, güvenlik konusunda da endişelenmenize gerek yok.
Windows’un önceki sürümlerinde, bilgisayarınızı korumak için üçüncü taraf virüsten koruma yazılımı gerekliydi. Web tarayıcıları özellikle güvenli değildi, virüsler yaygındı ve Microsoft’un kendi güvenlik özellikleri yeterince iyi değildi.
Ama bu değişti. Windows Defender artık kötü amaçlı yazılımları başarıyla algılayıp kaldırabilen tam özellikli bir virüsten koruma aracıdır. Chrome gibi tarayıcılar daha fazla güvenlik kontrolü uygular ve Adobe Flash devre dışı bırakılır. Üçüncü taraf virüsten koruma uygulamanızı güvenle kaldırabilir ve Windows 11 bilgisayarınızda anında performans artışı elde edebilirsiniz.
Yavaş bir Windows 11 PC’yi Düzeltmenin En İyi Yolu Nedir?
Pürüzsüz bir bilgisayar için üç önemli faktör, bilgisayarınızı güncel tutmak, temizlemek gereksiz dosyaları ve uygulamaları kaldırın ve sabit sürücünüzün sağlıklı olduğundan emin olun.
Ve Windows 11 ile bu görevler her zamankinden daha kolay. Geçici dosyaları silmek veya sabit sürücüyü birleştirmek otomatiktir ve Windows Güncellemeleri genellikle sürücüleri de günceller.
Geliştirilmiş güvenlik özellikleri, bilgisayarınızı yavaşlatan büyük bir suçluyu ortadan kaldırarak üçüncü taraf antivirüsünüzü bile ortadan kaldırabileceğiniz anlamına gelir. Bilgisayarınız hala yavaşsa, yeniden sorunsuz çalışmasını sağlamak için bu makalede özetlenen diğer düzeltmelerden bazılarını deneyin.


