keyboard hayatınızı kolaylaştırabilir. Bu kümeden yalnızca tek bir tuş, ister multimedya komutu, ister belirli bir görev olsun, iki komut kümesi gerçekleştirebilir. Bu tuşlardan biriyle birlikte Fn düğmesine basarak, tuşların çalışma şeklini hemen değiştirebilirsiniz. Ancak bunları her kullandığınızda yapmanız gerekmez, çünkü Windows 10‘da Fn tuşunu kolayca kilitleyip kilidini açabilirsiniz veya Windows 11.
Fn tuşu işlev tuşlarıyla nasıl çalışır?
Fn tuşu klavyeniz temelde Shift ve CapsLock düğmeleri gibidir. Ve sık sık belge oluşturuyorsanız, bunların nasıl çalıştığını bilirsiniz: Bir veya iki harfi büyük harf yapmak için Shift tuşunu basılı tutar ve küçük harflere hızla geri dönmek için bırakırsınız; CapsLock’a tek bir basış, başka bir cümleyi tutmadan tüm cümleleri büyük harfle oluşturmanıza izin verir. tuşu.
Fn, F1 ila F12 standart işlev tuşlarıyla bu şekilde çalışır. Bu tuşlardan birine Fn kullanmadan basmak, üretkenliğinizi artıran standart komutları kullanmanıza olanak tanır: ses düzeyi veya parlaklık ayarı, sesi kapatma, Bluetooth veya Wi-Fi’yi etkinleştirme/devre dışı bırakma, medya oynatma vb. F1-F12 tuşlarını Fn ile karıştırmak ise tuşların alternatif komutlarına erişmenizi sağlar. İşlev tuşlarının standart amacına hemen geri dönmek istiyorsanız, bu Fn düğmesini basılı tutmayı bırakabilirsiniz.
Bu arada, Windows 10 veya 11’de Fn tuşunu kilitlemek, işlev tuşlarını kalıcı olarak kilit devre dışı bırakılıncaya kadar alternatif komutları. Kilitliyken, işlev tuşlarının standart komutuna hızlı bir şekilde erişmek için Fn tuşuna da basabilirsiniz: tıpkı klavyeniz CapsLock’tayken olduğu gibi ve küçük harfle bir harf yazmak için Shift’i kullanmanız gibi.
Fn tuşunu kilitleme ve kilidini açma
Fn tuşunu kilitleme ve kilidini açma, kullandığınız bilgisayara veya daha özel olarak bilgisayarınızın markasına göre değişir. Ve F1’den F12’ye tüm komutların tüm bilgisayarlarda aynı olmaması gibi, tüm klavyelerde ayrıca Fn tuşunu kilitlemek ve kilidini açmak için ayrılmış aynı tuşlar yoktur. Neyse ki, bunu yapmanın çeşitli yolları vardır.
Klavye
Fn tuşunu kilitlemenin en kolay yolu klavyenizi kullanmaktır. Ancak, çoğu bilgisayarın bu işleve sahip olmadığı yer burasıdır.
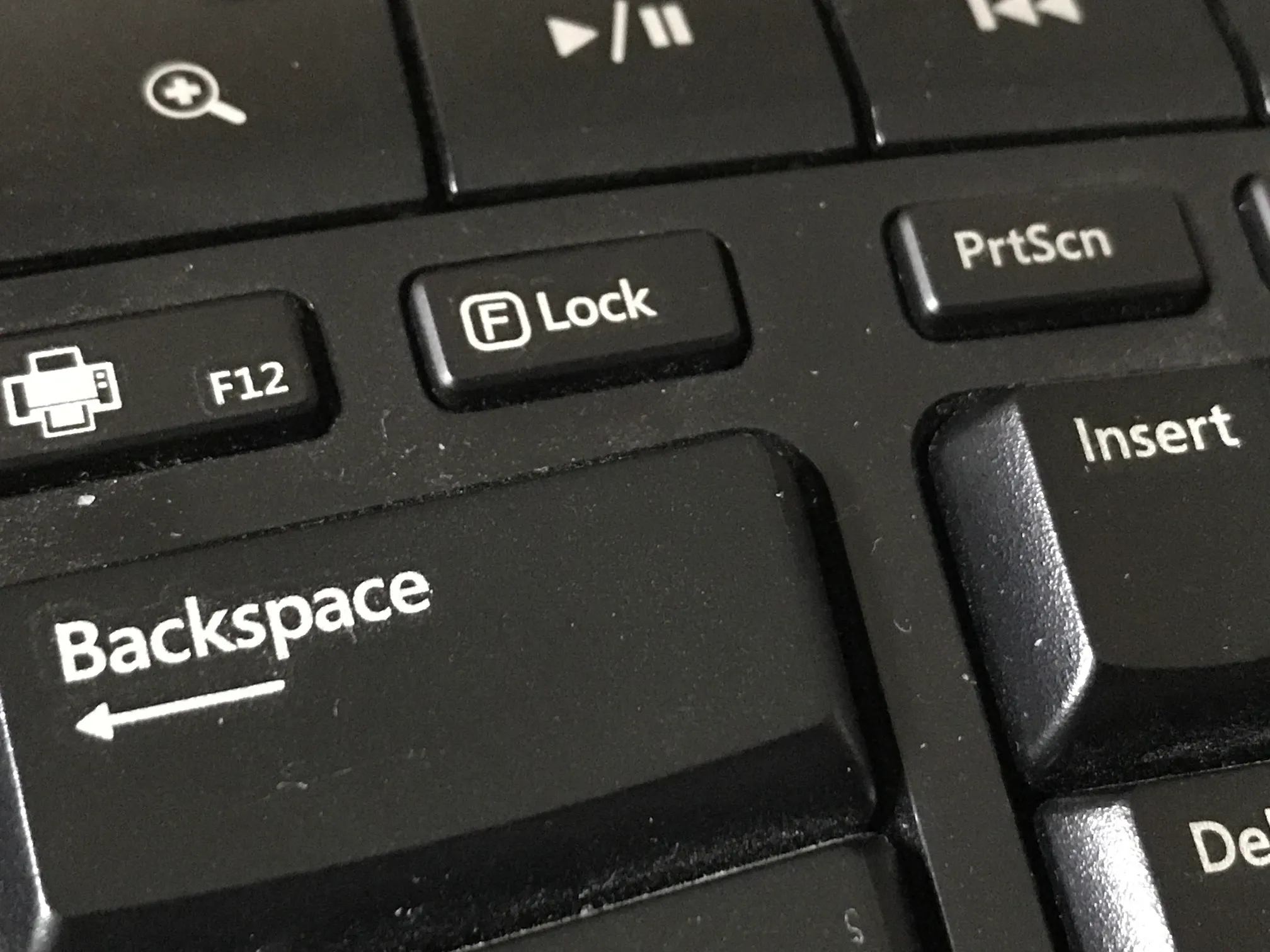
Klavyenizi Fn tuşunu kilitlemek için kullanmanın bir yolu, standart ve standart arasında geçiş yapmak için basabileceğiniz F Kilidi tuşudur. alternatif komutlar F Lock tuşunun etkinleştirilip etkinleştirilmediğini gösteren genellikle bir ışık sinyaline sahip olan klavyelerde.
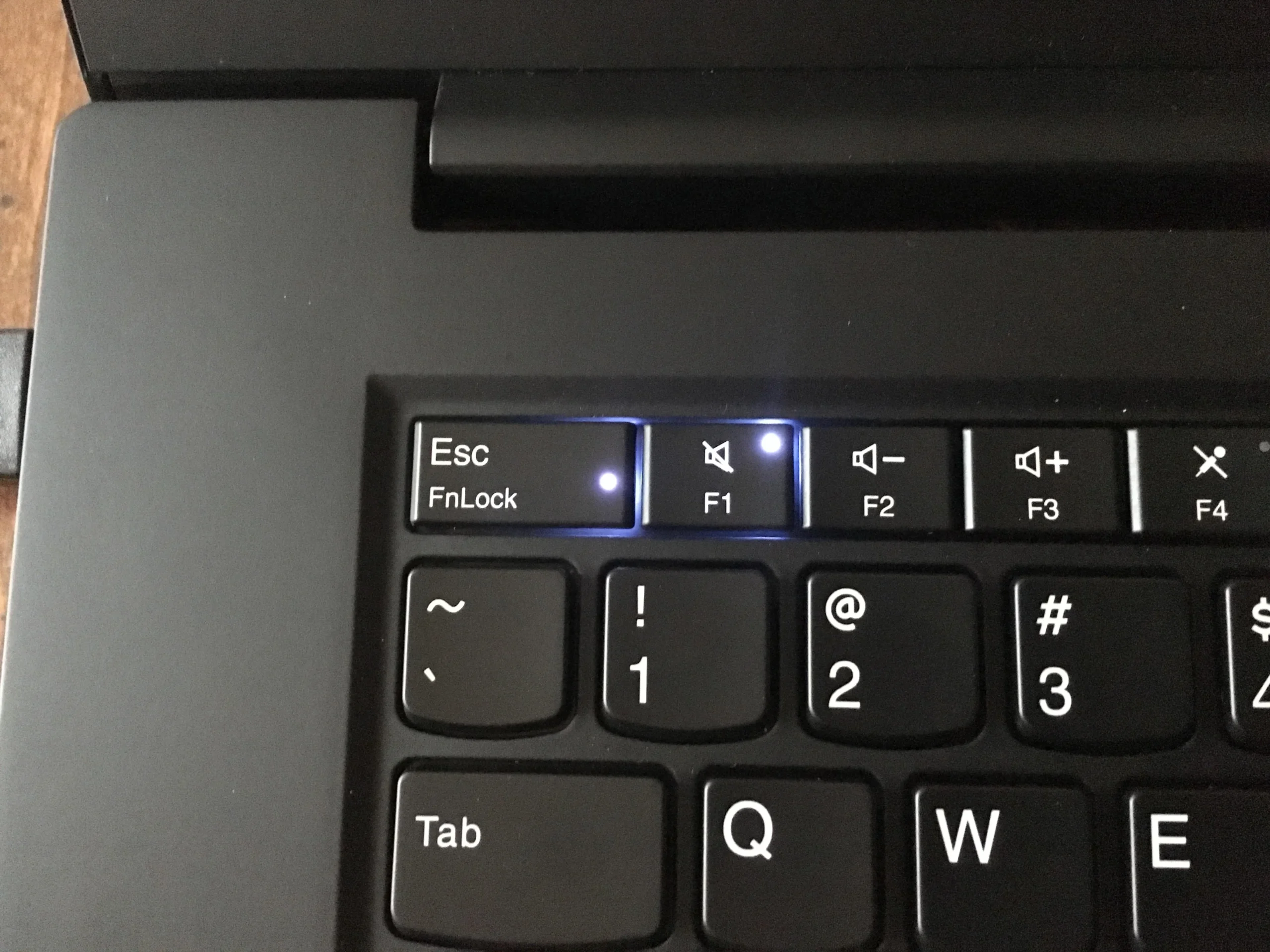
Bir F Lock anahtarınız yoksa, bazen de gelen “FnLock”u arayabilirsiniz. üzerinde Fn yazan asma kilit şeklindedir. Bazen FnLock veya simge Esc tuşuyla birlikte yazdırılır, ancak bazı üreticilerde Shift veya CapsLock tuşundadır. Önce Fn tuşunu basılı tutun ve ardından FnLock veya asma kilit simgesine basın. Bu, kilidi etkinleştirecektir. Bunu tersine çevirmek için Fn tuşunu tekrar basılı tutun ve ardından FnLock veya asma kilit simgesine basın.
Windows Mobility Center
Mobility Center’ınızı başlatmak için Win + X tuşlarına veya Windows 10 ve 11’inizde Hızlı Erişim Menüsü’nü açmak için Windows simgesine sağ tıklayın. Seçenek göründüğünde Mobility Center’ı bulun ve seçin. Bu, size PC’nizin bazı kontrollerini gösterecek bir pencere açacaktır. “İşlev Tuşu Satırı” bölümünü arayın. Orada bir açılır menü göreceksiniz ve ona tıklamak size “İşlev tuşu” veya “Multimedya tuşu” arasında bir seçim verecektir. İlkini seçmek Fn tuşunu kilitler, ikincisi ise standart komutları verir.

Fn tuşunu bu şekilde kilitlemek veya kilidini açmak istediğiniz zaman Windows Mobility Center’ınızı açabilirsiniz. Ancak, tüm bilgisayarların bu işleve sahip olmadığını unutmayın. Bilgisayarınız size her zaman Mobility Center’ı gösterebilir, ancak bazılarında İşlev Tuşu Satırı bölümünün bulunmadığını fark edeceksiniz.
BIOS
BIOS (bazı bilgisayarlarda UEFI) Bilgisayarınızın donanım işlevlerini birçok şekilde yapılandırmanıza izin verecek kullanışlı bir araç ve yapabileceği şeylerden biri de Windows 10 ve 11’inizde Fn tuşunu kilitlemek ve kilidini açmaktır. Bunu girmek için yapabileceğiniz birçok yol vardır. düşük seviyeli yazılımdır ve bunu yapmanın en kolay yolu Başlat düğmesine tıklayıp güç simgesine basmak ve Yeniden Başlat’ı tıklatırken Shift tuşunu basılı tutmaktır. Farklı seçeneklere sahip bir mavi ekran gördüğünüzde, Sorun Giderme > Gelişmiş Seçenekler > UEFI Ürün Yazılımı Ayarları’na gidin. Yeniden Başlat’ı seçin, bilgisayarınız yeniden başlatılacak ve BIOS’a otomatik olarak girecektir.
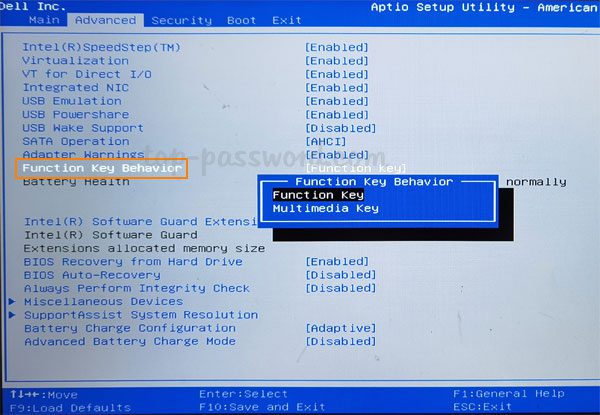
BIOS’ta farenizi kullanamayacaksınız, ancak klavyenizin imleç tuşları araçta gezinmenize izin vermelidir. Ana sekmeye gidin ve ardından “İşlev tuşu davranışı” seçeneğini bulun ve seçin. Görünen yeni seçenekte, Fn kilidini etkinleştirmek için İşlev tuşunu seçin. Ardından değişiklikleri kaydetmek için F10 tuşuna basın ve Evet’i seçerek istemi onaylayın.


