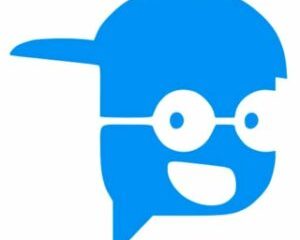Outlook bazen sorunlu olabilir ve bunlardan biri Kullanırken yaşamak istemeyeceğiniz durumlardan biri, e-postalarınızın gövdesini veya metinlerini görüntüleyememektir. Bu sorunun çeşitli nedenleri olabilir ve bu da keşfedilecek farklı çözümler anlamına gelir.
Outlook’ta e-posta iletisi görünürlüğüyle ilgili bir sorunu araştırıyoruz. Web üzerinde Outlook etkilenmemiş görünüyor. Daha fazla ayrıntı, yönetici merkezinde EX255650 altında bulunabilir.
— Microsoft 365 Durumu (@MSFT365Status) 11 Mayıs 2021
Mayıs 2021’de bu, uygulamanın masaüstü sürümünü kullanan Outlook kullanıcıları arasında yaygın bir sorun haline geldi. Sorunun temel nedeni, masaüstü istemcisine daha sonra kullanıcıların e-postaları görüntüleyememesine veya oluşturamamasına (enter tuşuna basılması metinleri gizleyeceğinden) neden olan bir hata getiren hatalı bir güncellemeden (Outlook sürüm 2104 derleme 13929.20372) kaynaklanmaktadır. Microsoft’a göre,”Outlook istemcisindeki içerik için metin görüntüleme yönetimini kolaylaştıran sistemlerde yakın zamanda yapılan bir değişiklik”bunu başlattı, ancak tonlarca rapordan saatler sonra hemen ele alındı.
Aynı durumu bugün yaşamak, özellikle de mümkün. dünyanın her yerinden başkalarından şikayetler duyarsanız. Bu durumda, muhtemelen Microsoft’un sonunda bir hatadır. Bir güncellemeden sonra gerçekleşirse, yukarıda belirtilen durum gibi, komut istemini kullanarak önceki Microsoft Outlook sürümüne geri dönmek hile yapabilir. Ancak bunu yapmadan önce, bir hata nedeniyle birçok kullanıcı tarafından gerçekten deneyimlenip deneyimlenmediğini kontrol etmek önemlidir. Değilse, muhtemelen farklı bir sorundan kaynaklanıyordur, bu nedenle Outlook’un önceki sürümüne geri dönmek anlamsız olacaktır.
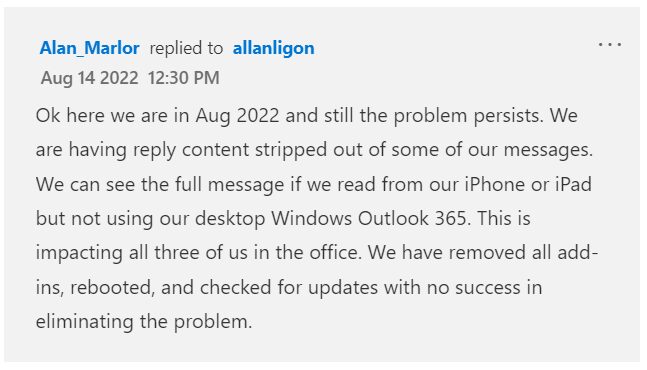
2022’deki bu olaydan sonra, farklı Outlook kullanıcılarının aynı sorunu yaşadığına dair raporlar hala var. Geçen yıl bunu yaşayanlardan biriyseniz ve şimdi tekrar yaşıyorsanız, şimdi farklı bir çözüm denemelisiniz. Yapılacak ilk şey, sorunun yalnızca PC için Outlook’ta veya hatta Outlook’un iOS, Android veya web sürümünde oluşup oluşmadığını kontrol etmektir. Metinleri diğer platformlarda görebiliyorsanız, bunları üretkenliğinizi sürdürmek için bir geçici çözüm olarak kullanabilirsiniz ve bu aynı zamanda hangi platformların böyle bir sorunla karşı karşıya olduğunu belirlemenize de olanak tanır. Ve Outlook’un masaüstü sürümünde oluyorsa, basit bir yeniden başlatma ile başlayabilirsiniz. Ayrıca Görev Yöneticisi’nde Outlook ile ilgili görevleri sonlandırmayı deneyebilirsiniz. Ayrıca, Outlook’taki düz metnin yazı tipi renginin beyaz olarak ayarlanıp ayarlanmadığını kontrol etmeye çalışın. Outlook uygulamasında Dosya > Seçenekler menüsü > Posta sekmesi > Kırtasiye ve Yazı Tipleri > Kişisel Kırtasiye sekmesine gidin. “Düz metin mesajları oluşturma ve okuma” öğesini bulun ve altındaki Yazı Tipi düğmesini seçin. Açılan iletişim kutusunda, yazı tipinin Otomatik olarak ayarlanıp ayarlanmadığını kontrol edin, bu size siyah yazı tipi rengini verecektir.
Bu basit çözümler işe yaramazsa, işte daha gelişmiş öneriler.
p> Eklentileri devre dışı bırakın veya kaldırın. Reklamlar bazen Outlook’un performansını etkileyebilir, bu nedenle gerçekten sorunun nedeni olup olmadıklarını görmek için onları devre dışı bırakmak iyi bir fikirdir. Buna neden olabilecek en belirgin reklamlardan biri, diğer antivirüs reklamlarının yanı sıra Avgoutlook.Addin’dir. Bunları devre dışı bırakmak veya kaldırmak için Outlook uygulamasını açın ve Dosya menüsü > Seçenekler > Eklentiler sekmesine gidin. Sekmede, alttaki Git düğmesini tıklayın; mevcut tüm reklamları onay işaretleriyle göreceksiniz. Outlook ile ilgili olanların işaretini kaldırın ve bunları devre dışı bırakmak için Tamam düğmesini tıklayın. Bunları tamamen kaldırmak için, saklamak istediklerinizin işaretini kaldırın ve kaldırmanız gerekenleri işaretleyin. PC’nizi yeniden başlatın. Outlook’u Güvenli Modda yeniden başlatın. Outlook’unuzu tüm reklamlar devre dışıyken kullanmanın başka bir yolu da Güvenli Mod’dur. Microsoft’un sorunu çözmesini beklerken bazı hataları düzeltmek için Microsoft Office’in önceki bir sürümüne geri dönmek istemediğiniz durumlarda da iyi bir alternatif olabilir. Bunu yapmak için Ctrl tuşunu basılı tutun ve Outlook’u başlatın. Görünen iletişim kutusunda Evet’e tıklayarak onaylayın. Outlook daha sonra Güvenli Modda açılır. Kullanmayı bitirdikten sonra, basitçe kapatabilirsiniz, ancak Güvenli Mod’da tutmak için uygulamayı bu şekilde açmanız gerekir. Outlook’u Güvenli Modda açmanın başka bir basit yolu, Windows ve R kısayol tuşlarına aynı anda basıp outlook.exe/safe yazmaktır. Bozuk Outlook.pst dosyalarını onarın. Microsoft, erişemediğinizde Outlook kişisel klasör dosyalarınızı onarmak için kullanabileceğiniz Gelen Kutusu Onarım aracına (Scanpst.exe) sahiptir. Başlatın ve Dosya İndirme iletişim kutusunda Aç veya Çalıştır’ı seçin. Bulamazsanız, Microsoft bir konumların listesi. Başlatıldıktan sonra, Gelen Kutusu Onarım aracına.pst dosyanızın yolunu ve dosya adını yazın. Windows dosya sistemini kullanarak dosyayı bulmak için Gözat’ı da seçebilirsiniz. Veri klasörlerinin yollarını görmek için Outlook’u açın ve Dosya > Hesap Bilgileri > Hesap Ayarları > Veri dosyaları sekmesine gidin. Gelen Kutusu Onarım aracının yolunu belirtin. Onarım sürecini başlatmak için Onar düğmesini tıklayın. Ancak, bir.pst dosyasını tamamen onarmak için Gelen Kutusu Onarım Aracı’nı birkaç kez çalıştırmanız gerekebileceğini unutmayın. Ayrıca, araç her zaman tüm sorunlarda, özellikle de kalıcı olarak silinen veya onarılamayacak şekilde bozulan dosyalar için çalışmayabilir. Onardıktan sonra, onarılan öğeleri kurtarmaya devam edin. Bunu yapmak için, kurtarılan öğeleri taşıyabilmeniz için önce profilinizde yeni bir Kişisel Klasörler (.pst) dosyası girişi oluşturmanız gerekir. Outlook’u başlatın, onarılan.pst dosyasını içeren profili seçin, Klasör Listesi görünümünü açmak için Ctrl+6 tuşlarına basın ve profilinizde yeni bir.pst dosyası oluşturun. İşlem, kullandığınız Outlook sürümüne bağlıdır, ancak Microsoft’ta bir ayrıntılı belge, Outlook 2002’den Outlook 2010’a ve sonrasına kadar. Bundan sonra, Kayıp ve Bulunan klasöründen (Gelen Kutusu Onarım Aracının kurtardığı klasörleri ve öğeleri içeren) kurtarılan öğeleri yeni Kişisel Klasörler (.pst) dosyanıza sürükleyin. Outlook’u güncelleyin. Yapılacak en iyi şeylerden biri, sorunu çözebilecek önemli güncellemeler olup olmadığını görmek için Outlook uygulamanızı güncellemektir. Dosya > Ofis Hesabı > Güncelleme Seçenekleri > Şimdi Güncelle düğmesine gitmeniz yeterlidir. Bu, özellikle önceki bir güncelleme hatalıysa ve Microsoft bunu çözmek için yeni bir güncelleme yayınlıyorsa geçerlidir. Öte yandan, muhtemelen bu tür hatalı güncellemelerin yüklenmesini önlemek için otomatik güncellemeler almak da istemiyorsunuz. Bu durumda, Microsoft Office güncellemelerini devre dışı bırakın. Outlook’unuzu açın ve Dosya menüsü > Ofis Hesabı > Güncelleme seçenekleri’ne gidin > Güncellemeleri Devre Dışı Bırak’ı seçin. Eylemi onaylamak için görüntülenen istemde Evet düğmesini tıklayın.