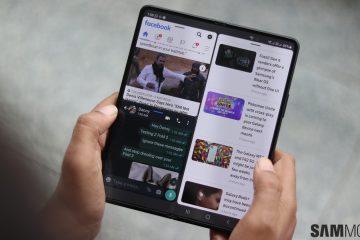Mac için Dokunmatik Kimlik süper kullanışlıdır ve artık temel olarak tüm modern Mac dizüstü bilgisayarların klavyelerinde Dokunmatik Kimlik sensörleri ve Mac için yeni Sihirli Klavyeler vardır. Touch ID’ye sahipseniz, bir Mac kullanırken biyometrik kimlik doğrulayıcıyla karşılaşacağınızdan neredeyse eminsiniz.
Touch ID yanıtını iyileştirmekten alternatife kadar Mac için bazı kullanışlı ve ilginç Touch ID hilelerini inceleyeceğiz. biyometrik kimlik doğrulama seçenekleri (neredeyse kesinlikle dikkate almadığınız birkaç süper benzersiz seçenek dahil), Touch ID ile daha hızlı sudo kullanımına, satın almaları ve otomatik doldurmayı kolaylaştırmaya, Mac’te oturum açmaya ve daha pek çok şeye.
1: Birden Fazla Parmak İzi Ekleyin
Çoğumuz Touch ID için tek bir parmak izi kullanırken, ekleyin ek bir yedek parmak izi.
Bu, ister parmağınız bir yara bandıyla kapatılsın, ister yalnızca yedek bir parmak izine sahip olmak isteyin, birçok durumda faydalı olabilir.
Bunu Apple menüsü > Sistem Tercihi > Dokunmatik Kimlik > + Parmak İzi Ekle
2 ile yapın: Dokunmatik Kimlik için Parmak İzleri Yerine Diğer Vücut Parçalarını Kullanın
İlginç bir Touch ID gerçeği; mutlaka parmak izi kullanmanız gerekmez. Aslında, Touch ID’ye kaydolacak ve herhangi bir Touch ID isteminde kimlik doğrulaması için çalışacak olan parmak izlerini, burun izlerini veya diğer vücut kısımlarını da kullanabilirsiniz. Öyleyse, yine de hazırsanız yaratıcı olun.
Bunu denemek için yeni bir parmak izi eklemeye gidin ve bunun yerine vücudun diğer kısmını kullanın.
Git t Elma menüsü > Sistem Tercihi > Dokunmatik Kimlik > + Parmak İzi Ekle > ve parmak yerine diğer uzantıyı veya vücut kısmını kullanın.
3: Aynı Parmak İzini Farklı Koşullarda İki Kez Ekleme
Bir başka harika numara da aynı parmak izini farklı cilt koşullarında iki kez eklemektir. Örneğin, belki aynı parmak izini eklemek istiyorsunuz ama banyodan çıktıktan sonra parmağınız kırışıyor? Ya da belki bütün gün eldiven giydikten ve parmağınız kuruduktan sonra aynı parmak izi?
Durum ne olursa olsun, aynı parmak izini farklı cilt koşullarıyla iki kez eklemek, özelliğin sizin için kilidini açma yeteneğini önemli ölçüde artıracaktır.
4: Sudo’yu Touch ID ile doğrulayın
Yoğun bir komut satırı kullanıcısıysanız, yapabileceklerini bilmekten heyecan duyacaksınız Sudo için Touch ID’yi kullanın yönetici süper kullanıcı şifresini girmek yerine. Bunu ayarlamak, komut satırında deneyimli herkes için oldukça kolaydır:
Kökte ilk oturum açma:
sudo su-
Şimdi Touch ID modülünü eklemek için aşağıdaki komutu girin sudo kimlik doğrulama seçenekleri için:
sudo echo”auth yeterli pam_tid.so”>>/etc/pam.d/sudo
Artık sudo’yu Touch ID ile kullanabilirsiniz, şifre girmek gerekmez!
Bu, sudo ile komutların süper hızlı yürütülmesini sağlar ve özellikle önceki komutu sudo ayrıcalıklarıyla yürütmesi gerekiyor.
5: Touch ID için Animal Paw Prints kullanın
Kendi parmak izlerinizi, ayak parmak izlerinizi veya vücut izlerinizi kullanabileceğinizden emin olabilirsiniz, ancak hayvanların pençe izlerini de kullanabileceğinizi biliyor muydunuz? Evet gerçekten! (İstekli) kedinizi veya köpeğinizi alın ve Mac’te Touch ID’ye eklemek için pati parmaklarından birini kullanabilirsiniz.
Bu, daha yumuşak hayvan pençe izleri ile en iyi sonucu verme eğilimindedir, bu yüzden belki de özellikle iriyarı dış mekan aktif köpek baskısından ziyade ev kedilerinde daha iyi çalışır.
Bu kulağa aptalca gelebilir, ancak Touch ID’ye başka birinin kullanabileceği gizli bir yedek baskı eklemek istiyorsanız, ancak parmaklarını doğrudan eklemek istemiyorsanız veya şu anda yakınınızda olmadığı için yapamıyorsanız-örneğin bir ev-bakıcı – pekala, bu sadece faturaya uyabilir!
6: Parmak İzlerini Yeniden Adlandır
Varsayılan olarak, eklenen parmak izlerine Parmak 1, Parmak 2 adı verilir, ancak bunları basitçe şu şekilde yeniden adlandırabilirsiniz: adına tıklayın.
Bu, her baskının ne için olduğunu belirtmek istiyorsanız veya Touch ID olarak farklı bir vücut parçası veya hayvan baskısı eklemek için yukarıdaki numaralardan birini yapıyorsanız kullanışlıdır.
7: Parmak İzlerini Sil
Yapabilirsiniz kaldır herhangi bir parmak izini (veya alternatif baskıyı), herhangi bir zamanda, fare imlecinizi silmek istediğiniz baskının üzerine getirerek, ardından (X) düğmesini tıklayarak ve kaldırmak istediğinizi onaylayarak yazdırın.
Bu, elbette Touch ID sistem tercih panelinde yapılmalıdır.
8: Kilidi Aç/Touch ID ile Oturum Aç
Yetenek Touch ID ile bir Mac’in kilidini açmak ve oturum açmak inanılmaz derecede faydalıdır.
Neyse ki bu özellik varsayılan olarak etkindir, ancak herhangi bir nedenle Mac’inizde açılmadıysa, Sistem Tercihleri > Dokunmatik Kimlik > seçeneğine gidin ve”Mac’inizin Kilidini Açmak için Dokunmatik Kimliği Kullan”anahtarını değiştirin.
9: Touch ID ile Otomatik Anahtar Zinciri Parola Doldurma’ya erişin
Touch ID kullanarak Anahtarlık otomatik doldurmaya erişme ve kimlik doğrulama yeteneği, çevrimiçi oturum açma, alışveriş ve satın alma işlemlerini çok fazla gerçekleştirdiği için inanılmaz derecede kullanışlıdır. Daha kolay.
Safari’deyken bir web sitesine giriş yapacak veya kredi kartı satın alacaksanız, Touch ID ile kimlik doğrulaması yapabilirsiniz ve otomatik doldurma bilgileri hemen kullanılabilir hale gelir.
Bu iCloud Anahtar Zinciri kullanıyorsanız varsayılan olarak etkindir (ve yapmalısınız, harika bir özelliktir!), ancak bunu Sistem Tercihleri > Dokunmatik Kimlik bölümünde bulursanız.
10: Apple Pay için Dokunmatik Kimliği Kullanın
iCloud Anahtar Zinciri’nin kimliğini doğrulamak için Touch ID’yi kullanmaya benzer şekilde, Apple Pay ile kimlik doğrulamak ve hızlı satın alma işlemleri yapmak için de kullanabilirsiniz.
Elbette Mac’te kullanmak için Apple Pay kurulumuna ihtiyacınız olacak ve bu durumda bu ayar varsayılan olarak etkinleştirilecektir, aksi takdirde Sistem Tercihleri > Dokunmatik Kimlik’te geçiş yapmak için bulabilirsiniz.
11: Hızlı Kullanıcı Değiştirme için Touch ID’yi kullanın
macOS’ta Hızlı Kullanıcı Değiştirmeyi kullanıyorsanız, kullanıcılar arasında geçiş işlemini yapmak için Touch ID’nin etkinleştirildiğinden emin olun. hesapları daha da hızlı ve kolay.
Bu ayar, Sistem Tercihleri > Dokunmatik Kimlik’te mevcuttur.
12: iTunes, App Store, Kitaplar’da Satın Alma İşlemleri Yapın
Of Elbette iTunes, App Store ve Apple Books’ta satın alma ve indirme işlemlerini doğrulamak için Touch ID’yi de kullanabilirsiniz. Bu, medya, müzik, film ve kitap satın almayı çok kolaylaştırır ve ayrıca App Store’dan uygulama indirip satın almayı gerçekten kolaylaştırır.
Varsayılan olarak etkindir, bu ayarı macOS Sistem Tercihleri’nde açıp kapatabilirsiniz. > Touch ID.
–
Mac için bu Touch ID hileleri hakkında ne düşünüyorsunuz? Açıkçası burada Mac’e odaklanıyoruz, ancak bu ipuçları Touch ID’li çoğu iPad ve iPhone modeli için de geçerli olacak. Başka Touch ID ipuçlarınız veya püf noktalarınız var mı? Bunları yorumlarda bizimle paylaşın!