Outlook Calendar, düzenli olarak planlanan toplantılardan biriyseniz, verimli ve kullanışlı bir organizasyon aracıdır. Bir günde birkaç toplantınız olduğunda, bir toplantıya kimin katılacağını bilmek etkinliğin iyi organize edilmesini sağlayabilir. Microsoft Office 365, bunun için mükemmel araçlar sağlar. Kullanıcılara, takvimli etkinlikleri kolayca takip edebilecekleri dijital takvimler sunar. Bir toplantıya davet ettiğinizde, tek yapmanız gereken sanal bir LCV’yi beklemektir. Outlook’ta bir toplantıya kimlerin katıldığını öğrenmek için adım adım kılavuz burada.
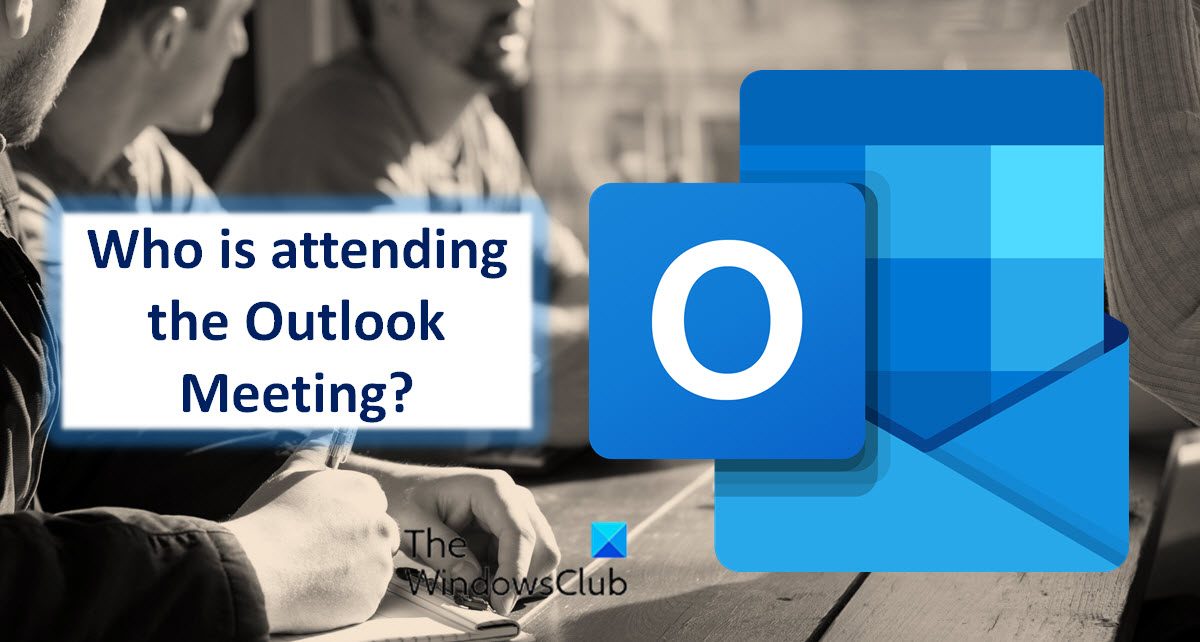
Outlook’ta bir toplantıya kimlerin katıldığını nasıl bilebilirim?
Bir kez toplantı oluşturulur, toplantı düzenleyicisi olursunuz. Bir organizatör olarak, artık katılımcıların sahip olmadığı ayrıntılara erişebilirsiniz. Katılımcıların durumunu gerektiği gibi kontrol edebilirsiniz. Gerektiğinde e-posta yanıtlarına ek olarak e-posta adreslerini de kullanabilirsiniz.
Katılımcıları izlemek için sonraki adımları izleyin:
Outlook’ta Takvim sekmesini tıklayın.
Planlanmış toplantıyı açın ve İzleme sekmesini tıklayın.Bu, katılımcıların listesini açar. Yanıt sütununda daveti kaç kişinin kabul ettiğini, reddettiğini veya henüz yanıt vermediğini görebilirsiniz.
Lütfen dikkat:
Katılımcının herhangi bir yanıt göndermesi gerekmez. Bu nedenle, bir yanıt kaydetmedilerse, Outlook Takvim uygulamasını kullanarak katılımlarını izleyemezsiniz. Henüz yanıt vermeyen davet edilen katılımcıyla iletişim kurabilirsiniz. İzleme seçeneğini yalnızca bir toplantı düzenleyicisi görüntüleyebilir. Toplantı Microsoft 365 kullanılarak düzenlendiyse, onu kullanan katılımcılar toplantıyı görüntüleyebilir.
Toplantı katılımcı listelerini yazdırma
Katılımcıların listesi hatırlayabildiğinizden daha uzunsa, yazdırılmış bir liste görüntülenebilir. işe yaramak. Bir liste almak ve yazdırmak için sonraki adımları izleyin.
Outlook’ta Takvim bölümüne gidin.Takvimde planlanmış toplantıyı çift tıklayın.İzleme<'ye gidin/strong> ve Durumu Panoya Kopyala sekmesine tıklayın.
Artık bu listeyi yapıştırabilirsiniz Ctrl + V‘e tıklayarak bir Word belgesine veya Excel sayfasına dönüştürün. Artık bu listeyi yazdırabilirsiniz.
Katılımcıların tarih ve saat damgasını kontrol etmek için henüz bir seçenek yok. Bir katılımcının zaman damgasına ihtiyacınız olması durumunda, yanıtları ne zaman aldığınızın kaydını tutmak için alınan e-posta bildirimlerini kontrol edebilir ve kaydedebilirsiniz.
Özetleme
Microsoft Outlook, her boyutta bir toplantı planlarken kullanışlıdır ve İzleme seçeneği, katılımcılarınızı izlemenize yardımcı olabilir. Beş ila beş yüz arasında katılımcıyla kolayca bir toplantı düzenleyebilir ve yine de kaç kişinin katıldığını takip edebilirsiniz. Katılımcılarınızı izlemek için yukarıdaki talimatları deneyin. Herhangi bir öneriniz olması durumunda bize bildirin.
Katılımcılar neden Outlook toplantılarına gelmiyor?
Katılımcı listesinin dolmamasının birkaç nedeni olabilir. Zayıf internet bağlantısı gibi temel sorunları aramaya çalışın. İnternet erişimi olmadan Outlook, bir IMAP hesabından veya Exchange’den veri indiremez.
Ayrıca, programı yeniden başlatarak Takvim görünümünü sıfırlayabilirsiniz. Çoğu zaman bu hile işe yarar.
Microsoft Teams’de toplantıyı kimin kabul ettiğini nasıl görebilirim?
Microsoft Teams’de toplantıyı kimin kabul ettiğini görmek mümkündür. Bunun için sonraki adımları izleyin:
Takvim‘e gidin. Geçerli Gün veya Çalışma Haftası veya Hafta için toplantı ve randevu programınızı görüntüler. Bu, takvimi görüntülemek için hangi seçeneği seçtiğinize bağlıdır. Kimin kabul ettiğini görmek istediğiniz toplantıya çift tıklayın. Toplantının başlığı, katılımcı listesi, zamanlama vb. gibi toplantı ayrıntılarını açar.. Bu ayrıntıların sağ tarafında, İzleme bölmesini göreceksiniz. İzleme bölmesi, düzenleyenin ve katılımcıların adını görüntüler. her katılımcıya, kişinin Kabul Edildi (Yeşil renkle), Reddedildi (Kırmızı renkle) veya Belirsiz (belirsiz olarak) seçilip seçilmediğini görebilirsiniz.
Outlook’tan farklı olarak Microsoft Teams’de, Düzenleyici olmasanız bile toplantıya kimlerin katıldığını görebilirsiniz.

