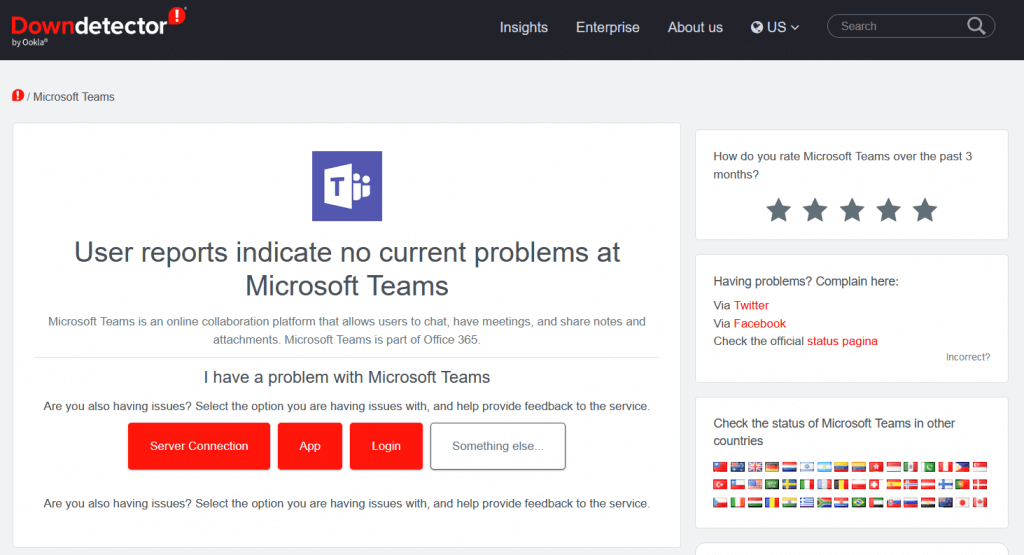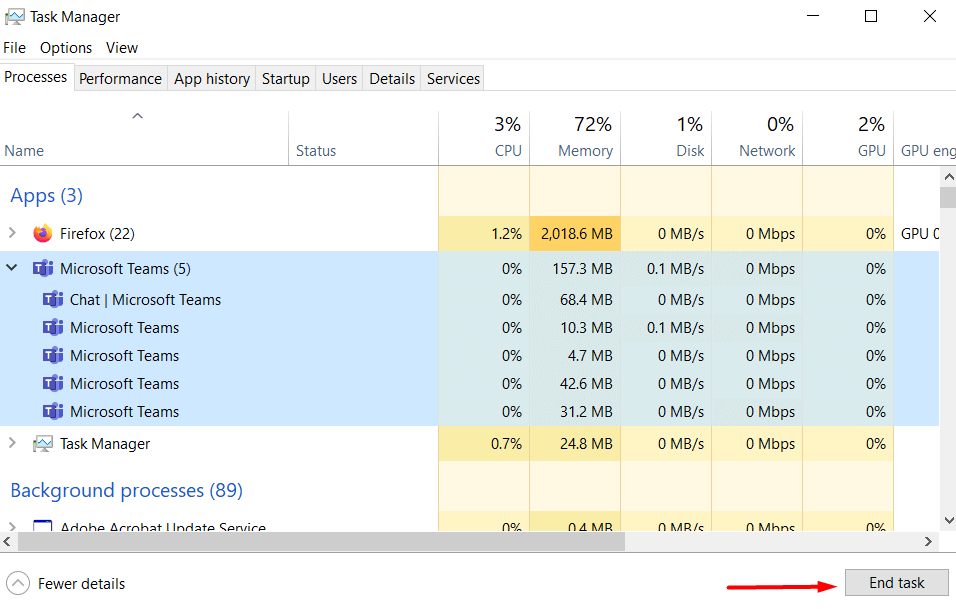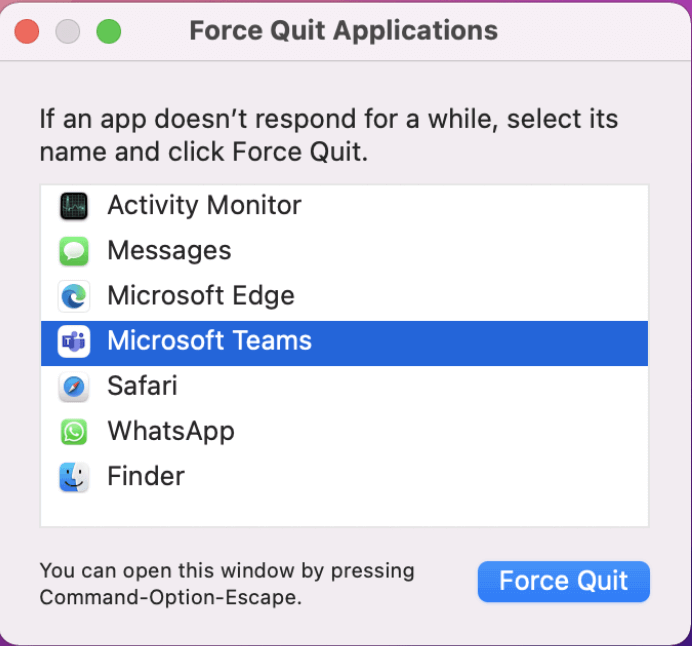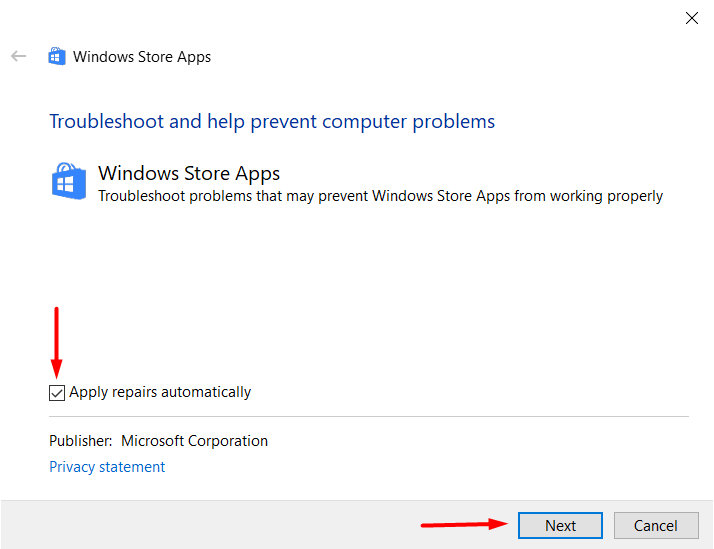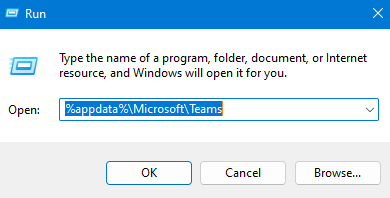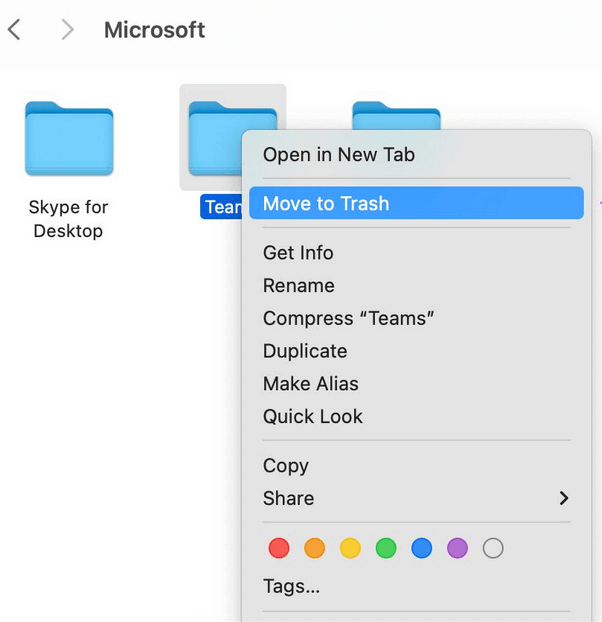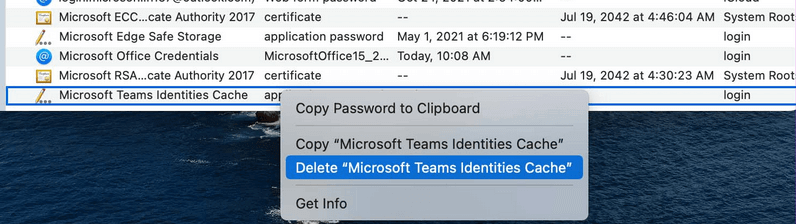Microsoft Teams, Microsoft’un Skype Kurumsal’ı durdurmaya karar vermesinden bu yana başvurulan iletişim aracı haline geldi. Bol özelliklere sahip Teams, değerli bir yedek olduğunu ve sağlam bir Slack’e alternatif. Bununla birlikte, Teams mükemmel bir program değildir ve toplantınızı kesintiye uğratan çeşitli hatalar ve aksaklıklarla karşılaşacaksınız. Neyse ki, çoğunu hemen düzeltmek kolaydır.
Microsoft Teams kullanıcılarının karşılaştığı en yaygın sorunlardan biri, uygulamanın Windows veya macOS olsun, bilgisayarlarına yüklenmemesi veya açılmamasıdır. Bu size olduysa endişelenmeyin, işte bu hatayı kolayca düzeltmenin dokuz yolu.
1. Sunucu Kesinti Süresi
Milyonlarca insan iletişim kurmak ve işbirliği yapmak için Microsoft Teams’e güveniyor. Bazen MS Teams’i çalıştıran sunucular, kullanıcı sayısı tarafından boğulur ve çökerler. Diğer zamanlarda, sunucular bakım için bilerek kapatılır. Bilgisayarınızda Teams uygulamasını açamamanızın nedeni bu olabilir.
Fakat durumun böyle olup olmadığını nasıl anlarsınız? Web’e gidip Google’a sorabilirsiniz. Veya Microsoft Teams sunucularının durumunu kontrol etmek için doğrudan Downdetector’a gidebilirsiniz. Bu harika web sitesi ayrıca Facebook’un, Netflix’in ve diğer birçok popüler uygulama ve hizmetin durumunu izler.
2. İnternet Bağlantınızı Kontrol Edin
Bazen Microsoft Teams’in yüklenmemesi veya açılmaması sorunu internet bağlantınızdan kaynaklanıyor olabilir. Diğer web sitelerini veya çevrimiçi uygulamaları açıp açamadığınızı kontrol edin. Yönlendiricinizi sıfırlayın ve yeniden bağlanın gerekirse internet.
Hâlâ sorun yaşıyorsanız Microsoft Teams uygulamasını farklı bir cihazda açmayı deneyin. Tarayıcı sürümünü kullanıyorsanız Microsoft Edge, Chrome veya Firefox gibi farklı tarayıcılar kullanmayı deneyin.
3. Bilgisayarınızı Yeniden Başlatın
Diğer düzeltmeleri denemeden önce bilgisayarınızı yeniden başlatmayı deneyebilirsiniz. Hata donanımda veya işletim sisteminde olabilir ve yeniden başlatma, PC’nizin arka plandaki tüm hataları veya aksaklıkları temizlemesine yardımcı olur. Ancak, açmış olabileceğiniz kaydedilmemiş tüm dosyaları önce kaydetmeniz en iyisidir, aksi takdirde çalışma ilerlemenizi kaybedebilirsiniz. Ayrıca Teams uygulamasını da kapatmalısınız. Uygulama yanıt vermediği için yapamıyorsanız, onu görev yöneticisinden kapatmaya zorlamanız gerekir.
Windows 10 veya 11 kullanıyorsanız, Ctrl + Alt + Delete klavye kısayoluna basın. Ekranınız maviye dönecek ve size bir seçenekler listesi verecektir. Görev Yöneticisi’ni seçin. Şu anda aktif olan tüm görevlerin listesini içeren başka bir pencere açılacaktır. Microsoft Teams’i bulun, seçin ve sağ alt köşedeki Görevi sonlandır’a tıklayın.
MacOS kullanıcısıysanız, sol üst köşedeki Apple simgesini tıklayın. Açılır menüden Kapatmaya Zorla’yı seçin, etkin görevleri içeren bir pencere açılacaktır. Listeden Microsoft Teams’i seçin ve pencerenin sağ alt köşesinde Çıkmaya Zorla’ya tıklayın.
Artık bilgisayarınızı güvenle yeniden başlatabilirsiniz. İşletim sistemi tekrar çalıştığında, MS Teams’i açmayı deneyin ve bunun sorunu çözüp çözmediğine bakın.
4. Uygulamada Sorun Giderme
Sorunun uygulamanın kendisinde olduğundan şüpheleniyorsanız, her zaman sorunu giderebilirsiniz. Windows bilgisayarlarda bunu yapmak çok kolaydır. Ayarları açmak için Windows tuşu + l’ye basın. Arama çubuğuna Sorun giderme uygulaması yazın ve Windows Mağazası Uygulamalarıyla ilgili sorunları bul ve düzelt’i seçin.
Yeni bir pencere açıldığında, İleri düğmesine basmadan önce Onarımları otomatik olarak uygula kutusunu işaretlediğinizden emin olun.
Bundan sonra, ekrana gelen talimatları izleyerek Microsoft Teams uygulamasını düzeltmek kolay olacaktır.
5. Ekip Önbelleğini Sil
Microsoft Teams bilgisayarınızda düzgün şekilde açılmıyorsa, önbellek veya geçici dosyalardan biri bozulmuş olabilir. Bu kolay bir düzeltme. Tek yapmanız gereken Önbelleği ve geçici dosyaları silmek. Ancak, kullandığınız işletim sistemine bağlı olarak adımlar farklılık gösterecektir.
Windows Kullanıcıları için:
MS Teams uygulamasının sistem tepsisinde bile çalışmadığından emin olun. Yanıt vermediği için kapatamıyorsanız, 3 numaralı çözümde açıklanan yönergeleri izleyerek kapatmaya zorlamalısınız. Hazır bu sırada Teams masaüstü uygulamasını da yeniden yüklemelisiniz.
Önce uygulamayı Denetim Masası’ndan kaldırın. Programlar ve Özellikler’e gidin, listede Microsoft Teams’i bulun ve seçin. Sağ tıklayın ve Kaldır’ı seçin.
Şimdi Çalıştır iletişim kutusunu açmak için Windows Tuşu + R’ye basın. Bu konumu arama çubuğuna yapıştırın: %appdata%\Microsoft\teams.
Yeni bir pencere açılacak ve içinde silmeniz gereken dosyaları bulacaksınız.
Artık Microsoft Teams uygulamasını yeniden yükleyebilir, oturum açma bilgilerinizi yazabilir ve uygulamanın başarıyla açılıp açılmayacağını görebilirsiniz.
macOS Kullanıcıları için:
Mac’inizde Finder’ı açın ve menü çubuğunda Git’e basın. Klasöre Git’i seçin ve şu yolu arama çubuğuna yapıştırın: ~/Library/Application Support/Microsoft.
Teams klasörünü bulun, sağ tıklayın ve Çöp Kutusuna Taşı’yı seçin.
Command + Space tuşlarına basarak Spotlight Search’ü açın, ardından Keychain Access yazın. Return tuşuna basarak uygulamayı açın.
Pencerenin sağ üst köşesindeki arama çubuğunu kullanarak Microsoft Teams’i bulun ve Microsoft Teams Kimlik Önbelleği’ni seçin. Üzerine sağ tıklayın ve ardından Microsoft Teams Kimlik Önbelleğini Sil seçeneğini seçin.
Bilgisayarınızı yeniden başlatın ve Microsoft Teams uygulamasını yeniden açın. Bunun sorununuzu çözüp çözmediğine bakın.
6. Uygulamayı Varsayılan Konumda Yeniden Yükleyin
Microsoft, düzgün çalıştıklarından emin olmak için uygulamalarını varsayılan konuma yüklemenizi önerir. Microsoft Teams’i yakın zamanda yüklediyseniz ve çalışmıyorsa, bunun yerine Teams’i yükleyici tarafından önerilen varsayılan konuma yeniden yüklemeyi deneyin.
7. VPN’inizin Bağlantısını Kes
Genellikle ücretli VPN’ler dünyanın farklı yerlerinde hızlı sunucular sunar. Ancak bu, freemium olanlarda nadiren olur. Ücretsiz VPN hizmetleri, ister Windows ister Mac olsun, PC’nizde sık kullanabileceğiniz uygulamalarla ilgili sorunlar oluşturmasıyla bilinir. Microsoft Teams, VPN tarafından sağlanan bilinmeyen bir IP adresi nedeniyle uygulamaya erişmenizi de engelleyebilir. Muhtemelen VPN hizmetlerinden kaynaklanan sorunlardan kaçınmak için, bunları devre dışı bırakmak ve bunun sorununuzu çözüp çözmediğini görmek en iyisidir.
8. Web’de Microsoft Teams kullanın
Microsoft Teams uygulamanız çalışmıyorsa ve açamıyorsanız, Teams’i açmak için web tarayıcısını kullanmayı deneyin. Bazen iş bekleyemez ve uygulamada sorun giderme zaman alabilir. Bunun yerine web tarayıcısı üzerinden Teams toplantısına katılın ve işinize devam edin. Tarayıcınıza “teams.microsoft.com” yazın ve hesabınıza giriş yapın. Masaüstü uygulamasını başka bir zamanda onarmakla ilgilenin.
9. Bu Hata Kodlarına Göz Atın
Bilgisayarınızda Microsoft Teams uygulamanızın neden açılmadığını anlamak istiyorsanız, en yaygın hata kodları ve anlamlarını burada bulabilirsiniz. Bu, sorunu anlamanıza ve kimsenin yardımı olmadan kolayca düzeltmenize olanak tanır.
0xCAA20004 – İstek onaylanmadı
Katılma isteğinizin bir sahip veya yetkilendirme sunucusu tarafından onaylanması gerekiyor. Bu onay olmadan Teams ile ilgili sorunlarla karşılaşmanız kaçınılmazdır.
0xCAA20003 – Yetkilendirme sorunu
Microsoft Teams güvenli bir ağ üzerinde çalıştığından, bilgisayarınız yanlış tarih ve saati gösteriyorsa, bu bir yetkilendirme sorunu yaratabilir. Sadece tarih ve saati doğru olanlarla değiştirin ve tekrar giriş yapmayı deneyin.
0xCAA82EE7 – Sunucu adı çözülmedi
Bilgisayarınız internete bağlı değilse bu hata kodu açılır. Bunu çözmek için çalışan bir bağlantınız olduğundan emin olun.
0xCAA82EE2-İstek zaman aşımına uğradı
Güvenlik duvarı veya virüsten koruma yapılandırmasının Microsoft Teams’de oturum açmanızı engellemediğinden emin olun.
0xCAA90018 – Yanlış giriş bilgileri
Yanlış giriş bilgileri girdiniz. Doğru e-posta ve şifre ile giriş yapmaya çalışıp çalışmadığınızı kontrol edin.
Sanal bir toplantı ayarlamak o kadar da zor değil, ancak bu süreçte pek çok şey ters gidebilir. Tüm talimatları uyguladığınızdan ve Microsoft sayfamıza göz attığınızdan emin olun. Sorunlardan kaçınmak ve sorunsuz bir deneyim yaşamak için Teams Video Konferans Kılavuzu.