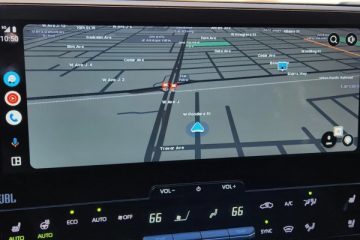Windows 11’deki Microsoft Fotoğraflar uygulaması, fotoğraflarınızı ve videolarınızı görüntülemenizi, düzenlemenizi ve paylaşmanızı sağlayan yerleşik bir uygulamadır. Aşağıdakiler de dahil olmak üzere çeşitli özellikler sunan harika bir araçtır:
Fotoğrafları ve videoları görüntüleme: Fotoğraflarınızı ve videolarınızı ızgara, liste gibi çeşitli şekillerde görüntüleyebilir. veya bir slayt gösterisi. Uygulamayı fotoğraflarınızı yakınlaştırmak, uzaklaştırmak ve döndürmek için de kullanabilirsiniz. Fotoğrafları ve videoları düzenleme: Fotoğraflarınızı ve videolarınızı iyileştirmek için kullanabileceğiniz filtreler, efektler ve parlaklık, kontrast ve renk ayarlamaları gibi çeşitli düzenleme araçları içerir. Fotoğraf ve video paylaşma: Fotoğraf ve videolarınızı başkalarıyla paylaşmayı kolaylaştırır. Bunları e-posta, sosyal medya yoluyla veya bir bulut depolama hizmetine yükleyerek paylaşabilirsiniz.
Microsoft Photos uygulaması, fotoğraflarınızı ve videolarınızı yönetmenin harika bir yoludur. Kullanımı kolaydır ve fotoğraflarınızı ve videolarınızı geliştirmenize yardımcı olabilecek çeşitli özellikler sunar.
Varsayılan olarak, Fotoğraflar uygulaması yalnızca Resimler klasörlerini içerir, ancak medya dosyalarınızı harici depolama alanında tutarsanız veya ağda, herhangi bir konumu eklemek veya kaldırmak için”Klasörler”ayarlarını kullanabilirsiniz. Kullanıcılar, bu hizmetlere sahip değillerse veya kullanmıyorlarsa, OneDrive ve iCloud Fotoğrafları entegrasyonlarını bile gizleyebilirler.
Bu kılavuzda, Windows için Fotoğraflar uygulamasında klasör konumu ekleme ve kaldırma adımlarını göstereceğiz. 11 ve hatta ihtiyaç duymuyorlarsa OneDrive ve iCloud Photos entegrasyonlarını gizleyin.
İçindekiler
Klasörü nasıl ekleyeceğiniz ve kaldıracağınız aşağıda açıklanmıştır Windows 11’de Fotoğraflar’daki konumlar
Fotoğraflar uygulamasına klasör konumu nasıl eklenir
Fotoğraflar uygulamasını açın > Klasörler‘i tıklayın. sol bölme.”Klasör ekle“düğmesini tıklayın. Fotoğraflar uygulamalarına dahil edilecek klasör konumunu seçin > Klasör Seç düğmesini tıklayın. Bittiğinde, uygulama tüm konumlardaki medya dosyalarını gösterecektir.
Fotoğraflar uygulamasından klasör konumu nasıl kaldırılır
Fotoğraflar uygulamasını açın > sol bölmedeki Klasörler ‘i tıklayın. Konumu sağ tıklayın > Kaldır klasörü seçeneğini belirleyin. Kaldır düğmesini tıklayın. Bittiğinde, klasör bilgisayarınızda bulunmaya devam edecek, ancak içeriğine artık Fotoğraflar uygulamasından ulaşılamayacaktır.
OneDrive veya iCloud Photos konumları nasıl gizlenir
Fotoğraflar uygulamasını açın > Ayarlar (dişli) düğmesini tıklayın. sağ üst.”Kişiselleştirme“bölümünde >”iCloud Fotoğraflarını Göster“anahtarını kapatın.”OneDrive Hesapları“bölümünde >”OneDrive“anahtarını kapatın. Kısa not: OneDrive klasörlerini gizlerseniz, bulut depolama hizmetine bağlıysanız”Resimler“klasörünü”Klasörler“ayarlar sayfasından kaldırır. Bittiğinde, bulut depolama hizmetleri artık Fotoğraflar uygulamasında resim ve video göstermeyecek.
Devamını okuyun: