Siz de MacBook’larının maksimum potansiyelinden yararlanmak isteyen uzman kullanıcılardan mısınız? Cevabınız evet ise, aynı anda birden çok uygulamayı kullanmak, çoklu görevi kolaylaştırmak ve üretkenliğinizi artırmak için MacBook’ta ekranı nasıl böleceğinizi bilmelisiniz. Bölünmüş ekran özelliği bir süredir Mac’lerde olsa da, ona erişmek diğer Mac özelliklerini kullanmak kadar kolay değil. Bu nedenle, bu eğitimde MacBook ve Mac cihazlarda bölünmüş ekranın nasıl kullanılacağını açıkladık.
İçindekiler
Tam Ekran Düğmesini Kullanarak MacBook’ta Bölünmüş Ekrana Girin
MacBook’taki bölünmüş ekran özelliği yalnızca tam ekran görünümünde çalışır. Bu, özelliği kullanan iki uygulamayı kullanırken yuva ve menü çubuğunun gizli kalacağı anlamına gelir. Bu, bazılarına uygunsuz görünse de, dikkat dağıtıcı şeyleri uzak tuttuğu için aslında iyidir. Büyütme düğmesini kullanarak MacBook’ta bölünmüş görünüme şu şekilde girebilirsiniz:
1. Mac’inizde yan yana görüntülemek istediğiniz iki uygulamayı açın. Her iki uygulamada da tam ekran görünümünü büyütmediğinizden veya etkinleştirmediğinizden emin olun.
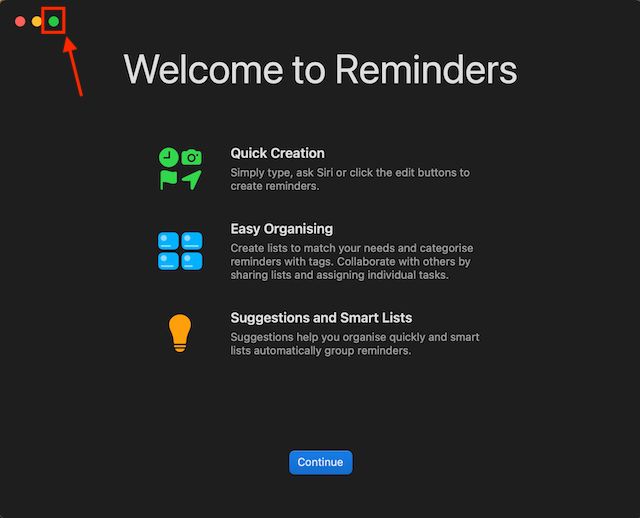
2. Şimdi, fare işaretçisini herhangi bir uygulamanın sol üst köşesindeki “Tam Ekran” (yeşil daire) üzerine getirin.
3. Üç seçenekli bir menü görünecektir. Uygulamayı seçilen taraftaki bölünmüş ekran görünümüne taşımak için”Pencereyi Ekranın Soluna Döşe”veya”Pencereyi Ekranın Sağına Döşe”sekmesini tıklayın.
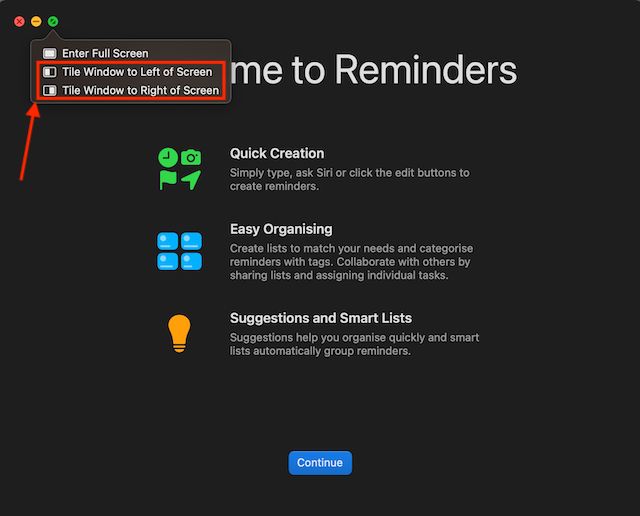
4. Seçilen uygulama, Mac’inizin veya MacBook’unuzun ekranında seçilen tarafa taşınır.
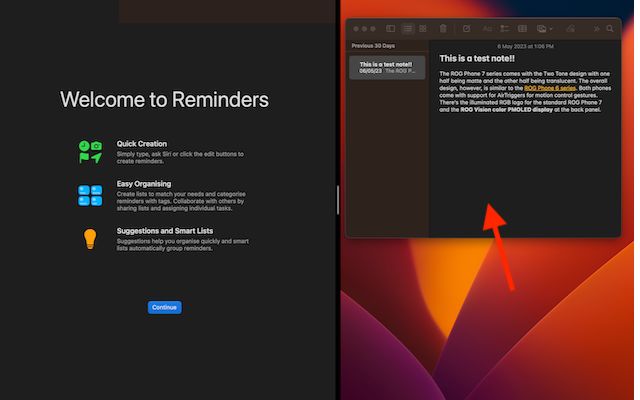
5. Şimdi diğer uygulamayı tıklayın, Mac’iniz Bölünmüş Ekran moduna girecektir.
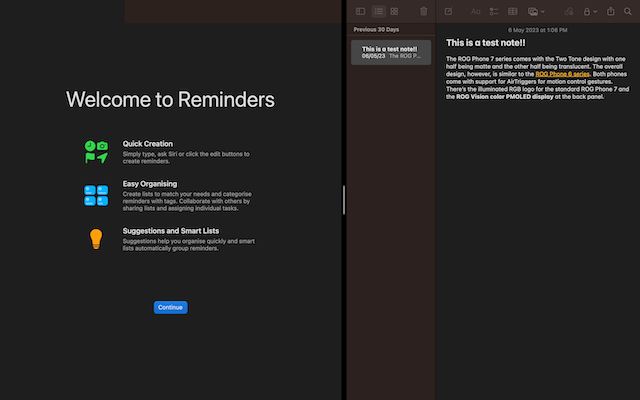
Görev Denetimini kullanarak MacBook’ta Bölünmüş Ekrana girin
1. Mac’inizde iki uygulama açın.
2. Mission Control’e erişmek için fare imlecini kullanarak onu ekranın üst kenarına sürükleyin ve boş bir konuma taşıyın. Şimdi, yeni bir masaüstü oluşturmak için bir “+” simgesi göreceksiniz.
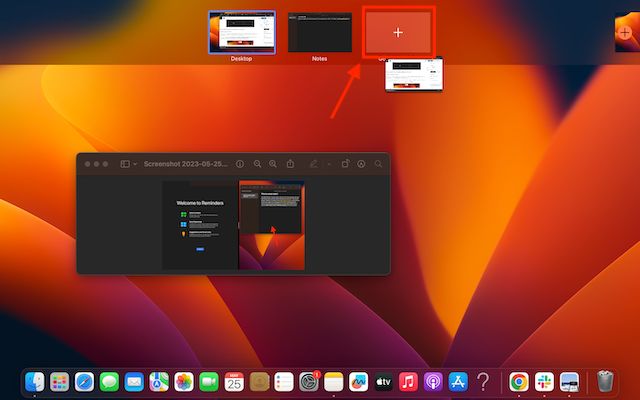
3. Şimdi, aynı işlemi diğer uygulama için tekrarlayın, ancak bu sefer her iki uygulamayı da bölünmüş ekranda açmak için diğer uygulamayı öncekinin üzerine yerleştirin.
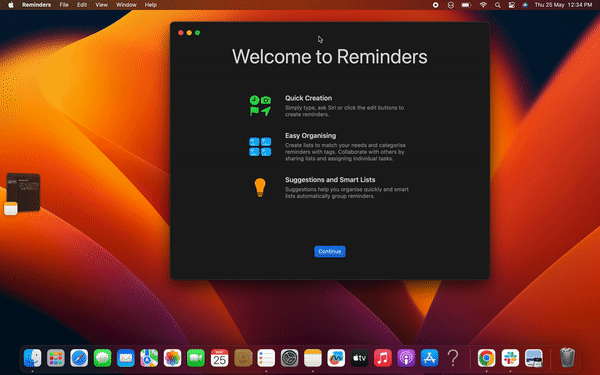
Alternatif olarak şunları da yapabilirsiniz görev kontrolüne erişmek için klavye kısayol tuşlarını kullanın.
1. “Kontrol” + “Komut” + “F” tuşlarına aynı anda basın, pencere tam ekran görünümüne geçecektir; şimdi Görev Kontrolünü getirmek için F3 tuşuna basın ve diğer pencereyi sürükleyip ilk pencereye yerleştirin.
2. Şimdi, her iki pencere de bölünmüş görünümde açılacaktır.
Mac’inizde Bölünmüş Ekran Görünümünde Nasıl Çalışılır
Mac’inizde bölünmüş ekran moduna girdikten sonra, her iki uygulamada da yan yana çalışabilirsiniz. taraf. MacBook’ta bölünmüş ekran görünümünü şu şekilde verimli bir şekilde kullanabilirsiniz:
1. Üzerinde çalışmaya başlamak için bir pencerede herhangi bir yeri tıklayın, diğerini etkilemeyecektir.
2. Pencere genişliğini ayarlamak için ortadaki Dikey çizgiyi kullanın.
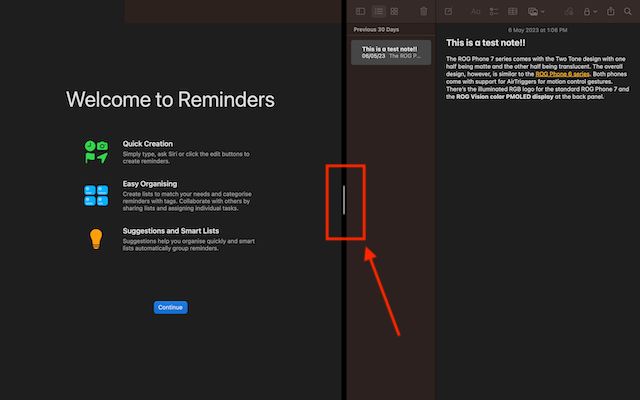
3. Konumları değiştirmek için bir pencereyi her iki tarafa da sürükleyin.
4. Masaüstünüzdeki diğer uygulamalara geçmek için Görev Kontrolü veya İzleme Dörtgeni hareketlerini kullanın. Hazır buradayken, Mac’te kaydın nasıl görüntüleneceğini de kontrol edin.
Mac veya MacBook’unuzda Bölünmüş Ekrandan Nasıl Çıkılır
Artık MacBook’ta bölünmüş ekrana nasıl gireceğinizi bildiğinize göre, bundan nasıl çıkacağınızı bilmek de önemlidir. Her zaman bölünmüş görünümü kullanmak istemeyeceksiniz. Mac’inizde bölünmüş görünümden şu şekilde çıkabilirsiniz:
1. Menü çubuğunu getirmek için işaretçiyi ekranın üst kenarına getirin.
2. Şimdi, “Tam Ekran” (yeşil) düğmesini tıklayın, Mac’iniz Bölünmüş Ekran Görünümünden çıkacaktır.
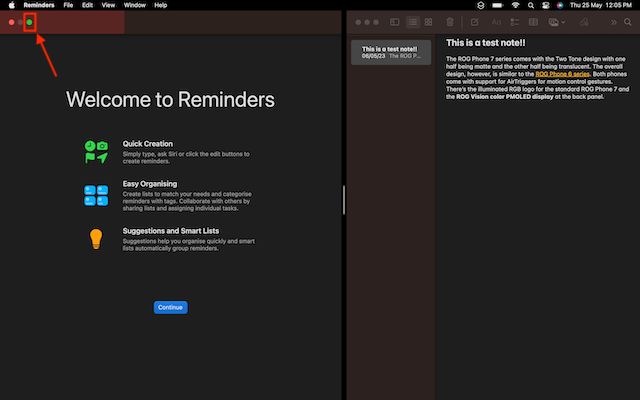
Not: Diğer pencere Tam Ekran moduna girecek ve buna Görev Kontrolünü kullanarak veya izleme dörtgeni hareketiyle erişebilirsiniz.
3. Diğer pencerede tam ekran modundan çıkmak için “Kontrol + Komut + F” tuşlarına aynı anda basın. Ve bu kadar. Verimliliğinizi artırmak için MacBook’ta bölünmüş ekranı bu şekilde kullanabilirsiniz.
Mac için En İyi Üçüncü Taraf Bölünmüş Ekran Uygulamaları
Daha fazla işlevsellik ve özelleştirilebilirlik istiyorsanız, macOS’ta çok sayıda iyi tasarlanmış üçüncü taraf bölünmüş ekran uygulaması bulunmaktadır. Bu nedenle, yerleşik bölünmüş ekran özelliğinden etkilenmemeniz veya daha güçlü alternatifler denemek istemeniz durumunda, bu birkaç dikkate değer seçeneğe göz atın.
1. Magnet
Magnet, Mac ve MacBook uzman kullanıcıları için en özellikli bölünmüş ekran uygulamalarından biridir. Birçok uygulamayla daha rahat bir şekilde aynı anda birden fazla görev yapabilmeniz için sol/sağ/üst/alt yarılara yapışmayı destekler. Mac ekranınızın kenarına basit bir sürüklemeyle, bir pencereyi ekranın yarısı olacak şekilde yeniden boyutlandırabilirsiniz. Bu, tam ekran düğmesini tıklayıp basılı tutmanın ve Bölünmüş Görünümü etkinleştirme seçeneğini belirlemenin resmi yönteminden daha kusursuz.
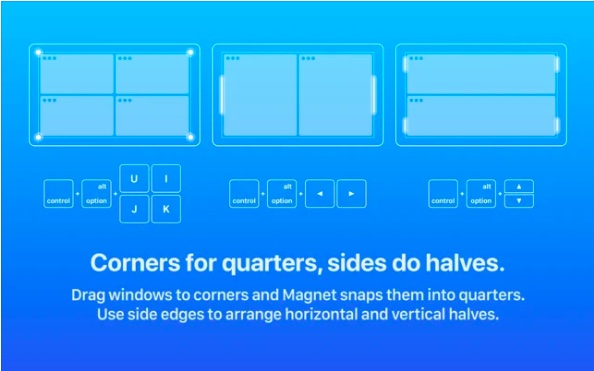
Üstelik, Mıknatıs ayrıca pencerelerinizi altılı olarak sıralamanıza olanak tanır; ultra geniş monitör. Özellikle, uygulamaları Mac’inizde bölünmüş ekran modunda kolayca kullanmak için tamamen özelleştirilebilir klavye kısayolları sunar. Uyumluluk açısından Magnet, OS X Yosemite veya sonraki sürümlerini destekler. 10 dolarlık fiyat etiketi onu biraz pahalı yapsa da, uzman kullanıcılar için birinci sınıf çoklu görev özelliklerine değer.
Mıknatısı Yükle: 9,99$
2. Moom
Moom, Mac cihazları için eksiksiz bir bölünmüş ekran pencere yöneticisidir. Mac’inizdeki pencereleri istediğiniz esneklikle taşımanıza ve yakınlaştırmanıza izin vermek için önceden ayarlanmış beş boyut/konum seçeneği sunar. Ayrıca, iş akışınız doğrultusunda pencereleri yönetmek için özel kontroller bile tanımlayabilirsiniz.
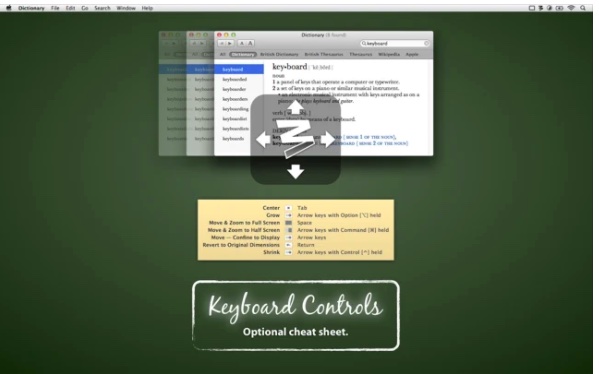
Ama beni ne yakaladı? dikkat özel denetimleri birbirine zincirleme seçeneğidir ve özellikle aynı anda birkaç uygulamayla çalışırken macOS’ta pencere yönetimini kolay bir iş haline getirir. Moom ayrıca, tercih edilen bir pencere düzenlemesini yeniden oluşturmak için pencere düzenlerini kaydetmenize olanak tanır. Görevlerinizi hızlandırmak için, hemen çalışmaya başlayabilmeniz için kayıtlı pencere düzenlerini otomatik olarak çağırır. Ve her zaman elinizin altında olan bir klavye moduyla, fare kullanmadan pencereleri daha hızlı kapatabilirsiniz.
Tıpkı Magnet gibi, Moom da (macOS 10.9 veya üstünü gerektirir) 10 ABD Doları ile oldukça pahalıdır. Ancak Mac’iniz için eksiksiz bir pencere yöneticisi istiyorsanız beklentilerinizi karşılayacaktır.
Yükleme: 9,99$
Yorum bırakın
İnternette AR (artırılmış gerçeklik) ve VR (sanal) hakkında pek çok tartışma var gerçeklik), bu yüzden ateşe daha fazla yakıt eklemeyeceğim, ancak Nreal Air’i kullanırken fark ettiğimiz şeylerden biri de VR […]
Redfall’da bazı şüpheli tasarım seçenekleri var , yarı pişmiş ünlü Arkane formülünün bir karışımı. Arkane Studios tarafından yapılan oyunları seviyorum ve Dishonored, ortaya çıkan benzersiz oynanışı için ara sıra tekrar ziyaret ettiğim bir oyun haline geliyor. […]
BenQ PD2706UA monitör burada ve üretkenlik kullanıcılarının takdir edeceği tüm özelliklerle birlikte geliyor. 4K çözünürlük, fabrikada kalibre edilmiş renkler, 27 inç panel, kolayca ayarlanabilen ergonomik stant ve daha fazlası. Birçok […]

