Sistem yönetimi dünyasında yeniyseniz ve uzak sunucuları korumanız ve izlemeniz gerekiyorsa, uzaktan erişim için Secure Shell’de (SSH) uzmanlaşmak önemlidir. SSH ile sunucularınıza her yerden güvenli bir şekilde bağlanabilir ve yönetebilirsiniz, bu da verimli yönetim ve gelişmiş güvenlik sağlar. Bu nedenle, bu kılavuzda, Linux’ta uzak bir sunucuya bağlanmak için ssh’yi nasıl kullanacağımızı açıklayacağız.
İçindekiler
SSH Ne Anlama Geliyor?
SSH, uzaktan kumandaya bağlanmak için kullanabileceğiniz bir kriptografik ağ protokolü olan”Secure Shell“anlamına gelir. Windows, Linux ve macOS’ta sunucu. İstemci ile sunucu arasında veri aktarabileceğiniz güvenli ve kimliği doğrulanmış bir kanal sağlar. SSH ile uzaktaki bir sisteme de güvenli bir şekilde giriş yapabilirsiniz. SSH’nin temel özelliklerinden bazıları şunlardır:
Şifreleme: SSH kullanılarak değiş tokuş edilen tüm veriler, simetrik şifreleme, asimetrik şifreleme veya çok güçlü şifreleme algoritmalarından biri kullanılarak tamamen şifrelenir ve böylece kullanıcı korunur veri. Bu tür bir şifreleme, oturum açma kimlik bilgileri, komutlar ve dosyalar dahil olmak üzere hassas verilerin bilgisayar korsanları veya tehdit aktörleri tarafından ele geçirilmemesini veya kurcalanmamasını sağlar. Kimlik Doğrulama: SSH, yaklaşan oturum açma isteklerini doğrulamak için kimlik doğrulama kullanır. İki tür kimlik doğrulama protokolünü destekler: Parola tabanlı kimlik doğrulama – Bu kimlik doğrulama modunda, kullanıcı kendi kimliğini doğrulamak için kayıtlı bir kullanıcı adı ve parola sağlar. Bu, uzak bir Linux sunucusuna SSH ile bağlanmanın en yaygın yöntemidir. SSH anahtar çifti tabanlı kimlik doğrulama – Bu kimlik doğrulama modunda, bir çift kriptografik anahtar oluşturulur: uzak sunucuda depolanan bir genel anahtar ve kullanıcının sisteminde depolanan özel bir anahtar. Kullanıcı oturum açmaya çalıştığında, anahtarlar kullanıcının kimliğini doğrulamak için kullanılır. Bu yöntem oldukça güvenli bir yöntemdir ve kullanıcıyı parola kullanarak oturum açmaktan kurtarır. Platform Bağımsızlığı: SSH ile ana işletim sisteminden bağımsız olarak herhangi bir uzak sunucuya bağlanabilirsiniz. Linux, Windows ve macOS için kullanılabilir. Çok Yönlülük: SSH’yi yalnızca uzak bir sistemde oturum açmak için değil, scp komutunu kullanarak ssh üzerinden dosya göndermek için de kullanabilirsiniz.
Linux’ta OpenSSH Kurulumu
Teleport, wolfSSH, OpenSSH, vb. gibi hem sunucu hem de istemci için farklı SSH yazılımı türleri mevcuttur. Ancak, en yaygın SSH yazılımı OpenSSH’dir. OpenBSD Secure Shell veya yaygın adıyla OpenSSH, ilk kez 1 Aralık 1999’da platformlar arası, ücretsiz ve açık kaynaklı bir yazılım olarak yayınlandı. Aşağıda, OpenSSH’yi Linux’a yükleme sürecini gösterdik.
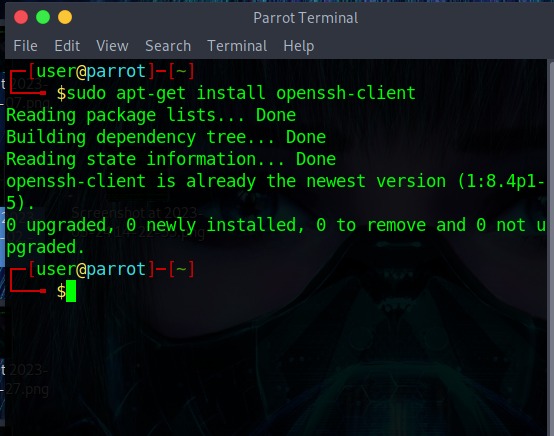
OpenSSH İstemcisini Kurun
Uzak bir Linux sunucusuna bağlanmak için, sisteminizde “OpenSSH İstemcisi” kurulu olmalıdır. Yüklemek için şu adımları kullanın:-
1. OpenSSH istemcisini sisteminize kurmak için Linux dağıtımınıza özel komutu kullanın. Bu kılavuz için Debian tabanlı bir sistem kullanıyoruz.
Debian tabanlı sistemler için: sudo apt-get install openssh-client Fedora tabanlı sistemler için: sudo dnf install openssh-client
2. SSH istemcisinin doğru yüklenip yüklenmediğini doğrulamak için bu komutu çalıştırmanız yeterlidir. Aşağıdaki ekran görüntüsüne benzer bir çıktı alacaksınız.
ssh 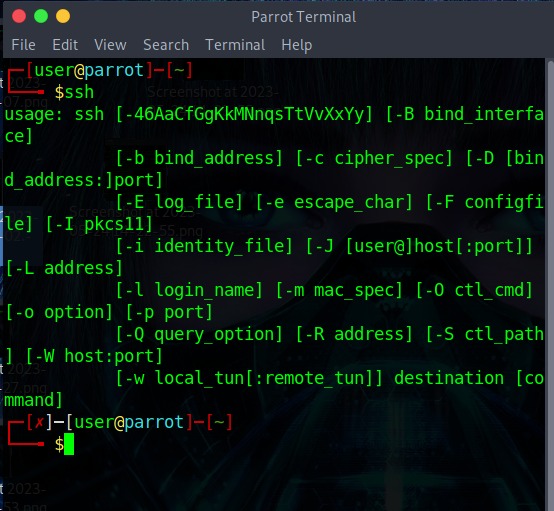
OpenSSH Sunucusunu Kurun
Herhangi bir popüler bulut bilgi işlem sağlayıcısını kullanarak yeni bir uzak sunucu örneği oluşturduğunuzda, temel olarak sunucu tarafı SSH yazılımı, genellikle OpenSSH Sunucusu ile önceden yüklenmiş olarak gelir. Ancak”şirket içi”bir sunucu söz konusu olduğunda, onu manuel olarak kurmanız gerekebilir. OpenSSH sunucusunu uzak sunucunuza kurmak için şu adımları izleyin:
1. Öncelikle bu komutu kullanarak sistemde OpenSSH sunucusunun kurulu olup olmadığını kontrol edin.
ssh localhost 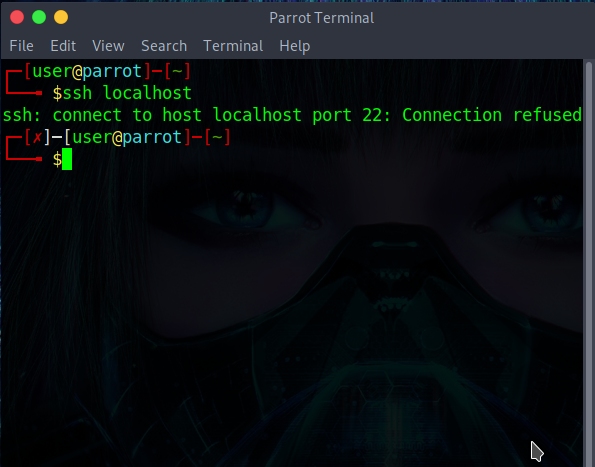
Bu tür bir çıktı görürseniz, SSH sunucusu kurulu değil ve manuel olarak kurmanız gerekiyor demektir.
2. OpenSSH sunucusunu kurmak için dağıtıma özgü komutu kullanın:
Debian tabanlı Linux sistemleri: sudo apt-get install openssh-server RedHat/Fedora tabanlı sistemler: sudo dnf install openssh-server 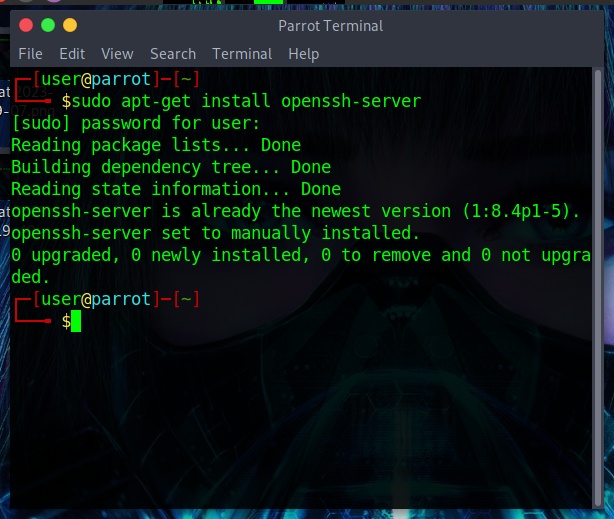
3. Kurulduktan sonra, SSH sunucusunun bu komutu kullanarak çalışıp çalışmadığını kontrol edin. Bazı durumlarda, SSH sunucusu herhangi bir komut çalıştırmanıza gerek kalmadan kendi kendine başlayacaktır.
sudo service ssh status
Eğer aktif değilse “inactive (dead)” şeklinde bir çıktı göreceksiniz.
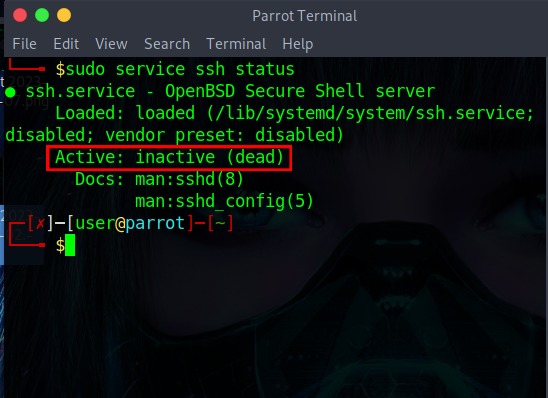
4. Etkin değil diyorsa, etkinleştirmek için şu komutu kullanın:
sudo service ssh start 
5. Çalışıp çalışmadığını doğrulamak için şu komutu tekrar kullanın:
sudo service ssh status
Bu sefer ismin önünde yeşil bir nokta ve “active(running)” göreceksiniz.
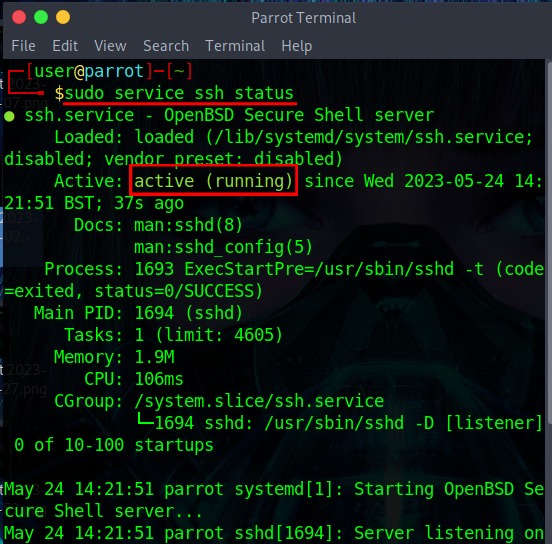
Linux’ta SSH Komutu: Sözdizimi ve Seçenekler
Artık SSH’yi çalıştırdığınıza göre, sözdizimini ve onunla eşleştirebileceğiniz çeşitli seçenekleri görelim:
ssh
SSH komutuyla eşleştirebileceğiniz yaygın seçeneklerden bazıları şunlardır:
SSH kullanarak Uzak Linux Sunucusuna bağlanın
SSH komutunun sözdizimini ve seçeneklerini öğrendikten sonra, şimdi SSH kullanarak uzak bir Linux sunucusuna nasıl bağlanılacağını görme zamanı. Aynısı için aşağıda belirtilen yöntemlerden birini kullanın.
SSH Komutunu Kullanarak Bağlanın
1. Öncelikle bağlanmak istediğiniz uzak sunucunun IP adresini not edin. IP adresini bilmiyorsanız, genel IP adresini yazdırmak için bu komutu kullanın:
curl ifconfig.me 
Sisteminiz uzak sunucuyla aynı ağa bağlıysa şu komutu kullanın:
ip addr
Daha fazla güvenlik için uzak bir sunucuya bir VPN aracılığıyla bağlanmanız önerilir. VPN nedir ve nasıl çalışır hakkındaki kılavuzumuza göz atın.
2. Şimdi uzak sunucuya bağlanmak için şu komutu kullanın:
ssh
3. Giriş yapmak istediğiniz kullanıcı adının şifresini yazın ve enter tuşuna basın.
4. Uzak sunucuda başarıyla oturum açtıktan sonra, aşağıda gösterildiği gibi bir karşılama ekranı göreceksiniz.
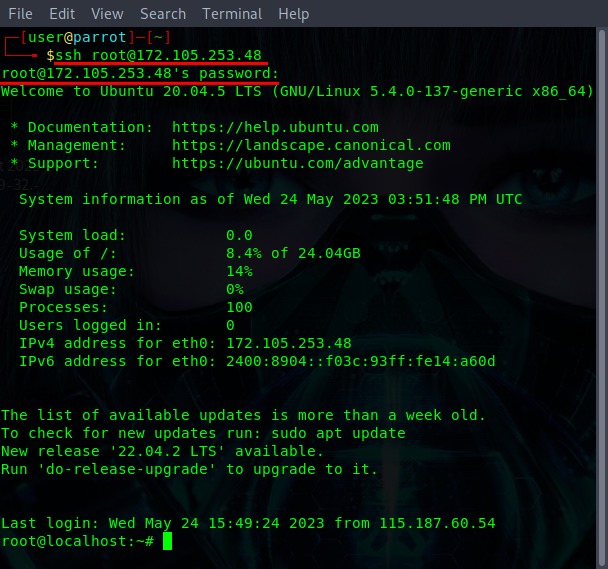
İçinde bu durumda, uzak sunucu IP’miz”172.105.253.48″ve kullanıcı adı”root”olur:
SSH Anahtarınızla Oturum Açın
SSH anahtarı tabanlı kimlik doğrulama, gelişmiş güvenlik ve rahatlık sunar Parola tabanlı kimlik doğrulama üzerinde, ancak biraz ilk kurulum gerektirir. Uzak sunucunun içine yerleştirilmiş bir genel anahtar ve istemcide tutulan özel bir anahtar olan bir çift kriptografik anahtar kullanarak kimlik doğrulamayı içerir, böylece kullanıcı tarafından parola girme zorluğunu ortadan kaldırır. SSH ile parolasız oturum açmak için şu adımları izleyin:
1. Bu komutu kullanarak yerel sisteminizde yeni bir SSH anahtar çifti oluşturun:
ssh-keygen-t rsa
Bu komut, anahtar çiftini oluşturmak için ünlü RSA (Rivest-Shamir-Adleman) algoritmasını kullanacaktır. Diffie – Hellman Anahtar Değişimi (DHE), Dijital İmza Algoritması (DSA) vb. gibi istediğiniz başka bir algoritmayı kullanabilirsiniz./beebom.com/wp-content/uploads/2023/05/ssh_keygen_location.jpg?w=621″>
2. Şimdi anahtarın saklanacağı konum sorulacak. Saklamak istediğiniz yolu yazın veya varsayılan “~/.ssh/id_rsa” konumunda saklamak için boş bırakın ve enter tuşuna basın.
3. Ardından, bir parola girmeniz istenecektir. Güçlü bir parola girin veya boş bırakın ve enter tuşuna basın.
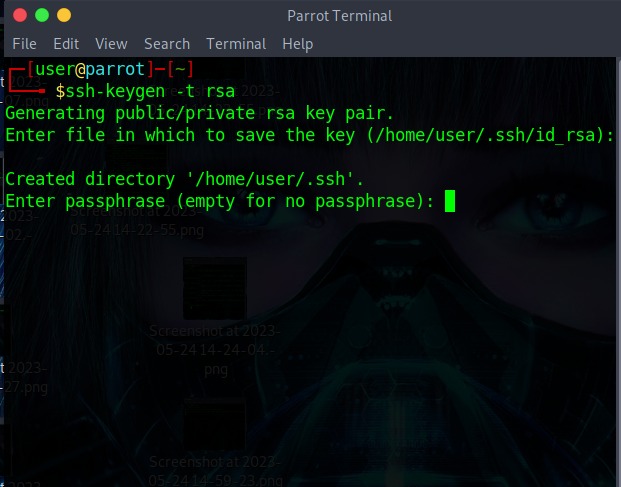
4. Anahtarlarınız oluşturulduktan sonra, anahtarın”randomart”ıyla birlikte bir başarı mesajı göreceksiniz.
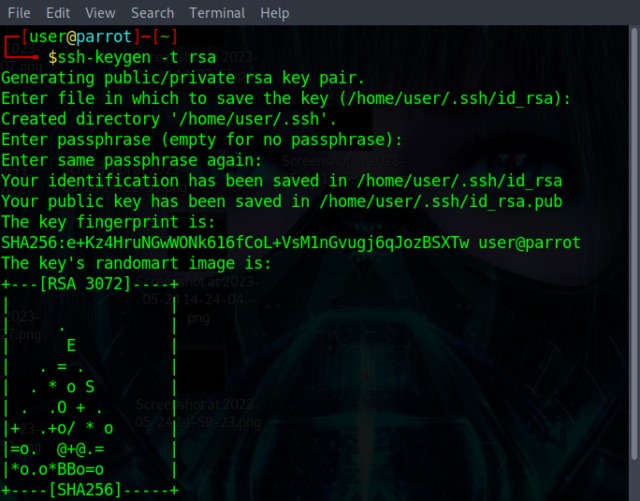
5. Şimdi bu komutu kullanarak ortak SSH anahtarını uzak sunucuya aktarın. Genel RSA anahtarını güvenli bir şekilde aktarmak için scp komutunu da kullanabilirsiniz.
ssh-copy-id 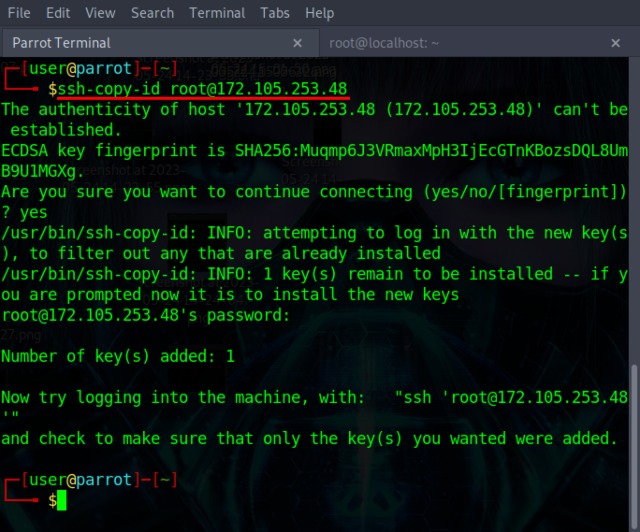
6. Yukarıdaki adımları tamamladıktan sonra, parola olmadan oturum açmak için aşağıdaki söz dizimiyle SSH komutunu kullanmanız yeterlidir:
ssh 
SSH Yapılandırma Dosyasını Kullanarak Sunucuya Bağlan
Her seferinde yeni SSH bağlantısı yapılır, SSH komutu SSH config dosyasında saklanan konfigürasyonlara göre çalışır. Biraz düzenleme sihriyle, bu SSH yapılandırma dosyası aracılığıyla hangi uzak Linux sunucusuna ve bağlantı noktasına bağlanılacağını vs. belirleyebilirsiniz.
1. Linux’ta Nano komutunu veya istediğiniz başka bir Linux metin düzenleyicisini kullanarak ssh yapılandırma dosyasını açın.
sudo nano ~/.ssh/config
Bu, kullanıcıya özel yapılandırma dosyasını açacaktır. Yapılandırma dosyasını tüm kullanıcılar için açmak üzere bu komutu kullanın
sudo nano/etc/ssh/ssh_config 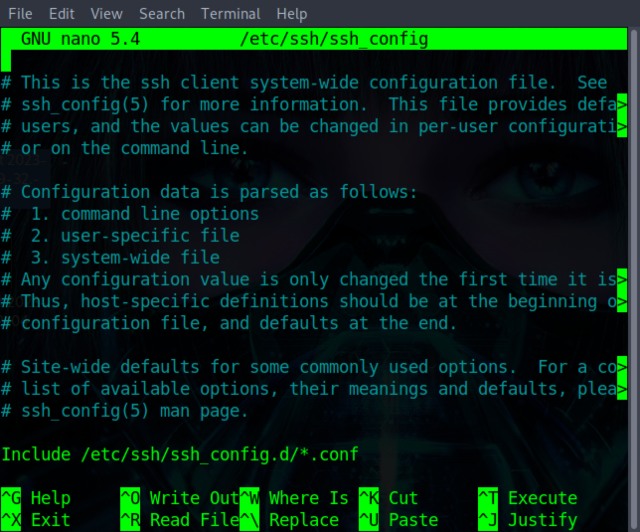
2. Şimdi, yapılandırma dosyasını düzenlemek için şu sözdizimini kullanın:
Ana Bilgisayar
Yukarıdaki sözdiziminde, ssh_options, sunucuyla eşleştirdiğiniz seçeneklerle aynıdır. ssh komutu. Yapılandırma dosyasına bir örnek:
Host remote_1 HostName 192.168.1.10 User test1 Port 22 Host remote2 HostName 172.105.253.48 User root Port 22 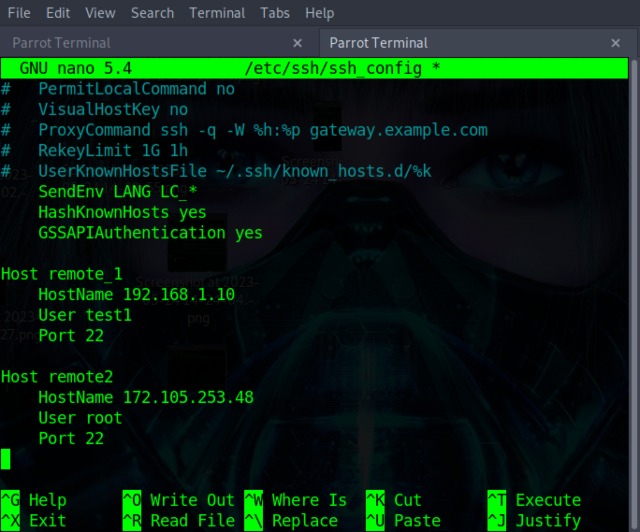
Burada, seçenekleriyle birlikte iki uzak sunucu için girişler oluşturduk. Seçenekleriyle birlikte birçok uzak sunucu belirtebilirsiniz.
3. Yapılandırma dosyasını düzenlemeyi tamamladığınızda, kaydedin ve düzenleyiciden çıkın.
4. SSH yapılandırma dosyasını kullanarak bir uzak sunucuya bağlanmak için şu sözdizimini kullanın:
ssh
Örneğin, remote2 sunucusuna bağlanmak için aşağıdaki komutu kullanın:
ssh remote2 
Sıkça Sorulan Sorular
Linux’ta tüm SSH oturumları nasıl listelenir?
Linux’ta tüm SSH bağlantılarını listelemek için şu komutu kullanın: ss-t-a
SSH her zaman 22 numaralı bağlantı noktasında mı?
Varsayılan olarak, SSH sunucusu 22 numaralı bağlantı noktasında gelen bağlantılara izin verir. SSH’yi farklı bir bağlantı noktasında etkinleştirmek için/etc/ssh/ssh_config dosyasını bir Linux metin düzenleyicisinde açın, ve bağlantı noktasını 1024 ile 65536 arasında herhangi bir değere ayarlayın.
Yorum bırakın
İnternette AR (artırılmış gerçeklik) ve VR (sanal gerçeklik) hakkında çok fazla tartışma var, bu yüzden daha fazla yakıt eklemeyeceğim ateş, ancak Nreal Air’i kullanırken fark ettiğimiz şeylerden biri de VR […]
Yarı pişmiş ünlü Arkane formülünün bir karışımı olan Redfall’da bazı şüpheli tasarım seçenekleri var. Arkane Studios tarafından yapılan oyunları seviyorum ve Dishonored, ortaya çıkan benzersiz oynanışı için ara sıra tekrar ziyaret ettiğim bir oyun haline geliyor. […]
BenQ PD2706UA monitör burada ve üretkenlik kullanıcılarının takdir edeceği tüm özelliklerle birlikte geliyor. 4K çözünürlük, fabrikada kalibre edilmiş renkler, 27 inç panel, kolayca ayarlanabilen ergonomik stant ve daha fazlası. Birçok […]

