Bilgisayarlarımızda gigabaytlar değerinde film biriktirdiğimiz zamanları hatırlıyor musunuz? OTT platformlarının ortaya çıkışı sayesinde, çevrimiçi akış bize sonsuz miktarda depolama alanı kazandırıyor. Bunun tek dezavantajı, OTT platformlarında içerik akışı yapmak için yüksek hızlı bir internet bağlantısına ihtiyaç duymanızdır. Bu nedenle, hareket halindeyken veya WiFi’niz kapalıyken içerik izlemenin bir yolu yoktur. Neyse ki Netflix, içeriği çevrimdışı izlemek için indirmenize izin veriyor. İşte Netflix’te filmlerin nasıl indirileceği ve bu konuda bilmeniz gereken her şey hakkında eksiksiz bir kılavuz.
İçindekiler
Hangi Netflix Planı İndirmelere İzin Verir?
Netflix filmlerini çevrimdışı indirmek üzere indirme işlemine başlamadan önce, tüm planların bu özelliği sunmadığını bilmek önemlidir. ABD’de dört farklı plan vardır-Reklamlı standart, Temel, Standart ve Premium. İndirme özelliği sunan Netflix planlarının ve içerik indirmek için kaç cihazı kullanabileceğinizin kısa bir özetini burada bulabilirsiniz:
Netflix’te PC’ye Film Nasıl İndirilir
Filmleri nasıl indireceğinizi merak ediyorsanız Netflix’teki en iyi ödüllü filmler veya sadece ailenizle PC’de izleyeceğiniz filmler, size bir üzücü haberimiz var. Ne yazık ki, Netflix’in web sürümü içerik indirme seçeneği sunmuyor. Bunu yapmak için resmi Netflix uygulamasını indirmeniz gerekecek.
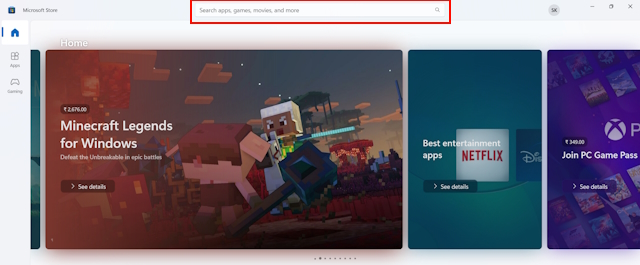
Windows’ta Netflix’te Filmler Nasıl İndirilir
Netflix PC uygulamasını indirdikten sonra aşağıdaki adımları izleyin:
1. Windows Mağazasına gidin ve arama kutusundan Netflix uygulamasını arayın.
2. Enter tuşuna basın ve uygulamanın ekranınızda açıldığını göreceksiniz.
3. Yükle düğmesini bulun ve üzerine tıklayın.
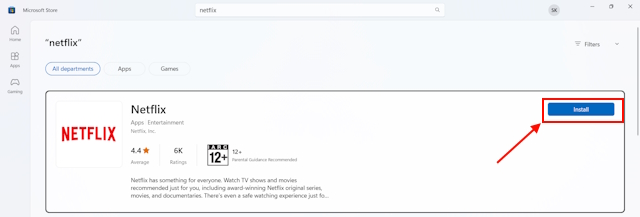
4. Uygulamanın indirilmesi bittiğinde, Aç’a tıklayın.
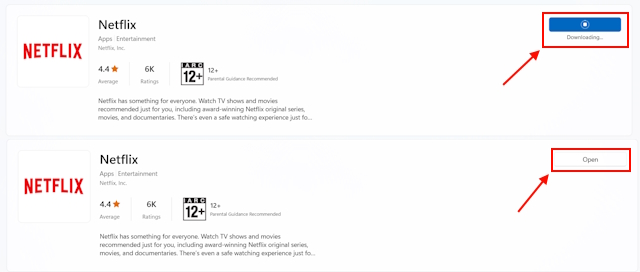
5. Şimdi, ekranınızın sağ üst köşesinde bir arama simgesi göreceksiniz. Buna tıklayın.
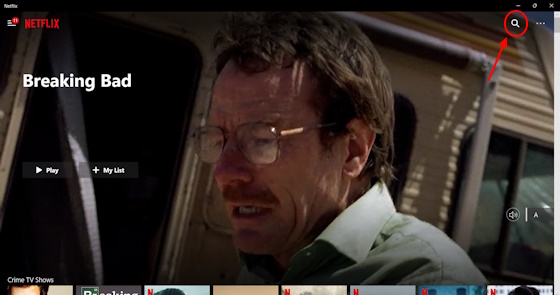
6. Bunu yaptığınızda, bir arama kutusu görünecektir.
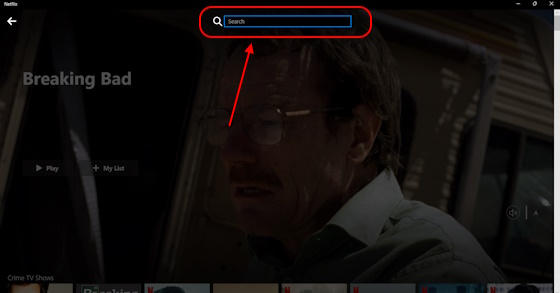
7. Buraya Netflix’te indirmek istediğiniz dizinin veya filmin adını yazın ve önerilen başlıklardan filme/diziye tıklayın.
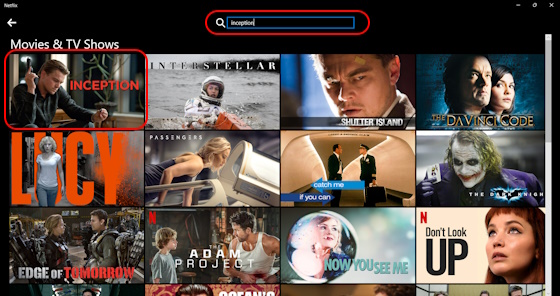
8. Daha sonra bir açılır pencere göreceksiniz. İndirme simgesini bulun ve üzerine tıklayın.
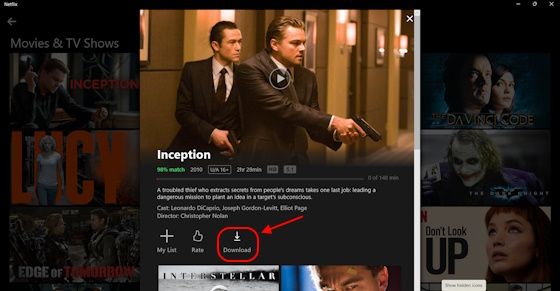
9. Film anında indirilmeye başlamalıdır.
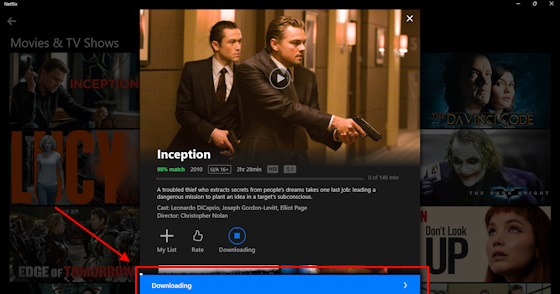
10. Bunu yaptıktan sonra, film küçük resmine entegre edilmiş oynat düğmesine basın. Artık filmi çevrimdışı olarak izleyebileceksiniz.

Mac’te Netflix’te Filmler Nasıl İndirilir
Maalesef şu an için macOS için özel bir Netflix uygulaması yok. Dolayısıyla, macOS kullanıyorsanız işler biraz daha zorlaşıyor. Parallels uygulaması aracılığıyla Windows işletim sistemini taklit etmeniz gerekecek. Ancak süreç biraz fazla karmaşık ve yazılım ücretsiz değil.
Android ve iPhone’da Netflix’te Film Nasıl İndirilir
Filmleri hem Android’de hem de iOS’ta indirebilirsiniz resmi uygulama aracılığıyla çevrimdışı görüntüleme için Netflix’te. İşte adım adım hızlı bir özet:
1. Cihazınıza bağlı olarak Google Play Store veya App Store’dan Netflix uygulamasını indirin.
2. Netflix uygulamasını açın ve hesabınızda oturum açın.
3. Uygulamadaki Netflix ana sayfasından, indirmek istediğiniz filmleri veya TV şovlarını aramak için ekranınızın sağ üst köşesindeki arama düğmesine basın.
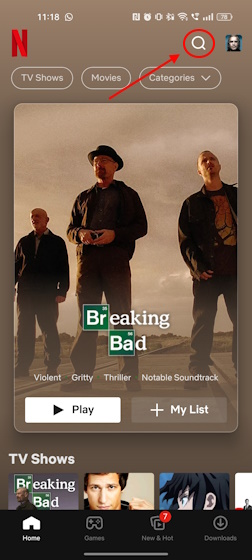
4. Aradığınızı bulduğunuzda arama sonucuna dokunmanız yeterlidir.
5. Filme/TV programına dokunduğunuzda, bir İndir düğmesi göreceksiniz. Üzerine dokunun.
6. Dizi veya film şimdi indirilmeye başlayacak.
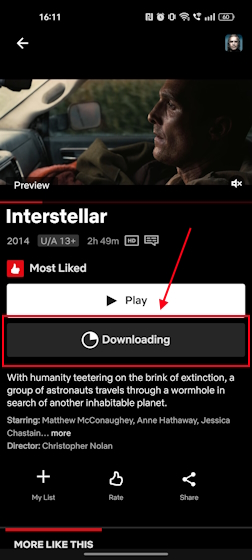
7. Ardından, filmi internet bağlantısı olmadan Netflix’te izlemek için Oynat düğmesine dokunabilirsiniz.
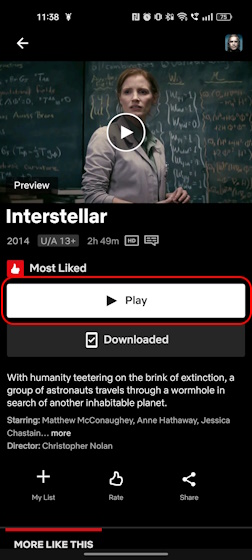
İndirilenleri Netflix’te Kontrol Etme
Netflix uygulamasındaki İndirilenler bölümüne giderek tüm indirmelerinizin tam listesi. Burada, çevrimdışı izlemek istediğinizi seçebilir ve hemen girebilirsiniz. Netflix’te indirmelerinizi nasıl kontrol edeceğinizi bilmiyorsanız, aşağıdaki adımlara göz atın.
Netflix’te indirilen filmleri ve TV şovlarını izleme süreci, PC ve cep telefonlarında biraz farklıdır. Ama merak etme, arkanı kolladık.
Bilgisayardaki Netflix’te İndirilen İçeriği Kontrol Etme
1. Windows PC’nizde Netflix uygulamasını açın.
2. Ekranınızın sol üst köşesindeki üç satırlı menü simgesine dokunun.
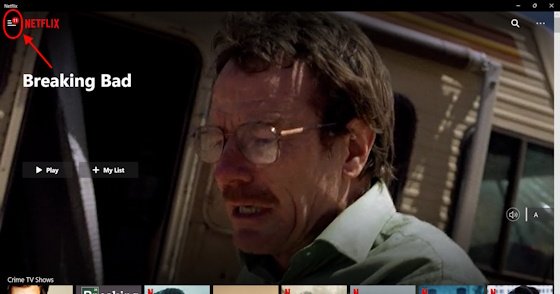
3. Buradan İndirilenlerim‘e gidin.
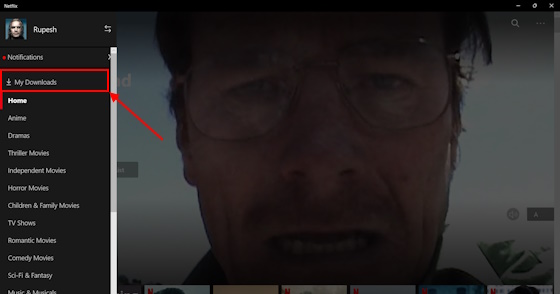
4. Netflix indirmelerinizin tam listesini burada göreceksiniz.

Android ve iPhone’da Netflix’te İndirilen İçerik Nasıl Kontrol Edilir
1. Android veya iOS telefonunuzda Netflix uygulamasını açın.
2. Ekranınızın altında üç bölüm göreceksiniz-Ana Sayfa, Oyunlar, Yeni ve Popüler ve İndirilenler. İndirilenler bölümüne dokunun.
3. Artık Netflix’te indirdiğiniz tüm filmlerin ve şovların bir listesini göreceksiniz.
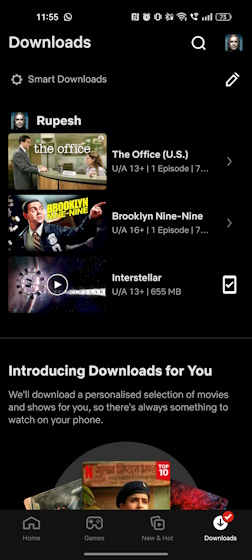
Burada indirdiklerinizi de silebileceksiniz. Bu bizi bu kılavuzun bir sonraki bölümüne getiriyor.
İndirilenleri Netflix’ten Silme
İndirilenleri Netflix’ten nasıl sileceğinizi bilmek önemlidir. Bu, özellikle birden fazla cihazda Netflix’te film indirdiğinizde ve bunları şimdi yeni bir cihaza indirmek istediğinizde kullanışlıdır. Netflix, abonelik planınıza bağlı olarak 4’ten fazla cihaza içerik indirmenize izin vermez. Temel plandaysanız, içeriği yalnızca bir cihaza indirebilirsiniz. İşte indirmelerinizi Netflix’ten nasıl kolayca silebileceğiniz.
Bilgisayarda Netflix’ten İndirilenler Nasıl Silinir
1. Windows PC’niz için Netflix uygulamasını açın.
2. Ekranınızın sol üst köşesinde üç satırlık bir menü göreceksiniz. Üstüne tıkla.
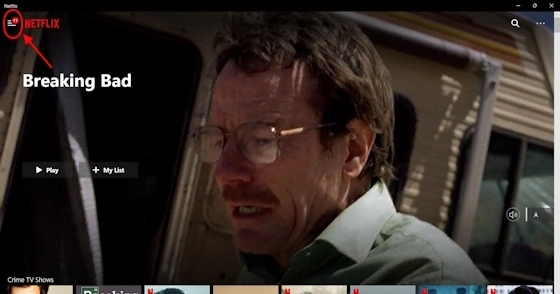
3. Burada, İndirilenlerim bölümünü seçin.
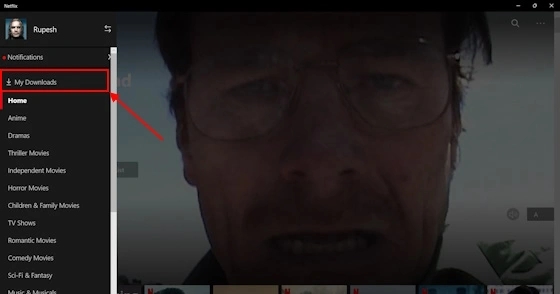
4. Tüm Netflix indirmelerinizin tam listesini burada göreceksiniz.
5. Ekranınızın sağ üst köşesindeki Yönet düğmesini tıklayın.
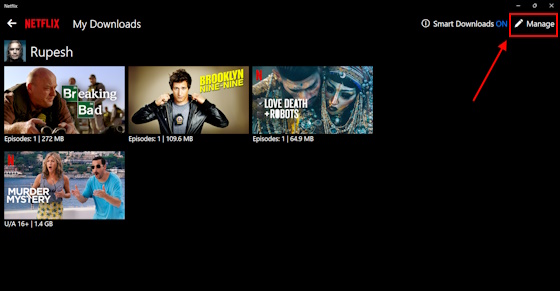
6. Onay kutuları görünecektir. Silmek istediğiniz filme veya TV şovuna tıklayın.
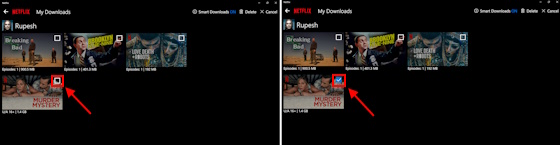
7. Bunu yapar yapmaz, Sil seçeneği görünecektir. Üstüne tıkla. Bunu yaptığınızda, Netflix indirmelerinizi hemen siler.
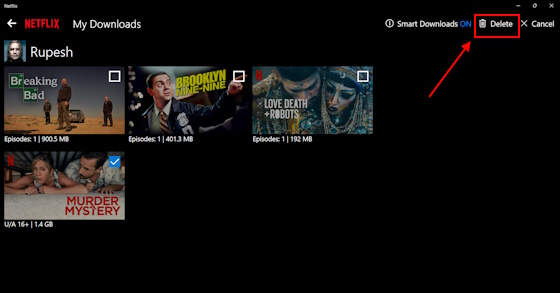
Android ve iPhone’da Netflix’ten İndirilenler Nasıl Silinir
1. Android veya iOS cihazınızda Netflix uygulamasını açın.
2. Ardından, alt panelden İndirilenler‘i seçin.
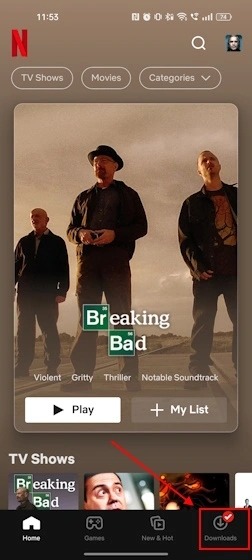
3. Burada, ekranınızın sağ tarafındaki düzenle simgesine tıklayın.
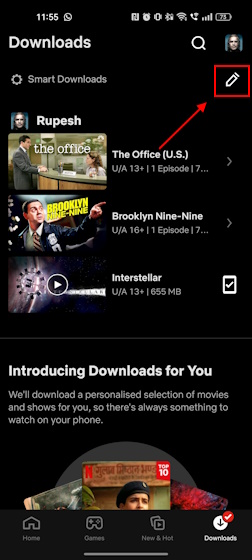
4. Şimdi, tüm indirmelerinizin yanında onay kutuları görünecektir.

5. Silmek istediklerinize tıklayın.
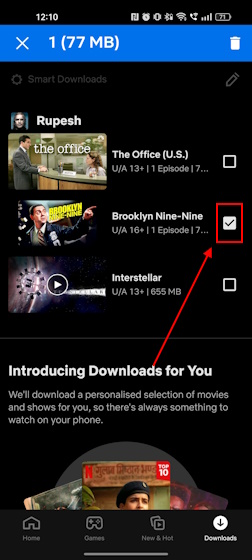
6. Ekranınızın sağ üst köşesinde bir sil düğmesi görünecektir. Üzerine dokunun. Bu, Netflix indirmelerinizi anında silmelidir.

Netflix’te Film İndirmek İçin Ne Kadar Alana İhtiyacınız Var?
Artık Netflix’te nasıl film indireceğinizi bildiğinize göre, şimdi bir bu indirmeler için ne kadar alana ihtiyacınız olduğuna bakın. Her birinin kapladığı alan miktarını analiz etmek için üç şovdan tek bir bölüm indirdik. Ayrıca iki video kalitesi seçeneğini de (Yüksek, Standart) denedik.
Netflix TV Şovlarının Yaklaşık İndirme Boyutu
Netflix Filmlerinin Yaklaşık İndirme Boyutu
Bu verilerden de görebileceğiniz gibi, standart indirme kalitesi size çok fazla depolama alanı kazandıracak. Ancak, çok fazla depolama alanınız varsa ve kaliteden ödün vermek istemiyorsanız, bunun yerine yüksek kaliteli ayarı tercih edin.
Netflix’te İndirme Kalitesini Nasıl Değiştiririm?
Artık bu kalite ayarlarının her birinin Netflix indirmeleriniz için ne kadar yer kapladığını bildiğinize göre, nasıl ayarlayabileceğinize bir göz atalım. Netflix’te indirme kalitesi. Bu, cihazınızdaki depolama alanınızın bitmesi durumunda indirme kalitesini düşürerek alanı verimli bir şekilde yönetmenize olanak tanır. Bunu şu şekilde yapabilirsiniz:
PC’de Netflix İndirme Kalitesini Değiştirme
1. Windows PC’nizde Netflix uygulamasına gidin.
2. Burada, Netflix ana sayfanızda, ekranınızın sağ üst köşesindeki üç noktalı menüyü arayın. Üstüne tıkla.

3. Burada, Ayarlar‘ı tıklayın.

4. Burada İndirilenler bölümünü göreceksiniz. Bu bölümün altında bir Video Kalitesi alt bölümü bulunur.
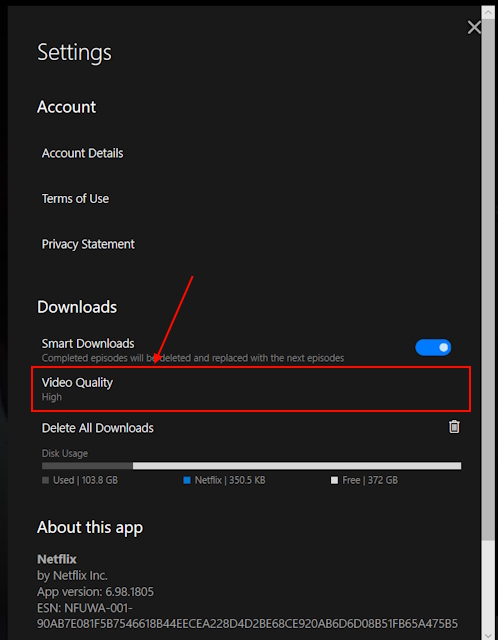
5. Üzerine tıkladığınız anda iki seçenek çıkacaktır-Standart ve Yüksek. Gereksinimlerinize en uygun olanı tıklayın ve bu işinizi görecektir.
Standart Kalite ise, indirme kalitesi, Yüksek Kalite indirme kalitesinden ödün vermeden çok daha fazla yer kaplar. Bunu telefonunuzdaki Netflix uygulaması aracılığıyla da yapabilirsiniz. Nasıl olduğunu öğrenmek için bir sonraki bölüme göz atın.
Mobil Cihazlarda Netflix İndirme Kalitesi Nasıl Değiştirilir
1. Öncelikle telefonunuzdan Netflix uygulamasını açın.
2. Ardından, ekranınızın sağ üst köşesindeki profil simgenizi bulun ve üzerine dokunun.
3. Buradan Uygulama Ayarları‘na gidin.
4. Bunu yaptıktan sonra, İndirilenler bölümünü göreceksiniz. Bu bölümün altında, Video Kalitesini İndir alt bölümü olacaktır. Buna dokunun.
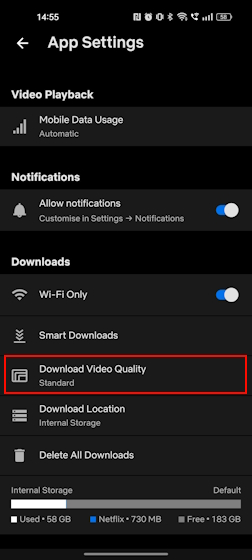
5. Üzerine dokunduğunuz anda, PC uygulamasında gördüğünüz iki seçeneğin aynısını görürsünüz-Standart ve Yüksek. İstediğiniz seçeneğe dokunun ve hepsi bu.
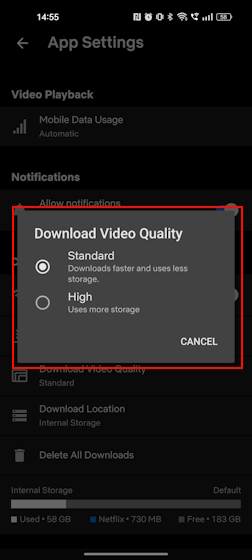
Sıkça Sorulan Sorular
Netflix’ten film indirebilir misiniz?
Evet, yapabilirsiniz Windows, iOS, Android ve iPad için resmi uygulama aracılığıyla çevrimdışı izlemek için Netflix’ten filmler indirin.
İndirilen Netflix filmlerini uçakta dizüstü bilgisayarda izleyebilir misiniz?
Videolarınız indirildikten sonra, onları istediğiniz zaman istediğiniz yerden çevrimdışı olarak izleyebilirsiniz.
Neden Netflix’ten film indiremiyorum?
Muhtemelen, hesabınızdan birden fazla cihazda çok sayıda indirme yapılmıştır. Durum buysa, başka bir cihaza yer açmak için bir cihazdan indirilenleri silin.
Netflix’ten bilgisayarıma film indirebilir miyim?
Hayır, Netflix’ten bilgisayarınıza film ve dizi indirmenin yasal bir yolu yoktur.
Yorum bırakın
İnternette AR (artırılmış gerçeklik) ve VR (sanal gerçeklik) hakkında çok fazla tartışma var, bu yüzden ateşi daha fazla körüklemeyeceğim, ancak bunu yaparken fark ettiğimiz şeylerden biri Nreal Air’i kullanmak, VR […]
Yarı pişmiş ünlü Arkane formülünün bir karışımı olan Redfall’da bazı şüpheli tasarım seçenekleri var. Arkane Studios tarafından yapılan oyunları seviyorum ve Dishonored, ortaya çıkan benzersiz oynanışı için ara sıra tekrar ziyaret ettiğim bir oyun haline geliyor. […]
BenQ PD2706UA monitör burada ve üretkenlik kullanıcılarının takdir edeceği tüm özelliklerle birlikte geliyor. 4K çözünürlük, fabrikada kalibre edilmiş renkler, 27 inç panel, kolayca ayarlanabilen ergonomik stant ve daha fazlası. Birçok […]

