Artık kredi kartınız veya nakit paranız için çantanızı karıştırmadan kolayca latte satın alabileceğiniz bir dünyadayız. Wallet ve Apple Pay gibi teknolojilerle, iPhone’unuzda veya Apple Watch’unuzda birkaç dokunuş, ister mağazada ister çevrimiçi olsun, ürünler için verimli ve güvenli bir şekilde ödeme yapmanızı sağlar.
Ancak Apple Pay, iPhone ile sınırlı değildir. veya Apple Watch’ı seçin. Daha hızlı bir ödeme deneyimi için Apple Pay’i Mac’inizde macOS Ventura’da da kullanabilirsiniz. Mac’inizde Apple Pay’i kurma ve kullanma hakkında bilmeniz gereken her şey burada.
Mac’te Apple Pay’i kullanmadan önce bilinmesi gerekenler
Dalmadan önce, Aşağıdakilerden herhangi birini içeren uyumlu bir Mac modeli: Touch ID’ye sahip Mac modelleri Apple Pay özellikli bir iPhone veya Apple Watch ile eşleştirilmiş eski Mac modelleri (2012’de veya daha sonra piyasaya sürüldü) Apple Silicon’a sahip Mac bilgisayarlar ve Touch özellikli bir Magic Keyboard ile eşleştirilmiş Kimlik Uyumlu bir Mac cihazının yanı sıra, Mac’inizde oturum açmış bir Apple Kimliğine ve: uyumlu bir kredi kartı düzenleyicisinden veya bankadan bir karta Mac’inizde oturum açmış bir Apple Kimliğine de ihtiyacınız olacak
Nasıl ayarlanır Touch ID ile Mac’te Apple Pay’i kurun
Mac’te (macOS 13 Ventura) Apple Pay’i kurmak için iki temel adım gerekir: Touch ID’nizi etkinleştirmek (başlatma sırasında yapmanız istenmiştir) kurulum) ve ödeme bilgilerinizi güncelleme.

Henüz yapmadıysanız, Mac’inizde Touch ID’yi etkinleştirmeye yönelik kılavuzumuz burada. Apple Pay için Dokunmatik Kimlik Kullan‘ı açtığınızdan emin olun.

Sonraki kısım, ödeme ayrıntılarını Mac’inize eklemektir. Cihazınızda yapmanız gerekenler:
Apple menüsü → Sistem Ayarları‘na gidin. Aşağı kaydırın ve kenar çubuğundan Cüzdan ve Apple Pay‘i seçin. Kart Ekle‘yi tıklayın. Ödeme bilgilerinizi girin. iTunes Store ve App Store satın alma işlemleri için iPhone’unuzda veya Apple Kimliğinize bağlı başka bir Apple aygıtında zaten Apple Pay kullanıyorsanız, mevcut ödeme yönteminizi kullanabilirsiniz. Kayıtlı bir kart kullan‘ı tıklayın. Kartın güvenlik kodunu girmeniz istenebilir. Onaylamak için İleri‘yi tıklayın. Henüz kayıtlı bir ödeme yönteminiz yoksa, Yeni bir kart ekle ‘yi seçin ve kartın ayrıntılarını Mac’inizin kamerasının önüne yerleştirerek tarayın ve resimde gösterilen çerçeveye sığdığından emin olun. ekran.
Alternatif olarak Kart Ayrıntılarını Manuel Olarak Girin‘i seçebilir ve istenen tüm kart bilgilerini manuel olarak sağlayabilirsiniz. Kart numaranızı doğrulayın ve İleri‘yi tıklayın.
Kartınızın son kullanma tarihini doğrulayın ve üç basamaklı güvenlik kodunuzu girin. İleri‘yi tıklayın. Şartları ve koşulları anladığınızı ve kabul ettiğinizi onaylamak için Kabul Et‘i tıklayın. Tercih ettiğiniz doğrulama yöntemini seçin ve İleri‘yi tıklayın. Aldığınız kodu yazın ve İleri‘yi seçin. Kredi kartınız hemen Apple Pay cüzdanınıza eklenmelidir. Ancak, bazı bankaların ve kredi kartı düzenleyicilerinin bilgilerinizi doğrulamak için daha fazla zamana ihtiyacı olabilir.
Ayrıca, ödeme işleminde herhangi bir gecikme yaşamamak için e-posta adresinizin ve gönderim bilgilerinizin doğru olduğundan emin olmanız gerekir. Kart listesinin altındaki İletişim ve Gönderim düğmesini tıklayın ve bilgilerinizi bir kez daha kontrol edin.
Not: Apple Kimliği hesabınızdan çıkış yapmanız gerekir. Apple Pay’i yeniden kurmak için—bu, daha önce Mac’inizde Apple Pay’e eklediğiniz kartların eklenmesini içerir.
Apple Pay’i Mac’te Touch ID olmadan nasıl kurarsınız
Eski bir Mac modeli kullanıyorsanız, Apple Pay’i Touch ID olmadan kullanamayacağınız konusunda endişelenebilirsiniz.
Neyse ki, Apple’ın muhteşem ekosistemi, Biyometrik sensörlü başka bir Apple aygıtıyla Mac. Bununla birlikte, Mac’inizde bir Handoff özelliği ve iPhone veya Apple Watch’unuzda kayıtlı bir kredi kartı varsa, Apple Pay’i Touch ID olmadan da Mac’inizde kurabilirsiniz.
Ayarlamak için , iPhone’unuzda şunları yapın:
Ayarlar‘ı açın → aşağı kaydırın ve Cüzdan ve Apple Pay‘e dokunun. Mac’te Ödemelere İzin Ver‘i değiştirin.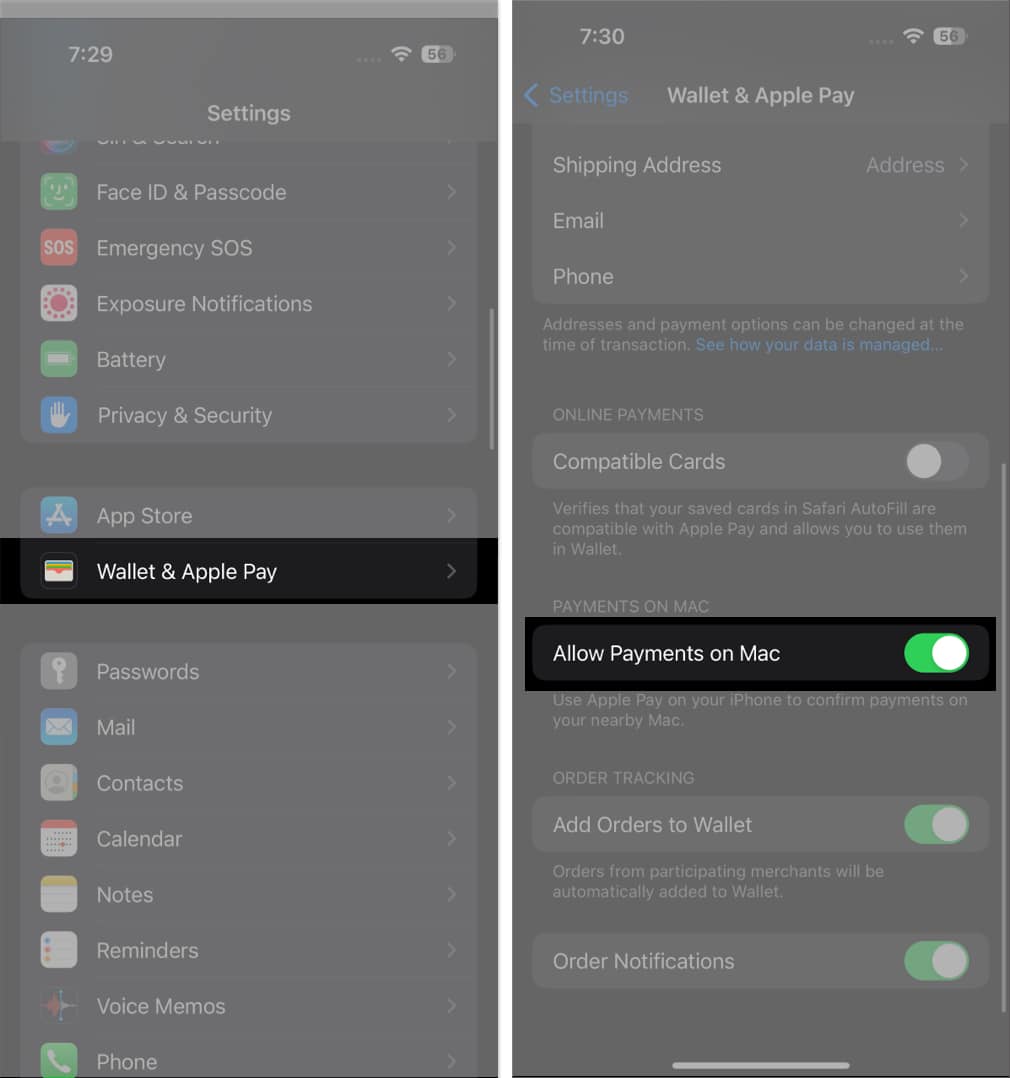
Apple Watch’ınızda:
Watch uygulamasını başlatın. iPhone’unuz. Cüzdan ve Apple Pay‘e dokunun. Mac’te Ödemelere İzin Ver‘i işaretleyin.
İşte, Apple Pay’i destekleyen tüm bankaların ve kredi kartlarının güncellenmiş listesi. Bu temel gereksinimleri belirledikten sonra, Mac’inizde Apple Pay’i kullanmaya başlamak için aşağıdaki adımları izleyin.
Mac’te Apple Pay’de kartlar nasıl yönetilir
Touch ID ile Mac’inizden bir kart eklerseniz, kartlarınızı kolayca yönetebilir ve kart bilgilerinize doğrudan Mac’inizden erişebilirsiniz.
Sistem Ayarları → Cüzdan ve Apple Pay. Kenar çubuğunda bir kartı tıklayın ve hesap numarası, fatura adresi, banka iletişim bilgileri ve işlem ayrıntıları dahil olmak üzere kartın bilgilerini görüntüleyin.
Touch ID ile Mac’inizdeki ödeme kartlarını da kaldırabilirsiniz:
Sistem Ayarları → Cüzdan ve Apple Pay‘e gidin. Kaldırmak istediğiniz kartı seçin → Kaldır (–) düğmesini tıklayın.
Apple Pay’i Mac’te Safari’de kullanma
Bir alışveriş çılgınlığına gitmeden önce, Apple Pay’in yalnızca Mac’te Safari için kullanılabildiğini unutmayın.
Farklı bir web tarayıcı kullanıyorsanız, satın alma işlemi yapmak için Apple’ın yerleşik tarayıcısına geçmeniz gerekir.
Eklemek gerekirse, tüm web siteleri Apple Pay’i kabul etmez, ancak eğer ödeme sırasında bir Apple Pay logosu görmeniz, bulunduğunuz sitenin Apple Pay’i desteklediği anlamına gelir.
İşte, Apple Pay’i kabul eden mağazaların kapsamlı bir listesi. Bu sürekli olarak güncellenir, böylece bu makaleyi referans olarak yer imlerine ekleyebilirsiniz.
Safari’de alışveriş yapın
Satın almak için Apple Pay <'i tıklamanız yeterlidir./strong>ödeme seçeneklerinde. Birden fazla kartınız varsa, kullanmak istediğiniz kartı seçin. İletişim bilgilerinizi ve teslimat adresinizi de değiştirebilirsiniz. Touch ID’ye sahip bir Mac kullanıyorsanız, satın alma işlemini tamamlamak için parmağınızı sensöre yerleştirin. Henüz ayarlamadıysanız, Touch Bar’da Öde düğmesine dokunun ve şifrenizi yazın. Mac’inizde Touch Bar yoksa, ilerlemek için Touch ID’ye iki kez dokunun ve şifrenizi (Apple Silicon içeren Mac’ler için) girin. Mac’inizi başka bir Apple cihazıyla birlikte kullanıyorsanız, aşağıdakileri yaparak satın alma işleminizi tamamlayın: Mac bilgisayarınızda: Mac bilgisayarınızın Magic Keyboard’unda Touch ID kullanın. iPhone’unuzda: Yan düğmeyi çift tıklayın ve Touch ID, Face ID veya iPhone parolanızı kullanarak satın alma işlemini doğrulayın. Apple Watch’ınızda: Kilidi açılmış Apple Watch’unuzdaki yan düğmeyi çift tıklayın.
İşlem ayrıntılarını görüntüleyin
İşlem ayrıntıları tüm kartlarda bulunmaz ve görüntülenebilir işlemler karta bağlıdır. Bazıları yalnızca Mac’inizde yaptığınız işlemleri içerebilirken, diğer kartlar kartın tüm son işlemlerini listeleyebilir.
Mac’inizde işlem ayrıntılarınızı incelemek için:
Apple menüsü → Sistem Ayarları‘na gidin. Kenar çubuğunda Cüzdan ve Apple Pay‘i tıklayın. Bir kartı tıklayın. İşlem bildirimlerini göster‘i açın. Sağdaki kartla yapılan en son işlemleri görmelisiniz.
SSS
Apple Pay, Mac ile uyumlu mu?
Çoğu yeni Mac ve hatta daha eski modeller Apple Pay’i destekler. Touch ID’siz eski bir Mac kullanıyorsanız, yanınızda Apple Pay özellikli bir iPhone veya Apple Watch olması koşuluyla Apple Pay’inizi eski Mac’inizde kullanmaya devam edebilirsiniz.
Nasıl yapılır? Mac’imde ödeme yapmak için iPhone’umda Apple Pay kullanıyorum?
Satın alma işleminizi her zamanki gibi yapın ve ödeme sırasında Apple Pay’i seçin. iPhone’unuzun Face ID’sini, Touch ID’sini, parolasını veya Apple Watch’unuzun yan düğmesini kullanarak satın alma işlemini tamamlayın.
Apple Pay’in, ödemeyle ilgili bilgileri Mac’inizden iPhone’unuza veya Apple Watch’unuza iletmek için Handoff’u kullandığını unutmayın.
Sonuçta…
Mac’inizdeki Apple Pay, ödeme deneyiminizi basitleştirir ve işlemlerinizi gizli tutar. Bu özellik, Touch ID’lere sahip Mac’lerle sınırlı değildir; eski Mac’iniz bile yararlanabilir. Unutmayın, mesele sadece zaman kazanmak değil, aynı zamanda güvenliği artırmak ve gizliliği korumaktır.
Mac’inizde Apple Pay’i ayarlayabildiniz mi (Mac’te Apple Pay kullanın (macOS 13 Ventura)? deneyim aşağıda!
Devamını okuyun:
Yazar Profili
Rachel, iPhone’lardan Apple Watch’lara ve MacBook’lara kadar Apple’ın her şeyini seviyor. Aynı zamanda bir tıp yazarı ve çeşitli yayınlar için hayalet yazar.

