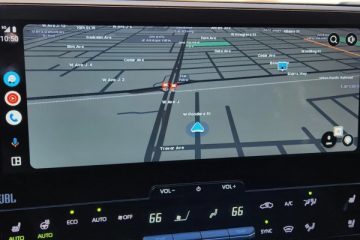Windows kullanıcıları, Sistem Dosyası Denetleyicisi (SFC) yardımcı programını biliyor olabilir. Bu, Windows’ta çeşitli sistem dosyalarıyla ilgili hataları düzeltebilen bir tanılama aracıdır.
SFC aracını Windows’ta çalıştırmanın birden çok yolu olsa da, en kolay yol onu Komut İstemi aracılığıyla çalıştırmaktır. Komut İsteminde, bozuk sistem dosyalarını taramak ve onarmak için sfc/scannow komutunu çalıştırmanız gerekir.
Bununla birlikte, komut’Windows’yazan bir hatayla geri döndüğünde sorun başlar. Kaynak Koruma istenen işlemi gerçekleştiremedi‘. Hatanın görünümü birçok kullanıcının kafasını karıştırıyor ve hepsi bir çözüm arıyor.

Windows Kaynak Koruması nedir?
Windows Kaynak Koruması’nın gerçekleştiremediğini anlamadan önce Windows Kaynak Korumasının ne olduğunu ve ne işe yaradığını bilmek önemlidir.
WRP olarak da bilinen Windows Kaynak Koruması, önemli sistem dosyalarınızı ve klasörlerinizi korumaktan sorumlu hayati bir süreçtir. ve kayıt defteri anahtarlarının değiştirilmesini engeller.
Bu Windows Kaynağı, yalnızca uygulamalara veya işletim sistemi arızalarına yol açabilecek bileşenleri korumak için tasarlanmıştır.
Neden’Windows Kaynağı Koruma İstenen İşlemi Gerçekleştiremedi’Görünüyor mu?
‘Windows Kaynak Koruması İstenen İşlemi Gerçekleştiremedi’hatası genellikle Komut İsteminde SFC komutunu çalıştırdığınızda görünür. SFC aracı zaten WRP’nin bir parçasıdır.
Bu hatanın görünümü, WRP’nin çalışamayacağı anlamına gelir. Dosyaları değiştirmenin sisteminize zarar verebileceğini düşündüğünde genellikle çalışmaz.
SFC bozuk dosyaları değiştirmeye çalıştığında, belirli dosya türleri WRP’de yanlış pozitif uyarı tetikleyebilir. Bu nedenle, sistem dosyalarını düzeltmeye çalışırken SFC aracıyla ilgili bir şeyler ters gittiğinde,”Windows Kaynak Koruması istenen işletimi gerçekleştiremedi”hatasını görürsünüz.
‘Windows Nasıl Onarılır Kaynak Koruma, İstek İşlemi Hatasını Gerçekleştiremedi mi?
Hatanın gerçek nedeni hâlâ bilinmediğinden, hatayı düzeltmek için temel sorun giderme ipuçlarına güvenmeniz gerekir. İşte yapabilecekleriniz.
1. Bilgisayarınızı Yeniden Başlatın

Microsoft Forum’daki birçok kullanıcı, yalnızca bilgisayarlarını yeniden başlatarak’Windows Kaynak Koruması İstenen İşlemi Gerçekleştiremedi’hatasını düzelttiğini iddia etti.
Bazı hatalar veya işletim sistemindeki aksaklıklar, Windows Kaynak Korumasının işini yapmasını engelleyebilir.
Bu nedenle, diğer sorun giderme yöntemlerini uygulamadan önce Windows bilgisayarınızı yeniden başlatın. Yeniden başlatmak için, Windows Başlat düğmesine tıklayın ve Güç Menüsünü seçin. Ardından, Güç Menüsünde”Yeniden Başlat“ı tıklayın.
2. CHKDSK Yardımcı Programını Çalıştırın
Bilgisayarınızı yeniden başlatmanız yardımcı olmadıysa Diski Kontrol Et aracını çalıştırmayı deneyebilirsiniz. Check DISK veya ChkDsk Utility, sürücü hatalarını bulmak ve düzeltmek için tasarlanmıştır. Aracı Windows işletim sisteminde nasıl çalıştıracağınız aşağıda açıklanmıştır.
1. İlk olarak, Windows Arama’ya tıklayın ve PowerShell yazın. Ardından, PowerShell’e sağ tıklayın ve’Yönetici Olarak Çalıştır‘ı seçin.
2. PowerShell terminali yönetici haklarıyla açıldığında, verilen komutu girin:
chkdsk C:/r
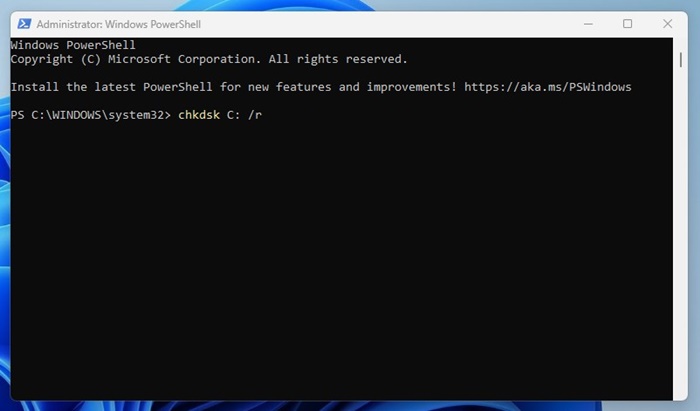
3. Bir sonraki yeniden başlatma için taramayı planlamanız istenecektir. Y yazın ve Enter düğmesine basın.
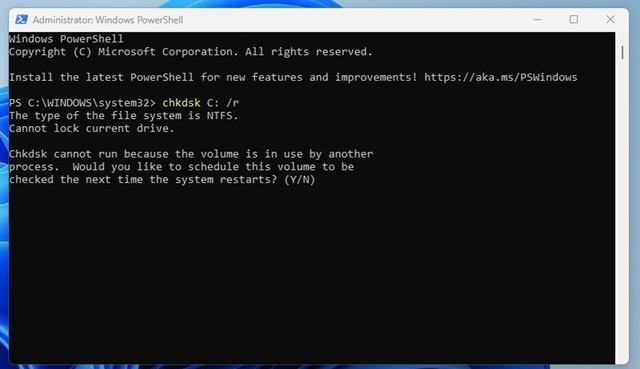
İşte bu kadar! Şimdi chkdsk yardımcı programını çalıştırmak için Windows bilgisayarınızı yeniden başlatın. Bu, bilgisayarınızdaki sürücüyle ilgili tüm hataları tarayacak ve düzeltecektir.
3. SFC aracını Güvenli Modda çalıştırın
SFC aracını Güvenli Modda çalıştırmak, SFC komutuyla çakışan üçüncü taraf uygulamalarını ve işlemlerini ortadan kaldırabilir. SFC aracını Güvenli modda çalıştırmayı deneyebilirsiniz.
Güvenli Mod, tüm üçüncü taraf uygulamaları devre dışı bırakır ve internet bağlantısını kapatır. Bozuk sistem dosyalarını bulmak ve onarmak için güvenli bir ortam sağlar. Güvenli moda nasıl önyükleme yapacağınız ve SFC aracını nasıl çalıştıracağınız aşağıda açıklanmıştır.
1. Klavyenizdeki Windows Key + R düğmesine basın. Bu, ÇALIŞTIR iletişim kutusunu açacaktır.
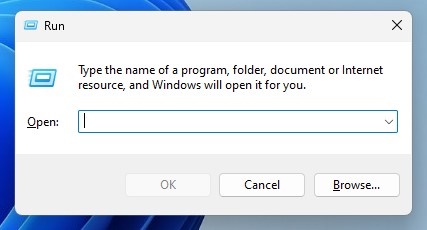
2. ÇALIŞTIR iletişim kutusuna msconfig yazın ve Enter düğmesine basın.
3. Sistem Yapılandırmasında, Önyükleme bölümüne geçin.
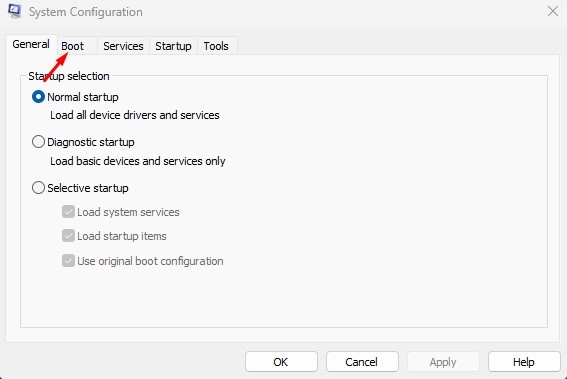
4. Önyükleme seçeneklerinde,”Güvenli önyükleme“yi işaretleyin ve”Minimal“
‘i seçin
5. Değişiklikleri yaptıktan sonra Uygula düğmesini ve ardından Tamam‘ı tıklayın.
İşte bu kadar! Şimdi Güvenli modda başlatmak için bilgisayarınızı yeniden başlatın. Güvenli modda, Komut İstemi’ni açın ve sfc/scannow komutunu çalıştırın.
4. Windows Modül Yükleyici Hizmetini Başlatın
Windows güncellemelerini önlemek için bilgisayarınızın Windows Modül Yükleyici Hizmetini devre dışı bıraktıysanız, SFC Tarama çalışmaz.
En iyi seçenek Windows Modül Yükleyici hizmetini Hizmetlerden yeniden çalıştırmak ve ardından SFC komutunu yürütmek için. İşte yapmanız gerekenler.
1. Windows Arama düğmesine basın ve Hizmetler yazın. Ardından, listeden Hizmetler uygulamasını açın.
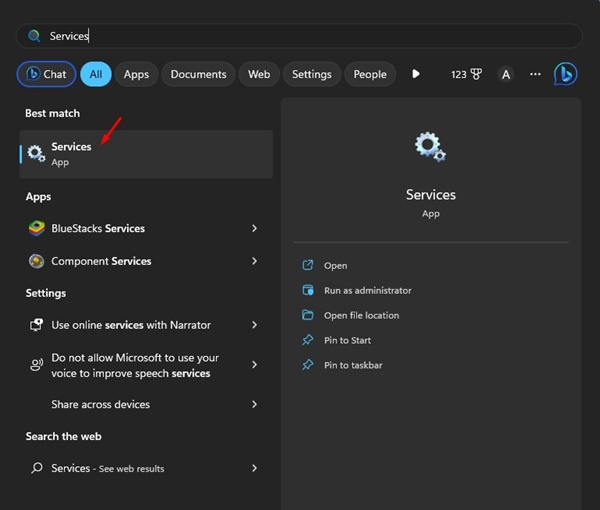
2. Hizmetlerde, Windows Modül Yükleyici hizmetini bulun.
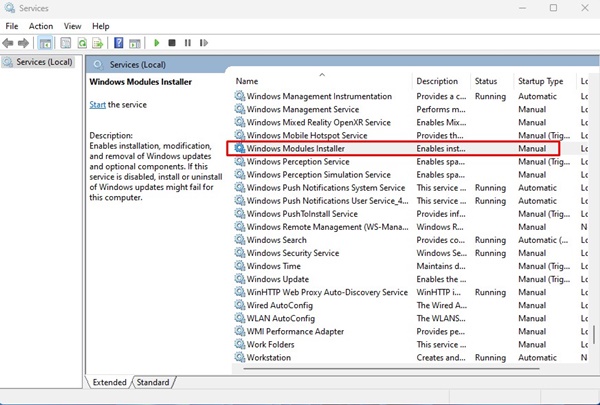
3. Windows Modül Yükleyicisine sağ tıklayın ve”Özellikler“i seçin.
4. Özellikler’de Başlangıç türü açılır menüsünü tıklayın ve’Manuel‘i seçin.
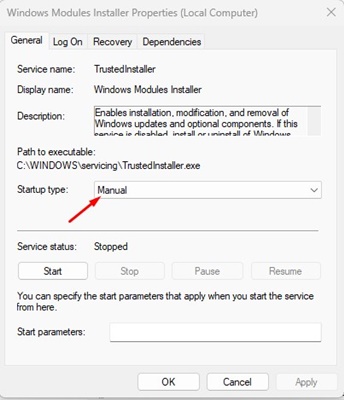
5. Değişiklikleri yaptıktan sonra Hizmet Durumunda Başlat düğmesini tıklayın.
6. Ardından,”Uygula“yı ve ardından”Tamam“ı tıklayın.
İşte bu kadar! Şimdi değişiklikleri uygulamak için Windows bilgisayarınızı yeniden başlatın.
5. Otomatik Onarım Aracını Çalıştırın
Windows 10/11, Windows’un yüklenmesini engelleyen sorunları otomatik olarak düzelten bir özelliğe sahiptir. Otomatik Onarım,”Windows Kaynak Koruması İstenen İşlemi Gerçekleştiremedi”hata mesajını düzeltebilen Gelişmiş Başlangıç’ın bir parçasıdır.
1. Windows Başlat düğmesine tıklayın ve’Ayarlar‘ı seçin.
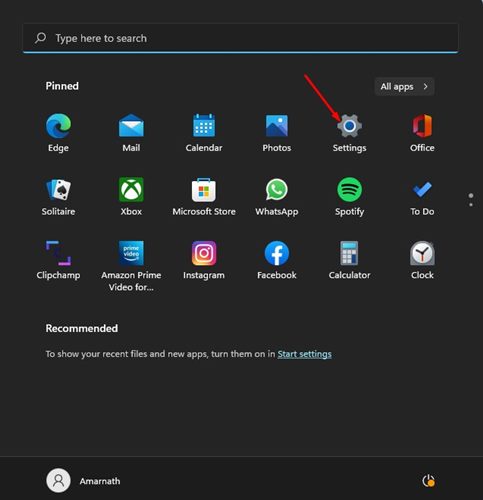
2. Ayarlar’da soldaki Sistem sekmesine geçin.
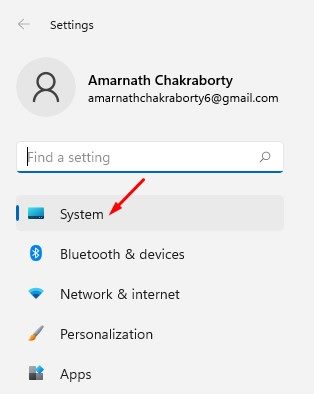
3. Sağ tarafta, Kurtarma seçeneğine tıklayın.
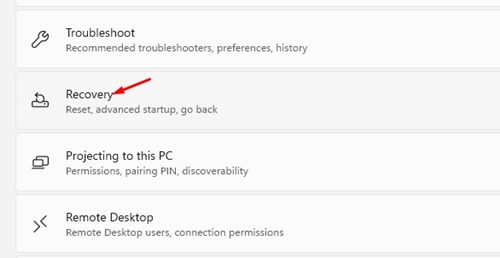
4. Şimdi Kurtarma seçeneklerine ilerleyin ve Gelişmiş Başlangıç’ın yanındaki’Şimdi Yeniden Başlat‘düğmesini tıklayın.
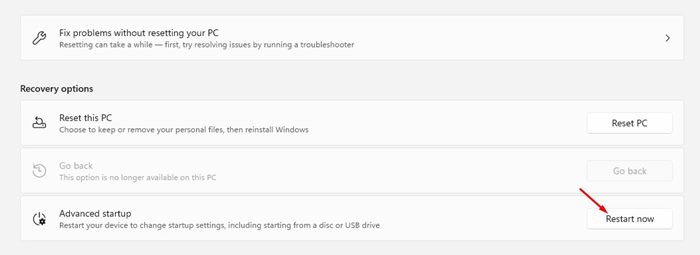
5. PC’niz yeniden başlayacak ve Gelişmiş Seçenekleri açacaktır. Burada, Otomatik Onarım‘ı tıklayın.
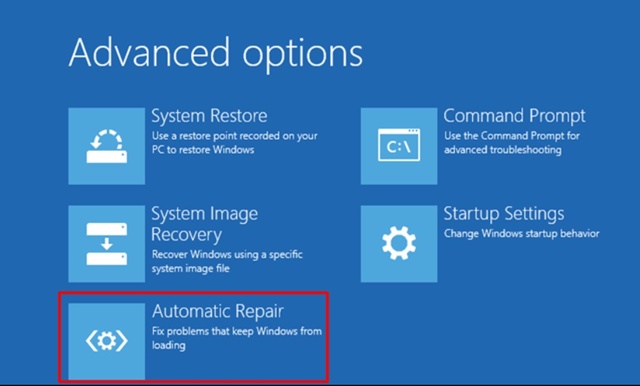
İşte bu kadar! Otomatik Onarım aracı çalışacak ve SFC aracının düzgün çalışmasını engelleyebilecek tüm sorunları çözecektir.
6. Windows PC’nizi sıfırlayın
‘Windows Kaynak Koruması İstenen İşlemi Gerçekleştiremedi’SFC hatasını çözmek için hiçbir şey işinize yaramadıysa, yapabileceğiniz en iyi şey bilgisayarınızı sıfırlamaktır.
Bilgisayarınızı sıfırlamadan önce, önemli dosya ve klasörlerinizi bulut depolama hizmetlerine veya harici bir sürücüye yedekleyin.
1. Windows Başlat düğmesine tıklayın ve’Ayarlar‘ı seçin.
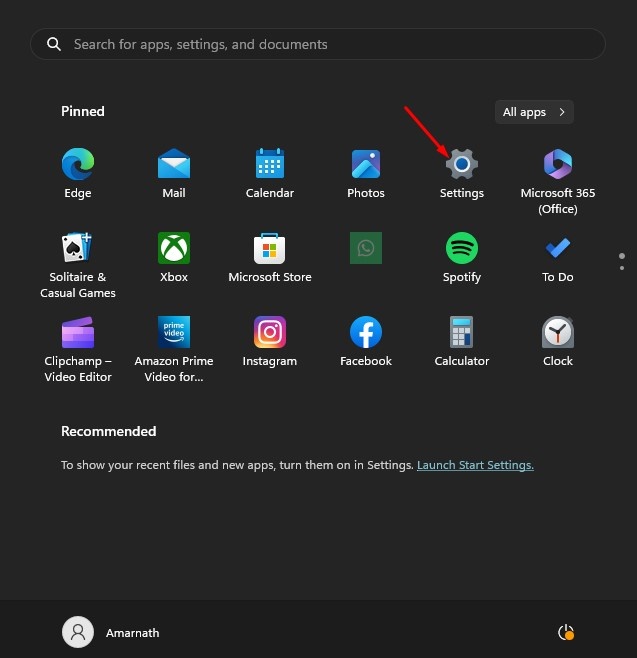
2. Ayarlar’da, sol kenar çubuğundaki Windows Update‘e geçin.
3. Sağda,’Gelişmiş Seçenekler‘e tıklayın.
4. Ardından,’Kurtarma‘yı tıklayın.
5. Kurtarma Seçenekleri altında,’Bilgisayarı Sıfırla‘seçeneğini tıklayın.
6. Bu bilgisayarı sıfırla isteminde, dosyalarınızı saklamak mı yoksa her şeyi kaldırmak mı istediğinizi seçin. Dosyalarınızı saklamayı seçebilirsiniz.

7. Açık Windows’u nasıl yeniden yüklemek istersiniz? ekranda,’Bulut İndirme‘
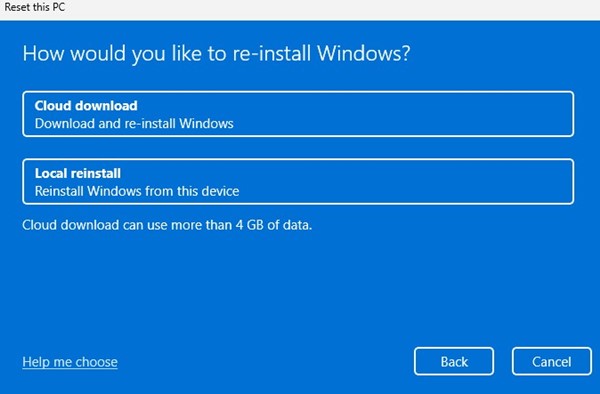
8. Sonraki ekranda, Windows 11’i sıfırlamak için Sıfırla düğmesini tıklayın.
İşte bu kadar! Sıfırlama işleminin tamamlanması biraz zaman alabilir, bu nedenle sabırla bekleyin ve bu arada bilgisayarınızı yeniden başlatmayın.
Ayrıca şunu okuyun: Bilgisayara Windows 11 ISO İndirme ve Yükleme
Öyleyse, Bunlar,’Windows Kaynak Koruması İstenen İşlemi Gerçekleştiremedi’hata mesajını çözmek için en iyi ve çalışan birkaç yöntemdir. WRP hatasını düzeltmek için daha fazla yardıma ihtiyacınız olursa yorumlarda bize bildirin.