Microsoft Excel elektronik tablosunu bilgisayarınıza kaydetmeye çalışırken”Paylaşım İhlali”hatası mı alıyorsunuz? Dosyayı klasörünüze kaydetmek için gerekli izinlere sahip olmayabilirsiniz. Bu sorunun başka nedenleri de var ve dosyanızı başarılı bir şekilde kaydetmenize izin vermek için tüm bu öğeleri nasıl çözeceğinizi göstereceğiz.
MS Excel dosyanızdaki değişiklikleri kaydedememenizin diğer nedenleri, virüsten koruma programınızın dosyanıza müdahale etmesi, elektronik tablo klasörünüz için dosya içeriği indekslemenin devre dışı bırakılması, Excel uygulamasının kendisinde sorunlar olması ve daha fazlasıdır..
İçindekiler New York, ABD – 18 Ağustos 2017: Dizüstü bilgisayar ekranının yakından görünümünde Microsoft excel menüsü
Ağ Klasörünüz için Gerekli İzinleri Alın
Elektronik tablonuzu bir ağ sürücüsüne kaydetmeye çalışırken”Paylaşım İhlali”hatası, bunu yapmak için doğru izinlere sahip olduğunuzdan emin olun. Dosyaları ağ klasörünüze kaydetmek için hem Değiştir hem de Sil ayrıcalıklarına ihtiyacınız var.
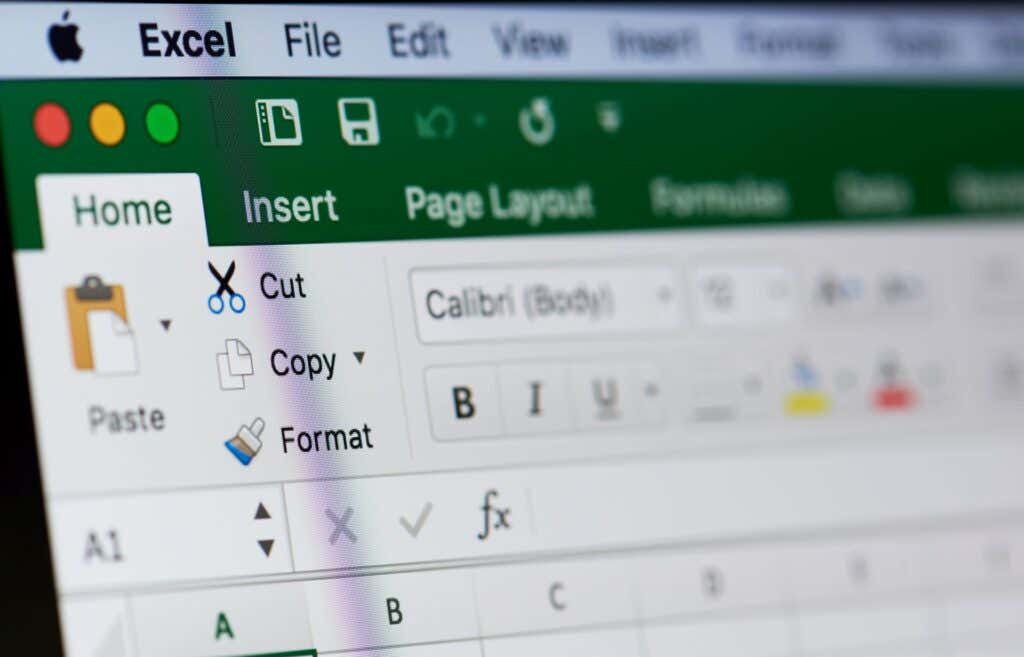
gerekli izinlere sahip değilseniz, ağ yöneticinizden size yukarıdaki izinlerin her ikisini de vermesini isteyin. Yönetici bunu yaptıktan sonra, dosyanızı istediğiniz ağ konumuna kaydedebileceksiniz.
Windows Dosya Gezgini’nde Paylaşım Sihirbazını Açın
“Paylaşım İhlali”hatası almanızın bir başka nedeni de, Dosya Gezgini uygulamanızda Paylaşım Sihirbazı’nın etkin olmamasıdır. Hatanızdan kurtulmak için Windows PC’nizde bu özelliği açmaya değer.
Windows + E tuşlarına basarak PC’nizde Dosya Gezgini’ni açın. Dosya Gezgini’nin üstündeki üç noktayı seçin ve Seçenekler’i seçin. Açık pencerede Görünüm sekmesine erişin. Gelişmiş ayarlar bölümünde Paylaşım Sihirbazını Kullan (Önerilen) seçeneğini etkinleştirin. Uygula’yı ve ardından alttaki Tamam’ı seçin. Excel dosyanızdaki değişiklikleri kaydetmeyi deneyin.
Excel Elektronik Tablonuzu Yerel Depolama Alanınıza Kaydedin
Excel hatanızı düzeltmenin bir yolu, elektronik tablonuzu bilgisayarınızın yerel depolama alanına kaydetmektir. Bu, ağla ilgili sorunları atlamanıza ve dosyanızı başarıyla kaydetmenize yardımcı olur. Ardından, isterseniz dosyayı ağ sürücünüze manuel olarak aktarabilirsiniz.
Excel’in sol üst köşesinde Dosya’yı seçin. Aşağıdaki ekranda Farklı Kaydet > Gözat’ı seçin. Dosyanızı kaydetmek için yerel depolama alanınızda bir klasör seçin ve Kaydet’i seçin.
Bilgisayarınızı ağınıza nasıl bağladığınıza bağlı olarak, kaydedilmiş Excel dosyanızı kopyalayıp ağ klasörünüze yapıştırmak için makinenizin dosya yöneticisi uygulamasını kullanabilirsiniz.
Excel Dosyanızı Yeni Bir Adla Kaydedin
Excel dosyanızı kaydetme konusunda hâlâ sorun yaşıyorsanız, dosyanız için farklı bir ad kullanın ve dosyayı kaydetmeyi deneyin. Bu, adla ilgili tüm çakışmaları çözmenize yardımcı olur ve dosyanızı sorunsuz bir şekilde kaydetmenize olanak tanır.
Elektronik tablonuz açıkken, Excel’in sol üst köşesinde Dosya’yı seçin. Sonraki sayfada Farklı Kaydet > Gözat’ı seçin. Dosyanızı kaydetmek için bir klasör seçin. Dosya adı alanını seçin ve geçerli olandan farklı bir ad girin. Ardından, Kaydet’i seçin.
Virüsten Koruma Programınızı Kapatın
“Paylaşım İhlali”hatası almanızın olası nedenlerinden biri, virüsten koruma programınızın dosyanıza erişiminizi engellemesidir. Bazen, virüsten koruma programları yanlış pozitif sonuçlar üreterek çeşitli hatalara yol açar.
Bu senaryoda, virüsten koruma programınızı geçici olarak devre dışı bırakın ve ardından dosyanızı kaydedip kaydedemeyeceğinize bakın. Dosyayı kaydettiğinizde antivirüsünüzü tekrar açabilirsiniz.
Virüsten koruma korumanızı nasıl kapatacağınız, kullandığınız programa bağlıdır. Microsoft Defender Antivirus’ü devre dışı bırakmak için aşağıdaki talimatları uygulayabilirsiniz:
Başlat’ı açın, Windows Güvenliği’ni bulun ve uygulamayı başlatın. Uygulamanın ana ekranında Virüs ve tehdit koruması’nı seçin. Virüs ve tehdit koruması ayarları altındaki Ayarları yönet’i seçin. Gerçek zamanlı koruma seçeneğini devre dışı bırakın. Kullanıcı Hesabı Denetimi isteminde Evet’i seçin. Excel dosyanızı açın ve istediğiniz değişiklikleri yapın. Ardından, dosyanızı kaydedin. Antivirüs korumanızı tekrar açın.
Yukarıdakiler sorununuzu çözdüyse soruna kalıcı bir çözüm bulmak için virüsten koruma sağlayıcınızla iletişime geçin.
Elektronik Tablo Klasörünüz İçin Dizin Oluşturmayı Açın
Excel”Paylaşım İhlali”hatanızı potansiyel olarak düzeltmek için bir Windows seçeneğini açabilirsiniz. Bu seçenek, dosyalarınızın özelliklerine ek olarak klasörünüzdeki dosyaların içeriğini de dizine ekler.
Excel dosyanızı kaydetmeye çalıştığınız klasörü bulun. Klasörünüzü sağ tıklayın ve Özellikler’i seçin. Genel sekmesini seçin ve Gelişmiş’i seçin. Dosya özellikleri seçeneğine ek olarak içeriğin dizine eklenmesine izin ver Bu klasördeki dosyalara izin ver seçeneğini açın. Tamam, Uygula ve Tamam’ı seçin.
Microsoft Excel Uygulamanızı Onarın
Hata mesajınız henüz ortadan kalkmadıysa, son çareniz Microsoft Excel uygulamasının kendisini düzeltmektir. Uygulama, çeşitli türde hatalar üreten sorunlar yaşıyor olabilir.
Neyse ki, uygulamanızı onarmak için fazla bir şey yapmanız gerekmiyor. Microsoft Office, tüm Office uygulamalarınızı birkaç kolay tıklamayla düzeltmenize olanak tanıyan bir onarım aracı içerir. Excel uygulamanızın karşılaştığı tüm sorunları gidermek için bu aracı kullanabilirsiniz.
Başlat menüsünü açın, Denetim Masası’nı bulun ve yardımcı programı başlatın. Denetim Masası’nda Program kaldır’ı seçin. Listeden Microsoft Office kurulumunuzu seçin ve en üstte Değiştir’i seçin. Kullanıcı Hesabı Denetimi isteminde Evet’i seçin. Hızlı Onarım’ı seçin ve Onar’ı seçin. Sorununuz çözülmediyse, Çevrimiçi Onarım’ı seçin ve araçta Onar’ı seçin.
Excel’in Paylaşım İhlali Hatasını Aşmanın Birden Fazla Yolu
Microsoft Excel, çeşitli nedenlerle yukarıdaki hata mesajını görüntüler. Soruna neden olabilecek öğeleri düzelttikten sonra, hatanızı çözebilir ve Excel elektronik tablonuzu istediğiniz konuma kaydedebilirsiniz. Rehberin, Excel dosyalarınızdaki değişiklikleri kaydetmenize yardımcı olacağını umuyoruz.

