Windows 11/10’da bir aygıt sürücüsünü yüklerken veya güncellerken Bu INF’deki bir hizmet yükleme bölümü geçersiz hatası görürseniz, bu gönderi size kesinlikle yardımcı olacaktır.
Bu INF’deki A hizmet yükleme bölümü geçersiz hatasına neden olan nedir?
Windows’ta bir.INF Dosyası kullanarak bir Sürücüyü manuel olarak yüklemeye çalıştığınızda bu hata oluşur. Sağ tıklama içerik menüsünde Yükle ”seçeneği. Bu hata, bozuk bir.inf sürücü dosyası veya aygıt ile sürücü arasındaki uyumsuzluktan kaynaklanabilir. Bu hatanın MTP aygıt sürücüsü, Wi-Fi sürücüsü veya bu konudaki diğer herhangi bir sürücüde meydana geldiği bildirildi.
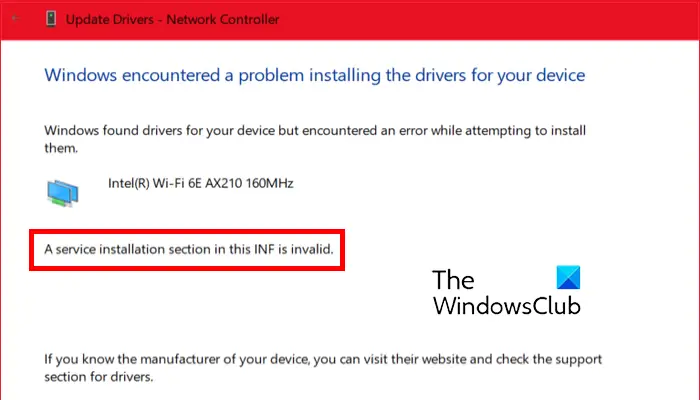
Bu INF’deki bir hizmet yükleme bölümü geçersiz hatasını düzeltin
Bu hatayı düzeltmek için .inf sürücü dosyasını farklı bir konuma yeniden indirin ve yüklemeyi deneyin. işe yarıyor. İşte bu hatayı çözmenize yardımcı olacak bazı öneriler.
Aygıt sürücüsünü yeniden yükleyin.Sürücüyü manuel olarak güncelleyin.Eksik sürücü dosyalarını manuel olarak yükleyin.Sürücünüzü otomatik olarak güncellemek için üçüncü taraf bir sürücü güncelleyici kullanın.
Denemeden önce Aşağıdaki düzeltmeler, potansiyel olarak bozuk veya eksik sistem dosyalarını düzeltmek için bir SFC taraması çalıştırın ve hatanın giderilip giderilmediğine bakın. Değilse, aşağıdaki düzeltmelerle ilerleyebilirsiniz.
1] Aygıt sürücüsünü yeniden yükleyin
Hatanın giderilip giderilmediğini kontrol etmek için sorunlu aygıt sürücüsünü kaldırıp yeniden yükleyebilirsiniz. Bu düzeltmenin birkaç kullanıcı için etkili olduğu kanıtlanmıştır. Böylece, aynısını yapmayı deneyebilir ve hatanın çözülüp çözülmediğini görebilirsiniz.
Önce Win+X menüsünden Aygıt Yöneticisi uygulamasını açın. Bundan sonra, sorunlu sürücüyü bulun ve üzerine sağ tıklayın. Bağlam menüsünden, Cihazı kaldır seçeneğini seçin ve ardından işlemi tamamlamak için istenen talimatları izleyin.
Yukarıdaki komut tamamlandığında, bilgisayarınızı yeniden başlatabilirsiniz.
p>
Şimdi, cihazınızı bilgisayarınıza bağlayın ve Windows’un eksik olan cihaz sürücülerini otomatik olarak kurmasına izin verin. Windows, sürücüleri otomatik olarak indirip kuramazsa, sürücüleri aygıt üreticisinin resmi web sitesinden indirebilir ve ardından sisteminize yükleyebilirsiniz.
Oku: Sürücü algılandı DeviceVBoxNetLwf’te dahili bir sürücü hatası.
2] Sürücüyü manuel olarak güncelleyin
Ayrıca şunları da yapabilirsiniz sorunlu sürücüyü Aygıt Yöneticisi aracılığıyla manuel olarak güncellemeyi deneyin ve hatanın düzelip düzelmediğine bakın. Bunu yapmak için gereken adımlar şunlardır:
Önce Win+X’e basarak kısayol menüsünü açın ve ardından Aygıt Yöneticisi‘ni seçin. Aygıt Yöneticisi’nde, bu sorunla karşılaştığınız sürücüyü bulun. hatasını bulun ve üzerine sağ tıklayın. Şimdi, görüntülenen içerik menüsünden Sürücüyü güncelle seçeneğini seçin. Ardından, Sürücüler için bilgisayarıma gözat seçeneğine tıklayın ve ardından sürücüyü sağlayın konum. Ya da Bilgisayarımdaki mevcut sürücüler listesinden seçmeme izin ver seçeneğini seçip İleri’ye tıklayabilirsiniz. Bundan sonra, aygıtı, donanım türünü vb. seçmek gibi istenen talimatları izleyin. ve sürücü kurulumunu tamamlayın.Sürücü başarıyla yüklendikten sonra, cihazı yeniden bağlayabilir ve hatanın giderilip giderilmediğini kontrol edebilirsiniz.
Bakın: Bu cihaz için bir sürücü (hizmet) devre dışı bırakıldı ( Code 32).
3] Eksik sürücü dosyalarını manuel olarak yükleyin
Bu hata, eksik sürücü dosyalarının bir sonucu olabilir. Bu nedenle, senaryo uygulanabilirse, eksik sürücü dosyalarını manuel olarak yükleyebilir ve ardından hatanın giderilip giderilmediğini kontrol edebilirsiniz.
USB sürücülerinde bu hatayla karşılaşıyorsanız, muhtemelen mdmcpq.inf veya usbser.sys dosyası bozuk veya eksik. Bu durumda, aşağıdaki adımları kullanarak bunları kurabilirsiniz:
Öncelikle, bu hatanın olmadığı başka bir bilgisayara ihtiyacınız var. Bu nedenle başka bir bilgisayara gidin ve şu konuma gidin:
C:\Windows\INF
Şimdi, mdmcpq.inf dosyasını kopyalayıp harici bir sürücüye yapıştırın. Bundan sonra aşağıdaki konuma gidin:
C:\Windows\System32\drivers
Yukarıdaki konumdan, usbser.sys dosyasını daha önce kullandığınız harici sürücüye kopyalayın.
Ardından, harici sürücüyü sorunlu bilgisayara bağlayın ve her iki dosyayı da kopyalayın ilgili konumlarına. mdmcpq.inf dosyasını C:\Windows\INF konumuna ve usbser.sys dosyasını C:\Windows\System32\drivers konumuna kopyalayıp yapıştırın.
Artık cihazınızı yeniden bağlayabilir ve hatanın çözülüp çözülmediğini kontrol edebilirsiniz..
Bu hatayı düzeltmek için eksik bir sürücü dosyasını kurmanın başka bir yolu da şudur:
İlk olarak, USB cihazınızın bağlantısını kesin ve Dosya Gezgini’nizde C:\Windows\INF konumuna gidin. Şimdi, wpdmtp.inf dosyasına sağ tıklayın ve açılan içerik menüsünden Yükle seçeneğini seçin. Ardından, işlemin bitmesini bekleyin. Bittiğinde, cihazınızı yeniden bağlayın ve bu INF’deki A hizmeti yükleme bölümünün geçersiz hatasının giderilip giderilmediğini kontrol edin.
Oku: Seçtiğiniz INF dosyası bunu desteklemiyor. yükleme yöntemi
4] Sürücünüzü otomatik olarak güncellemek için üçüncü taraf bir sürücü güncelleyici kullanın
Bu hatayı düzeltmenin bir sonraki yöntemi, üçüncü taraf sürücü güncelleyici yazılımı kullanarak aygıt sürücülerini otomatik olarak güncellemektir. Sisteminizdeki güncel olmayan sürücüleri otomatik olarak algılayan ve güncelleyen bu tür pek çok yazılım vardır. Ücretsiz istiyorsanız WinZip Driver Updater’ı deneyebilirsiniz.
Faydalı bilgiler:
Umarım bu yardımcı olur.
Şimdi okuyun: Hata 38, Windows bu donanım için Aygıt Sürücüsünü yükleyemiyor.

