“Microsoft Excel dosyaya erişemiyor”mesajını alırsanız, bu dosya yolunda bir sorun olduğu anlamına gelir. Bu sinir bozucu bir hatadır ve önemli belgeleri açmanızı engelleyebilir.
Bu yazıda,”Microsoft Excel dosyaya erişemiyor”hatasını nasıl düzelteceğinizi ve çalışma kitaplarınıza nasıl yeniden erişeceğinizi açıklayacağız.
İçindekiler
Hata Neden Olur?
Bu Excel hatasını almanızın üç ana nedeni vardır:
Dosya adı veya yolu mevcut değil. Dosya başka bir program tarafından kullanılıyor. Kaydetmeye çalıştığınız çalışma kitabı, şu anda açık olan bir çalışma kitabıyla aynı ada sahip.”
Aşağıda, bu hatayı çözme olasılığı en yüksek olan düzeltmelerle başlayacağız. Bu nedenle, Düzeltme 1 ile başlayın ve sorun ortadan kalkana kadar devam edin.
Düzeltme 1: Dış Bağlantıların Geçerli Olduğundan Emin Olun
Bu hata genellikle harici çalışma kitaplarına veya çalışma sayfalarına giden bağlantıları tıklatmaya çalışırken meydana geldiğinden, ilk adım bu bağlantıların doğru olduğundan emin olmaktır. Excel elektronik tablonuzdaki her bağlantı için:
Bağlantılı çalışma kitaplarının taşınmadığından veya yeniden adlandırılmadığından emin olun. Bu, dosya yolunu etkiler ve Excel bağlantılı öğeyi bulamaz. Bağlantılı öğeleri artık bulamıyorsanız silin.
Tüm harici bağlantıları bulmak için:
Excel uygulamasını açın. Çalışma kitabını aramak için Ctrl + F tuşlarına basın. Seçenekler’i seçin. “.xlsx” yazın ve Aranan’a basın.”İçinde”altında Çalışma Kitabı’nı seçin ve”İçinde Bak”altında Formüller’i seçin. Tümünü Bul’u seçin. 
Düzeltme 2: Microsoft Excel’i Güncelleyin
Yazılım güncellemeleri genellikle geçici sorunları giderir. Bu aksaklığın güncel olmayan bir Excel programından kaynaklanmadığından emin olmak için onu en son sürüme güncellemelisiniz. Bunu yapmak için:
Excel’i açın. Dosya > Hesap’ı seçin. Güncelleme Seçenekleri > Şimdi Güncelle’yi seçin. 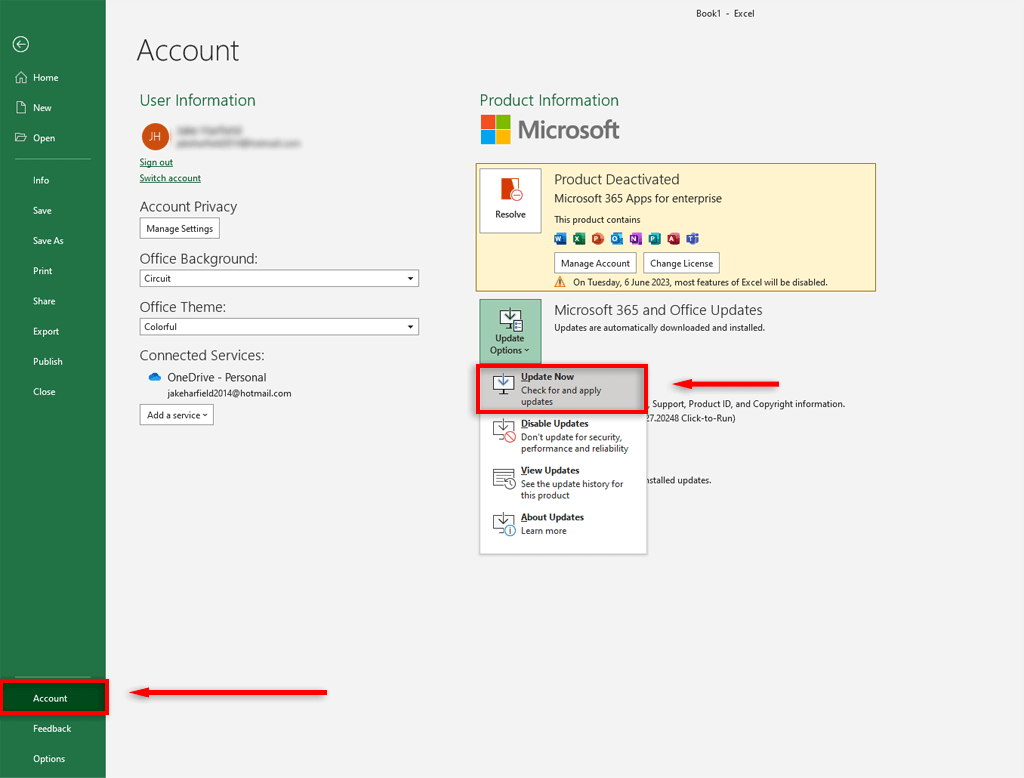
Düzeltme 3: Excel Eklentilerini Devre Dışı Bırak
Bazen, eklentiler Excel sayfalarınızda sorunlara neden olabilir.”Dosyaya erişilemiyor”hatasına neden olmadıklarından emin olmak için tüm eklentileri devre dışı bırakın ve teker teker yeniden etkinleştirin. Bunu yapmak için:
Excel çalışma kitabınızı açın. Dosya > Seçenekler’i seçin. Eklentiler’i seçin. Tüm kutuların işaretini kaldırın ve Tamam’ı tıklayın. 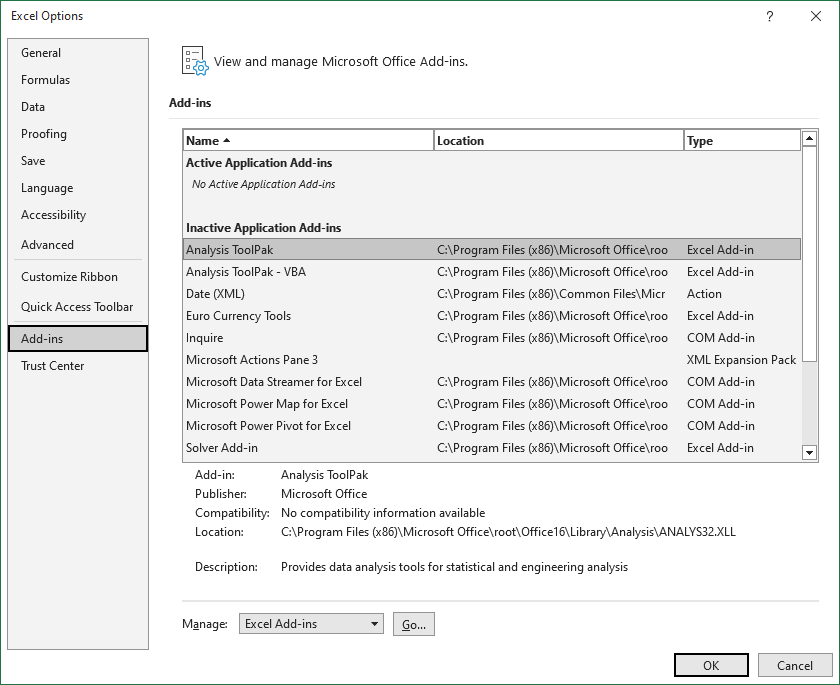 Hata yeniden ortaya çıkana kadar her eklentiyi tek tek etkinleştirin.
Hata yeniden ortaya çıkana kadar her eklentiyi tek tek etkinleştirin.
Düzeltme 4: Dosya Yolu Uzunluğunu Kısaltın
Bu aksaklığa çok uzun bir dosya yolu neden olabilir. Durumun böyle olmadığından emin olmak için, Excel dosyalarını (bir alt klasörler zinciri yerine) bir üst klasöre taşıyın ve kısa bir adla yeniden adlandırın. Dosya yolu kısaltıldıktan sonra, Excel çalışma kitabınızdaki bağlantıyı güncelleyin ve dosyayı açmayı deneyin.
Düzeltme 5: Excel Dosyasını Masaüstüne Taşıyın
Bazı kullanıcılar, Excel dosyası bilgisayarın dosya sistemi yerine Masaüstü klasöründeyse bu hatanın ortadan kalktığını belirtmişlerdir. Bu harika bir düzeltme olmasa da, Excel elektronik tablonuzun uygun işlevselliğini geri döndürmek için aksaklığı geçici olarak kaldırabilir.
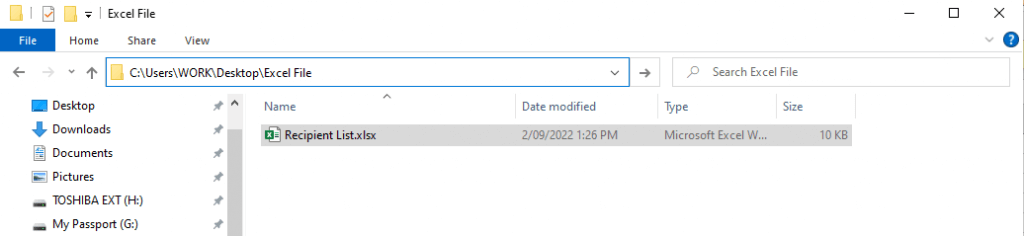
Not: Bu hata, dosya yerel sürücünüz yerine bir ağ sürücüsünde depolandığında da oluşur. Dosyanın C:\Users\username\Desktop konumuna kaydedildiğinden emin olun.
Düzeltme 6: Office Belge Önbelleğini Temizle
Office belge önbelleğini temizlemek de bu hatayı çözebilir. Bunu yapmak için:
Windows Gezgini’ni açın ve Office Dosya Önbelleği’ne gidin. Office 2016 için bu,”%localappdata%\Microsoft\Office\16.0\OfficeFileCache”konumunda bulunur. Office 2013 için”%localappdata%\Microsoft\Office\15.0\OfficeFileCache”konumunda bulunabilir.’FS’ile başlayan tüm dosyaları seçin ve silin. 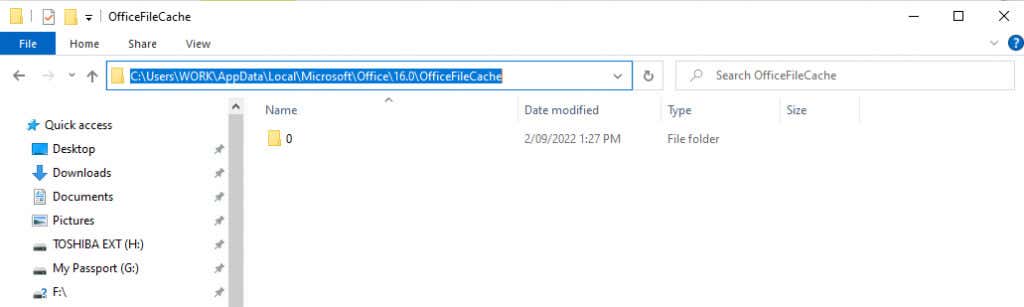 Excel belgenizi yeniden başlatın ve hatanın devam edip etmediğine bakın.
Excel belgenizi yeniden başlatın ve hatanın devam edip etmediğine bakın.
Düzeltme 7: Diğer Tüm Programları Kapatın
Bu Microsoft Office Excel aksaklığının nedenlerinden biri, başka bir programın şu anda Excel dosyasını kullanması ve dolayısıyla açamamasıdır. Bunu çözmek için.xls dosyasının diğer çalışma kitaplarında, uygulamalarda veya eklentilerde açık olmadığından emin olun ve yeniden deneyin.
Düzeltme 8: İzinlerinizi Kontrol Edin
MS Excel,”Salt okunur”olarak ayarlanmış dosyaları açmakta zorlanabilir. Bunu çözmek için bağlantılı dosyalarınızın doğru yazma izinlerine sahip olduğundan emin olun. Dosyaya sağ tıklayın ve Özellikler’i seçin.”Özellikler”in yanında, Salt okunur seçeneğinin işaretli olmadığından emin olun.
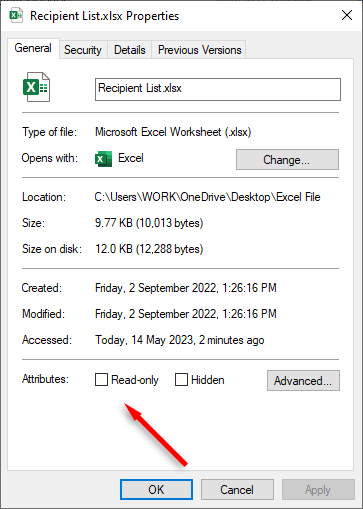
Verilere Geri Dön
MS Office uygulamaları değişken olabilir ve yavaşlatmak için bir Excel hatasından daha kötü bir şey yoktur işin. Umarız bu sorun giderme kılavuzu, Microsoft Excel çalışma kitabınızı düzeltmenize yardımcı olmuştur ve tüm dış bağlantılar olması gerektiği gibi çalışmaktadır. Unutmayın, Excel sizin için çalışmayı durdurursa, her zaman Google E-Tablolar’a veya Smartsheet’e geçebilirsiniz!

