Yıllar geçtikçe, dijital oyun dağıtım hizmeti Steam büyük gelişmeler kaydetti. Devasa oyun veritabanını keşfetmek için seçenekler arayan kullanıcılar için tercih edilen bir seçenek haline geldi.
İnternet üzerinden sunulan bir oyun dağıtım hizmeti ve vitrindir ve çoğunlukla çevrimiçi oyunları indirmek ve oynamak için kullanılır. Steam’in masaüstü istemcisi zengin özelliklere sahip olsa da, bazen birkaç oyun çökebilir ve sizi onu Yönetici haklarıyla çalıştırmaya zorlayabilir.
Steam Oyunlarını yönetici olarak çalıştırmak, söz konusu olduğunda ilk tercihiniz olmalıdır. hataları veya sorunları giderme. Steam Games’i Windows’ta Yönetici olarak çalıştırmak mümkün müdür? Bunu bu makalede öğreneceğiz.
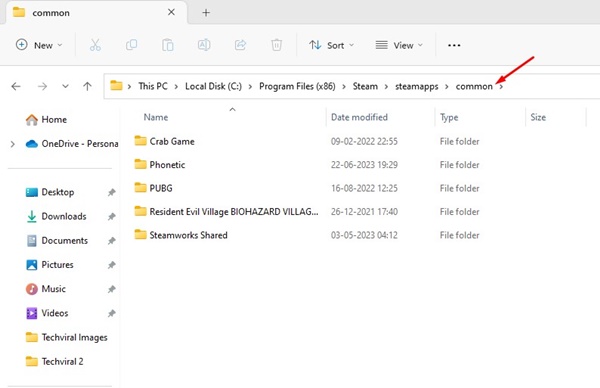
Steam Oyunlarını Yönetici Olarak Çalıştırabilir miyim?
Steam’den yüklenen oyunlar yerel olarak depolansa da, Farklı Çalıştır yönetici seçeneği sağ tıklama veya bağlam menüsünü hala kaçırıyor.
Masaüstünüzdeki Steam oyunu kısayolu, sağ tıkladığınızda size’Yönetici olarak çalıştır’seçeneği sunmuyor. Şimdi soru, bu oyunları yönetici olarak nasıl çalıştıracağınızdır.
Masaüstü ekranınızda bulduğunuz oyun simgeleri, yalnızca Steam istemcisi tarafından oluşturulan bir kısayoldur. Bunlar yönetici olarak çalıştırabileceğiniz yürütülebilir dosyalar değildi.
Steam oyunlarını yönetici olarak çalıştırmak için tek seçenek Game.exe dosyasını Steam klasöründen indirin ve yönetici olarak çalıştırın.
Steam Oyunu Yönetici Olarak Nasıl Çalıştırılır?
Steam oyunlarını yönetici olarak çalıştırmanın birçok yolu vardır. Windows işletim sisteminde yönetici. Aşağıda herhangi bir Steam Oyununu Yönetici olarak çalıştırmanıza izin verecek adımlar yer almaktadır.
Önemli: Lütfen bunların Steam İstemcisini Yönetici olarak çalıştırma adımları olmadığını unutmayın; Bu yöntemleri yalnızca Steam’den indirilen belirli bir oyunu yönetici haklarıyla çalıştırmak istiyorsanız uygulayın.
1. Öncelikle yönetici olarak çalıştırmak istediğiniz Steam oyununun Windows PC’nizde kurulu olduğundan emin olun.
2. Önce, Windows Dosya Gezgini’ni (Windows + E) açın. Şimdi bu klasöre göz atın:
C:\Program Files (x86)\Steam\steamapps\common
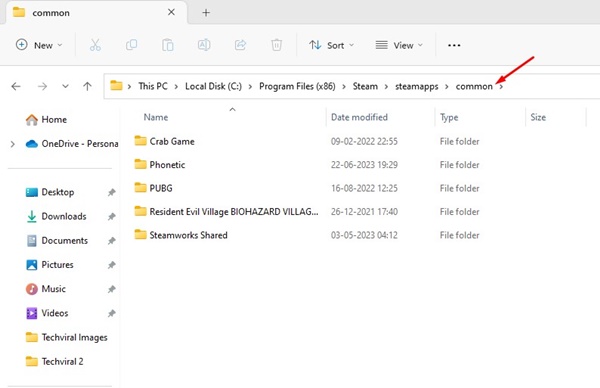
3. Ortak klasörde, kurulu tüm oyunlarınızı bulacaksınız.
4. Yönetici olarak çalıştırmak istediğiniz oyunun klasörünü açın. Şimdi Game çalıştırılabilir dosyasına (game.exe) sağ tıklayın ve’Yönetici olarak çalıştır‘ı seçin.
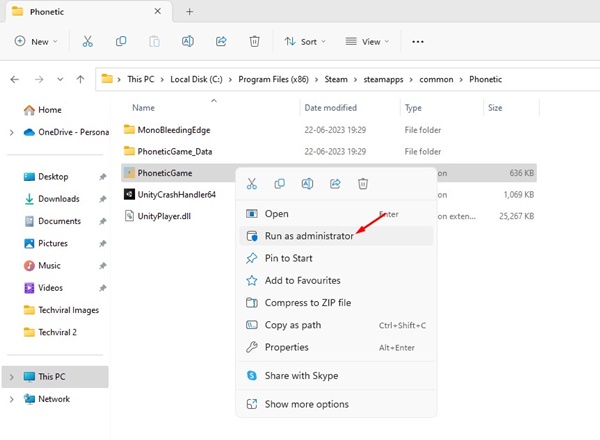
İşte bu kadar! Bu, Steam oyunlarını Windows işletim sisteminde yönetici olarak çalıştıracaktır.
Belirli Bir Steam Oyununu Her Zaman Yönetici Olarak Çalıştırma
İstemiyorsanız manuel adımlardan geçmek için, her zaman yönetici olarak çalışacak şekilde Steam Oyunu özelliklerinde değişiklik yapabilirsiniz. Bunu nasıl yapacağınız aşağıda açıklanmıştır.
1. Öncelikle yönetici olarak çalıştırmak istediğiniz Steam oyununun Windows PC’nizde kurulu olduğundan emin olun.
2. İlk olarak, Windows Dosya Gezgini’ni açın (Windows + E). Şimdi bu klasöre göz atın:
C:\Program Files (x86)\Steam\steamapps\common
3. Ortak klasörde, kurulu tüm oyunlarınızı bulacaksınız.
4. Yönetici olarak çalıştırmak istediğiniz oyunun klasörünü açın. Şimdi Yürütülebilir Oyun dosyasına (game.exe) sağ tıklayın ve Özellikler‘i seçin.

5. Oyun Özellikleri’nde Uyumluluk sekmesine geçin.
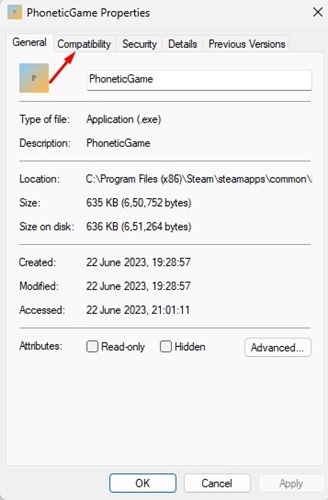
6. Ayarlar altında, Bu programı yönetici olarak çalıştır seçeneğini işaretleyin ve Uygula düğmesini tıklayın.
7. Şimdi Game.exe’ye sağ tıklayın ve Gönder > Masaüstü (Kısayol Oluştur)‘u seçin.
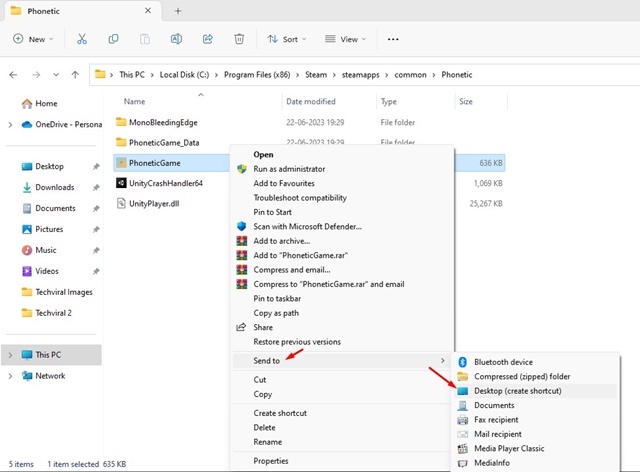
İşte bu kadar! Şimdi ne zaman Steam oyunu oynamak isterseniz, az önce oluşturduğunuz masaüstü kısayolundan oyunu başlatın.
Steam Masaüstü İstemcisini Yönetici Olarak Nasıl Çalıştırırım?
Şimdiye kadar, Steam oyunlarını yönetici olarak çalıştırma adımlarını paylaştık, peki ya Steam masaüstü uygulamasını yönetici olarak çalıştırmak isterseniz?
Steam masaüstünü çalıştırma istemciyi yönetici olarak kullanmak oldukça kolaydır ve onu birçok şekilde çalıştırabilirsiniz.

Steam masaüstünü yönetici olarak çalıştırmanın en kolay yolu, masaüstü simgesine sağ tıklayıp Yönetici olarak çalıştır‘ı seçmektir.
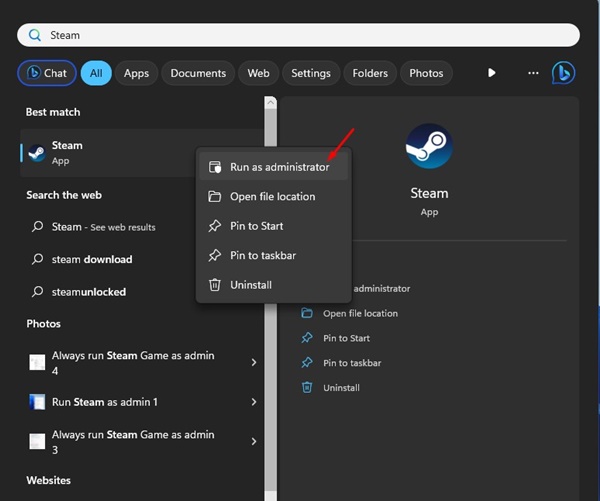
Ayrıca Windows Arama’ya tıklayıp Steam yazabilirsiniz. Ardından, Steam masaüstü istemcisine sağ tıklayın ve Yönetici olarak çalıştır’ı seçin.
Steam’i her zaman yönetici olarak nasıl çalıştırabilirim?
Eğer Steam masaüstü istemcinin kendisi bazı sorunlar gösteriyorsa, onu her zaman yönetici olarak çalıştırmak isteyebilirsiniz. Steam’i Windows’ta her zaman yönetici olarak nasıl çalıştıracağınız aşağıda açıklanmıştır.
1. Steam masaüstü istemcisine sağ tıklayın ve Özellikler‘i seçin.
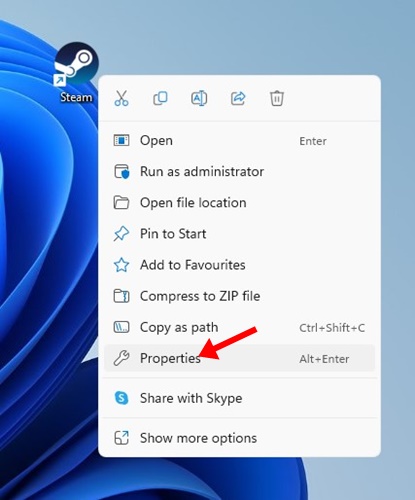
2. Steam Özelliklerinde Uyumluluk sekmesine geçin.

3. Ayarlar altında, Bu programı yönetici olarak çalıştır‘ı işaretleyin ve Uygula düğmesini tıklayın.
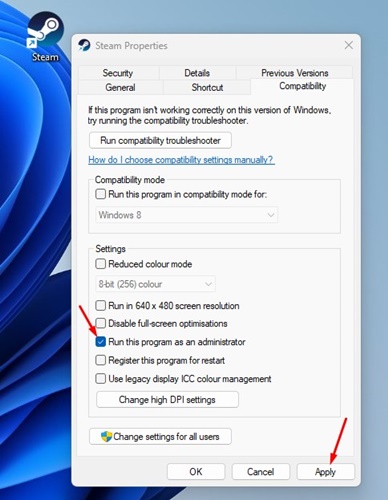
İşte bu kadar! Steam uygulamasını Windows’ta bu şekilde her zaman yönetici olarak çalıştırabilirsiniz.
Ayrıca okuyun: Oynamaya Değer En İyi 10 Ücretsiz Steam Oyunu
Steam oyununu yönetici olarak çalıştırmanın birkaç avantajı vardır ; tüm hatalardan kurtulacak ve daha iyi performans elde edebileceksiniz. Steam oyunlarını Windows’ta yönetici olarak çalıştırmanın iki farklı yolunu tartıştık. Bu da sorunlu oyunlarınızı Windows’ta yükseltilmiş ayrıcalıklarla çalıştırmalı.

