Mac’inizde farklı boyutlarda çok sayıda açık pencereniz olduğunda oldukça kaotik görünebilir, ancak içindeki karışıklığı düzenlemenin kolay bir yolu var. sadece birkaç saniye.
MacBook’umda ve harici ekranlarımda düzenli olarak çok sayıda açık pencere var. Şu anda, aralarında yayılmış 24 pencereli 11 uygulamam var. Bu kadar çok pencereyle, onları farklı masaüstü alanlarına bölebilirdim, ancak aynı anda çeşitli uygulamalardan birden çok pencereye bakmam gerektiğinden hepsini bir arada seviyorum.
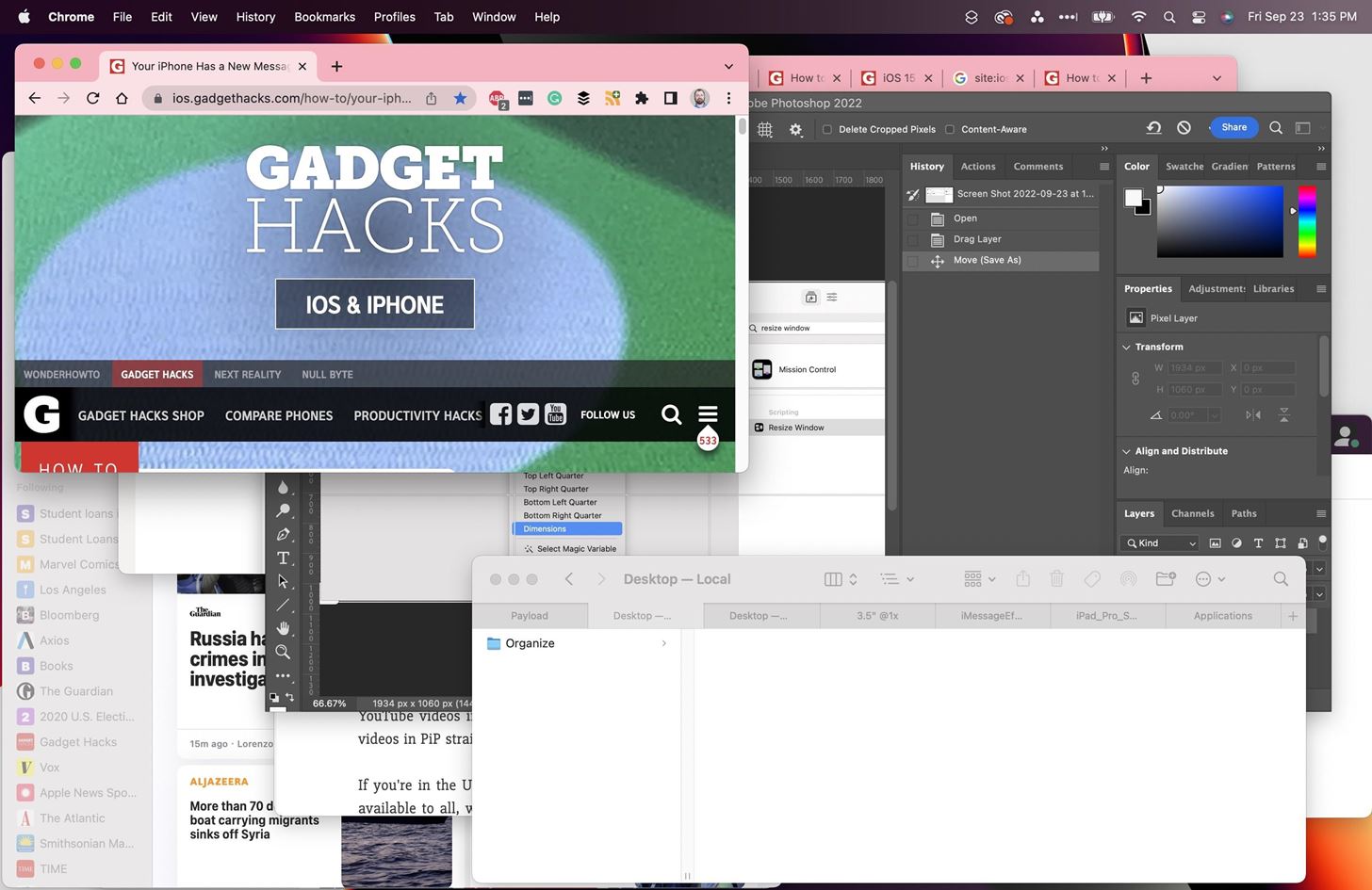
Bu nedenle, uygulamalarımı basamaklı pencerelere yerleştirme ve sık kullanmadıklarımı gizleme veya küçültme eğilimindeyim, böylece hangi pencerenin hangisi olduğunu çabucak anlayabilirim. Bir bakışta bir pencereyi bulamıyorsam Görev Kontrolü genellikle hile yapar.
Ancak tüm pencereler farklı boyutlarda olduğunda, devasa bir dağınıklık gibi görünüyor ve bu da manuel olarak denemek zorunda kalmama neden oluyor. her pencereyi defalarca yeniden boyutlandırarak iş akışımı gün boyunca birçok kez böldüm. Apple Komut Dosyalarını kullanarak macOS’ta tüm pencereleri yeniden boyutlandırmanın püf noktaları vardı ve Magnet gibi üçüncü taraf uygulamalar, ancak macOS 12 Monterey ve daha yeniyse, daha kolay bir yol var.
Bir Windows Kısayolunu Yeniden Boyutlandır
Kısayollar uygulaması ve yalnızca birkaç işlem gerektirir. Kısayollar’ı açın, ardından Komut-N’ye basın, menü çubuğunuzdaki Dosya –> Yeni Kısayol’a gidin veya yeni bir kısayol oluşturmak için arama çubuğunun yanındaki artı (+) işaretini tıklayın.
Arama ve ilk işlem olarak iş akışına”Windows Bul”u ekleyin.
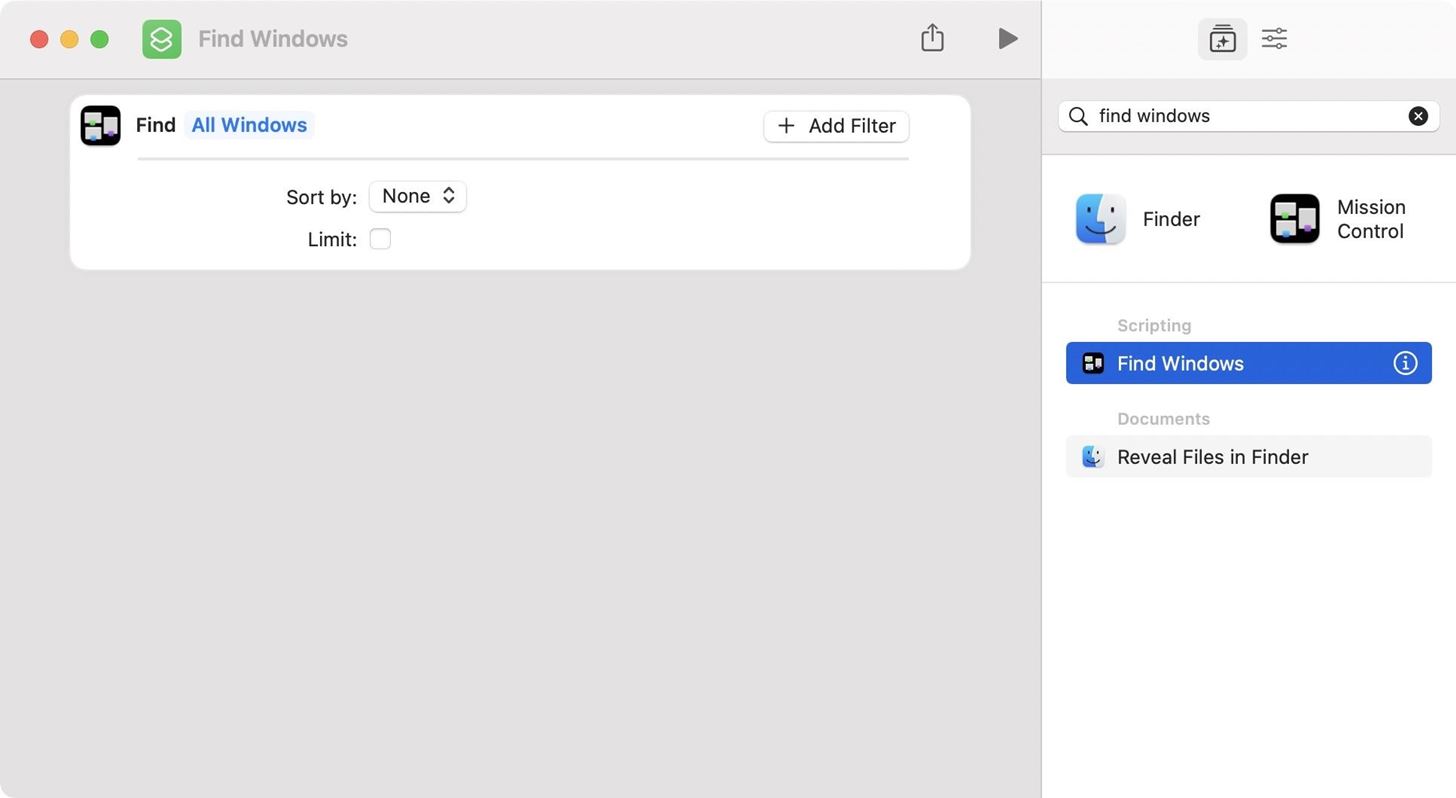
Ardından, ikinci işlem olarak”Pencereyi Yeniden Boyutlandır”ı aratın ve ekleyin.
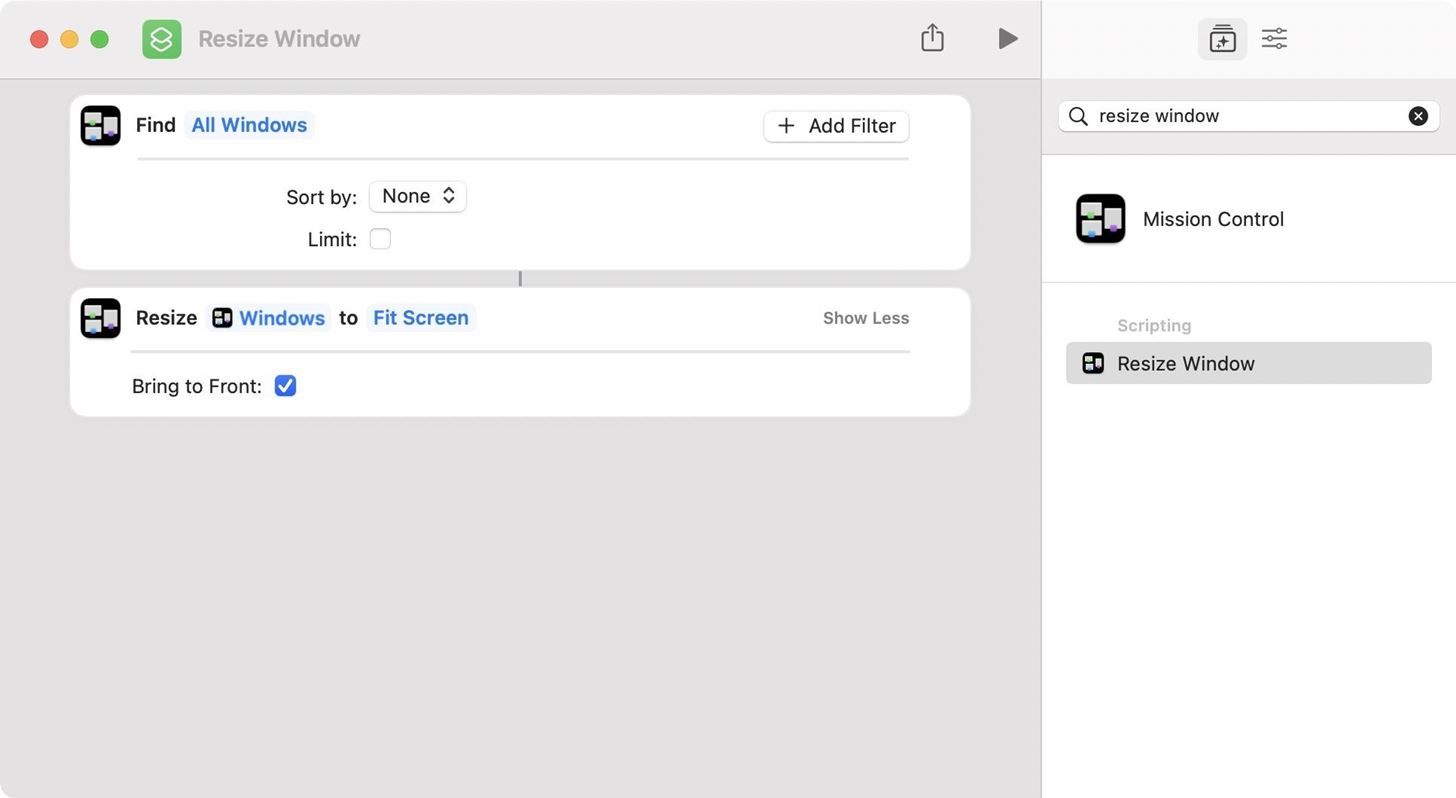
Bunu bu sırayla yaptıysanız, Pencereyi Yeniden Boyutlandır değişken olarak ilk eylemin sonuçlarını kullanır, ancak pencerelerin nasıl yeniden boyutlandırılmasını istediğinizi seçmeniz gerekir. Varsayılan olarak,”Ekrana Sığdır”seçilidir, ancak farklı bir boyutlandırma yöntemi seçmek için buna tıklayabilirsiniz. Şunlar arasından seçim yapabilirsiniz:
Ekranı Sığdır Üst Yarı Alt Yarı Sol Yarı Sağ Yarı Sol Üst Çeyrek Sağ Üst Çeyrek Sol Alt Çeyrek Sağ Alt Çeyrek Boyutlar 
Benim için”Boyutlar”en mantıklı olanı, hangi ekranda olursa olsun tüm pencerelerin aynı boyutta olması-onları ekranlarda belirli bir noktaya zorlamadan. Bunu seçerseniz, her pencerenin olması gereken piksel cinsinden genişlik ve yüksekliği ekleyin.
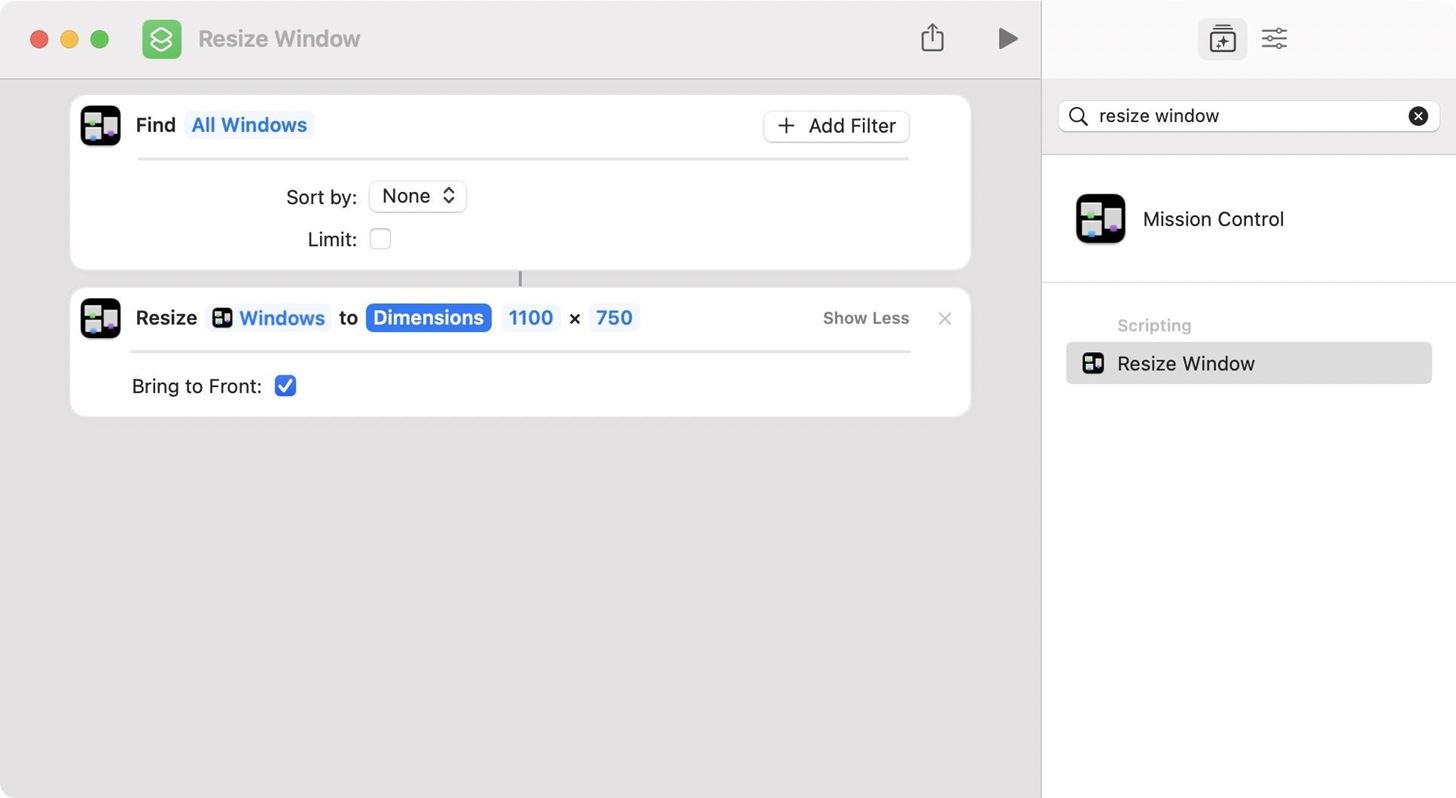
Herhangi bir boyut veya konum için taahhütte bulunmak istemiyorsanız,”Her Seferinde Sor”ile açık bırakabilirsiniz. Kısayolu çalıştırdığınızda size her seferinde hangi seçeneği istediğinizi soracaktır.
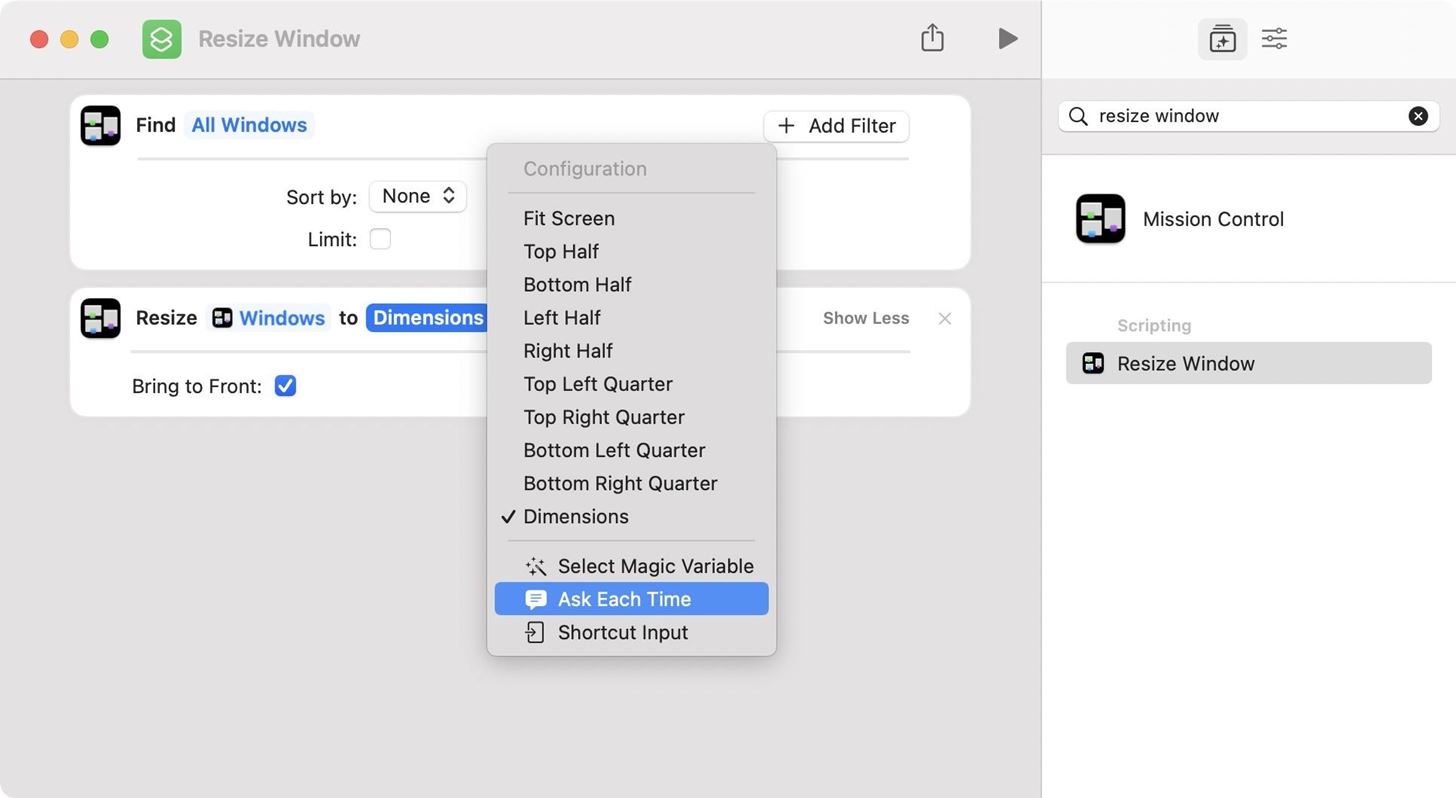
Ve hepsi bu kadar. Kısayol’a bir ad verin ve Kısayollar uygulamasından veya Siri’yi kullanarak kısayolu her çalıştırdığınızda, size istediğiniz çıktıyı verecektir. Farklı uygulamaların farklı boyutta pencerelere sahip olmasını veya pencereleri başka bir konuma taşımak istiyorsanız, bu kısayolu geliştirebilirsiniz, bu nedenle oynamaktan çekinmeyin.
Windows Kısayolunu Daha Hızlı Yeniden Boyutlandır
h2>
Kısayolu çalıştırmanın daha da kolay bir yolunu istiyorsanız, kısayol için düzenleyiciyi yedekleyin, ardından”Kısayol Ayrıntıları”düğmesini tıklayın, Option-Komut-2 kısayolunu kullanın veya Görünüm’e gidin – > Menü çubuğunda Kısayol Ayrıntılarını Göster. Kısayol Ayrıntıları’ndan şunları yapabilirsiniz:
Menü Çubuğuna Sabitle: Kısayollar uygulaması simgesi Mac’inizin menü çubuğunda gösterilir. Bunu, ardından çalıştırmak istediğiniz kısayolu tıklayın. Tüm menü çubuğu kısayolları, Kısayollar’da yeni bir”Menü Çubuğu”klasöründe görünecektir. Hızlı Eylem Olarak Kullan: Bulucu, Hizmetler Menüsü ve Çıktı Sağla arasında, menü çubuğundaki herhangi bir uygulamanın adından açabileceğiniz için pencereleri yeniden boyutlandırmak için yalnızca Hizmetler Menüsü anlamlıdır. Klavye Kısayolu Ekle: Herhangi bir tıklama yapmak istemiyorsanız, kısayola istediğiniz klavye kısayolunu atayabilirsiniz. 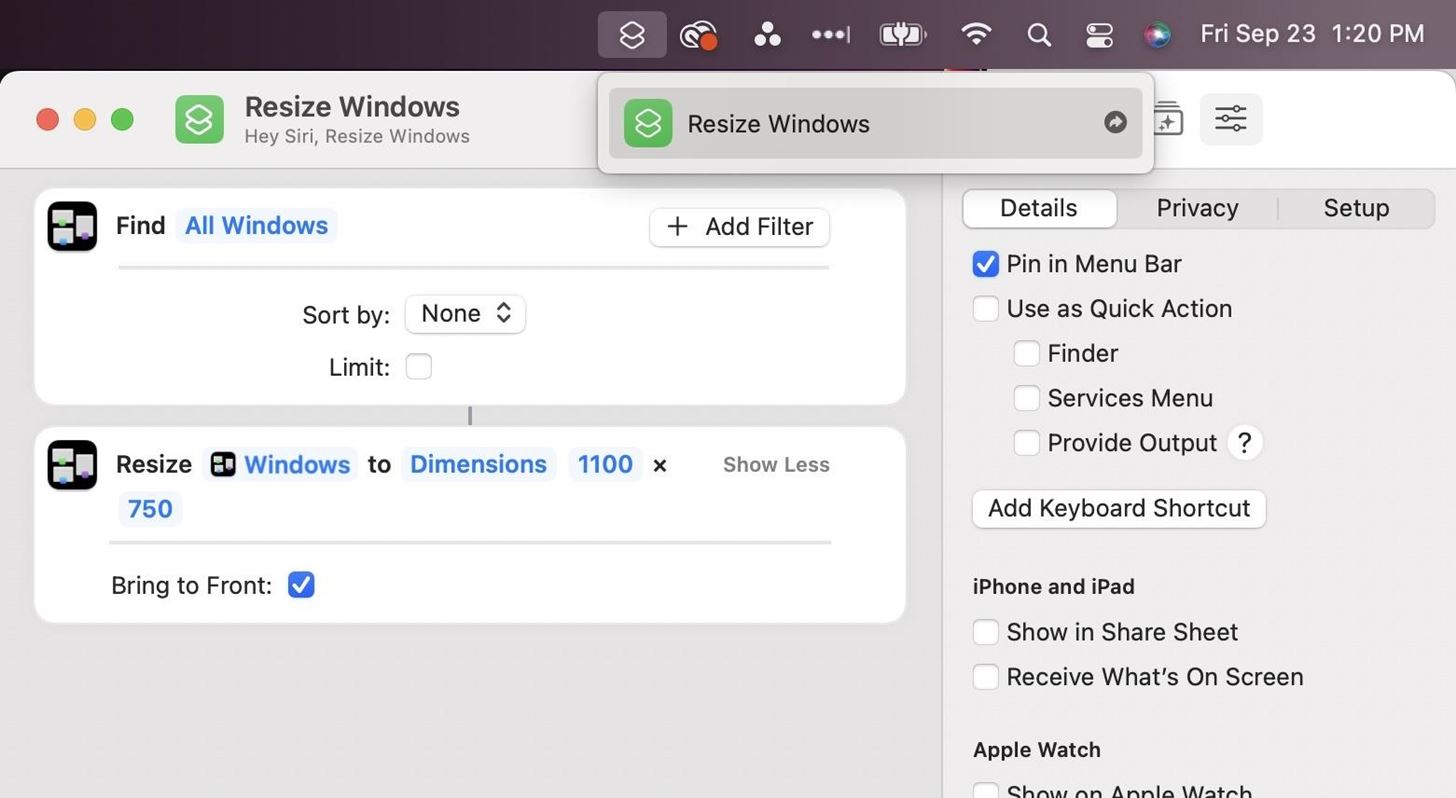
Sahip olduğunuz başka bir seçenek de kısayolu yuvanıza eklemek. Düzenleyiciden, menü çubuğundan Dosya-> Dock’a Ekle’ye gidin. Ayrıca kısayollar listenizden kısayol kartını sağ tıklayıp”Dock’a Ekle”yi seçebilirsiniz.
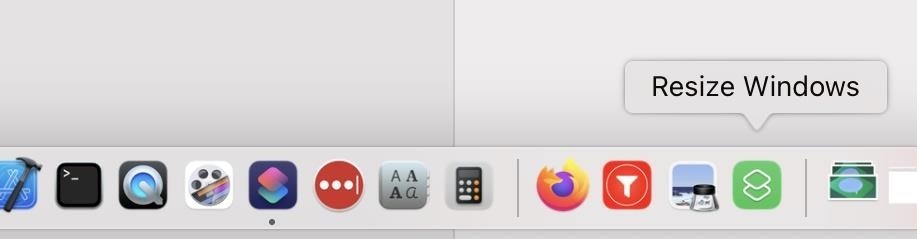
Windows Yeniden Boyutlandır Kısayolunu Çalıştırın
Kısayolu hangi şekilde çalıştırırsanız çalıştırın-Kısayollar uygulamasından veya Siri, Hizmetler menüsü, yuvanız veya menü çubuğu aracılığıyla-ekrandaki tüm pencereleri bulur ve istediğiniz boyutlara veya konuma yeniden boyutlandırır. Ancak, gizli veya simge durumuna küçültülmüş pencereler değiştirilmeyecek, bu nedenle onları açtığınızda farklı bir boyutta olacaklar.
Ayrıca, birden fazla monitör kullanıyorsanız, tetiklemeden önce pencerelerin istediğiniz ekranlarda olduğundan emin olun. kısayol. Farklı çözünürlükteki monitörler arasında sürükleyip bırakırsanız farklı boyutlara dönüşebilirler.
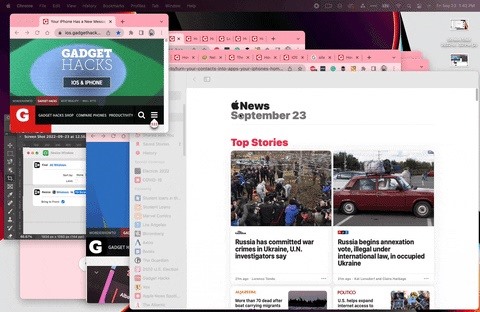
Kısayolu her seferinde ne yapmak istediğinizi soracak şekilde ayarlarsanız , istediğiniz eylemi seçebileceğiniz bir Görev Kontrol penceresi görünecektir.”Boyutlar”ı seçtiğinizde genişlik ve yüksekliği piksel olarak girmeniz gerekir.
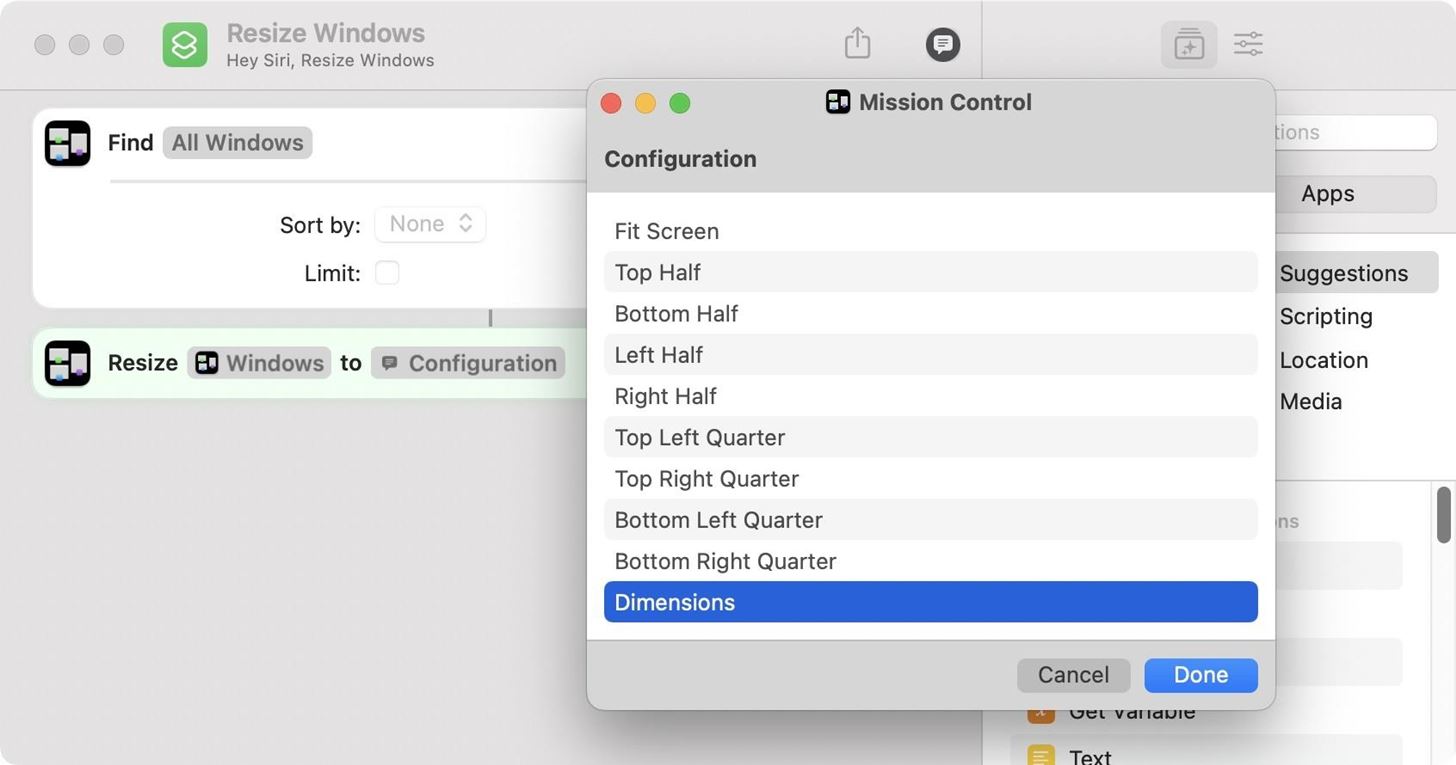
Kaçırmayın: iPhone için Büyük Kısayollar Güncellemesi, Denemeniz Gereken Yeni Özelliklerle Doluyor
Aylık Fatura Olmadan Bağlantınızı Güvende Tutun. Bir ömür boyu VPN Sınırsız aboneliği“>Gadget Hacks Shop ve bölgesel kısıtlamalar olmadan Hulu veya Netflix’i izleyin, herkese açık ağlarda gezinirken güvenliği artırın ve daha fazlasını yapın.
Şimdi Satın Al ( %80 indirim) >
Göz atmaya değer diğer fırsatlar:
Kapak fotoğrafı, ekran görüntüleri ve GIF, Justin Meyers/Gadget Hacks

