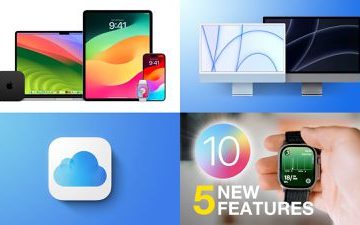Sesli sohbetiniz Rocket League oyununda düzgün çalışmıyor mu? Birçok oyuncu Rocket League sesli sohbet özelliğini kullanamayacaklarını bildirdi. Bu, diğer oyuncularla iletişim kurmalarını engeller. Sorunun hem PC hem de Xbox konsollarında aynı fikirde olduğu bildiriliyor. Etkilenen kullanıcılardan biriyseniz, bu gönderi ilginizi çekecektir.
Neden benim Rocket League’de sesli sohbet çalışmıyor mu?
Aşağıdaki nedenlerden dolayı sesli sohbet Rocket League’de çalışmayabilir:
Mikrofonunuz düzgün çalışma durumunda değilse, sesli sohbet özelliği çalışmaz’Rocket League’de çalışmıyorum. Bu yüzden mikrofonunuzda bir sorun olmadığından ve iyi çalıştığından emin olun. Bu sorun, Rocket League’in ayarlarında Sesli Sohbet seçeneğini devre dışı bıraktıysanız ortaya çıkacaktır. Bu nedenle, sorunu çözmek için sesli sohbet özelliğini etkinleştirin.Yanlış ses yapılandırmaları da aynı soruna neden olabilir. Bu nedenle, PC’nizde doğru giriş ve çıkış iletişim aygıtını seçtiğinizden emin olun. Eski veya bozuk bir mikrofon sürücüsü de aynı soruna yol açabilir. Bu durumda mikrofon sürücünüzü güncelleyerek sorunu çözebilirsiniz. Oyunda farkında olmadan kendinizi sessize almış olabilirsiniz, bu yüzden oyun içinde sesli sohbet yapamıyorsunuz. Bu nedenle, sorunu çözmek için sesi açın. Bozuk oyun dosyaları, eldeki sorunun başka bir nedeni olabilir. Bu nedenle, sorunu çözmek için oyun dosyalarınızı doğrulayın.
Rocket League Sesli Sohbet Çalışmıyor
Bilgisayarınızda veya Xbox’ta Rocket League oyununda sesli sohbetiniz çalışmıyorsa, aşağıdakileri kullanabilirsiniz. sorunu çözmek için düzeltmeler:
Genel sorun giderme püf noktalarını deneyin.Sesli Sohbetin etkinleştirildiğinden emin olun.Rocket League’in mikrofonunuza erişmesine izin verin.Doğru giriş ve çıkış ses cihazlarını yapılandırın.Oyunda sessiz olup olmadığınızı kontrol edin. mikrofon sürücüsü.Windows’unuzu güncelleyin.Xbox’ta DNS ayarlarınızı yapın.Parti Sohbeti’ni seçin.Rocket League oyun dosyalarını doğrulayın.
1] Bazı genel sorun giderme püf noktalarını deneyin
Bazı genel ipuçlarını ve püf noktalarını denemenizi öneririz. Gelişmiş sorun giderme yöntemlerine geçmeden önce sorunu çözmek için. Rocket League’de sesli sohbetin çalışmamasından dolayı bazı geçici aksaklıklar veya bazı normal hatalar olabilir. Bu nedenle, aşağıdaki ipuçlarını kullanın ve sorunun çözülüp çözülmediğine bakın:
Oyununuzu yeniden başlatabilir ve sorunun çözülüp çözülmediğini görebilirsiniz. Çoğu durumda, basit bir yeniden başlatma, eldeki soruna neden olan aksaklıkları veya hataları temizlemede işe yarar. Ayrıca PC’nizi veya Xbox konsolunuzu yeniden başlatmayı deneyebilir ve sorunun çözülüp çözülmediğine bakabilirsiniz.
Mikrofonunuzu kontrol edin ve düzgün çalışır durumda olduğundan emin olun. Mikrofonunuz fiziksel olarak hasar görmüş olabilir veya başka bir sorun olabilir. Bu nedenle, mikrofonunuzu diğer uygulamalarda veya başka bir cihazda kontrol edin ve iyi çalışıp çalışmadığını görün. Mikrofonunuz düzgün çalışmıyorsa, bilgisayarınızda mikrofon sorunlarını düzeltebilirsiniz.
Bilgisayarınızı bilerek veya bilmeyerek sessize almış olabilirsiniz, bu yüzden Rocket League’de hiçbir şey duyamıyorsunuz. Veya ses seviyesi hiçbir şeyi duyamayacak kadar düşük olabilir. Bu nedenle, bilgisayarınızın sesini açın ve sorunun çözülüp çözülmediğini kontrol edin.
Deneyebileceğiniz başka bir şey, kulaklığınızı farklı bir USB bağlantı noktasına takıp sorunun çözülüp çözülmediğini kontrol etmektir. Sorun, kullandığınız USB bağlantı noktasında olabilir. Bu nedenle, bu sizin için sorunu çözmelidir.
Yukarıdaki önerileri denediyseniz ve sorun hala aynıysa, Rocket League’de sesli sohbetin çalışmasını sağlamak için bir sonraki olası düzeltmeyi deneyebilirsiniz.
Bakınız: Mikrofon Discord’da çalışır, ancak oyun sohbetinde çalışmaz.
2] Sesli Sohbet’in etkinleştirildiğinden emin olun
Oyununuzun ayarlarında sesli sohbet işlevini devre dışı bırakmış ve unutmuş olabilirsiniz. Varsayılan olarak sesli sohbet özelliği etkindir ve sesli sohbeti başlatmak için kulaklığınızı takmanız yeterlidir. Ancak, sesli sohbeti bilerek veya bilmeyerek devre dışı bıraktığınız bir durum olabilir. Bu nedenle, senaryo uygunsa, Rocket League’inizin oyun ayarlarına girin ve sesli sohbet seçeneğini açın.
Rocket League’de Sesli Sohbeti etkinleştirme adımları şunlardır:
Öncelikle Rocket’i açın. Lig oyununu seçin ve ekranın sol tarafında bulunan Ayarlar seçeneğine tıklayın. Ardından, Ayarlar ekranının içindeki CHAT sekmesine gidin.Bundan sonra, Sesli Sohbet Ayarları bölümünde, Sesli Sohbeti Etkinleştir seçeneğinin işaretli olduğundan emin olun. Değilse, onay kutusunu işaretleyin. Şimdi, Sesli Sohbet Giriş Cihazı ve Sesli Sohbet Çıkış Cihazı yapılandırmalarını kontrol edin ve doğru cihazları seçtiğinizden emin olun.Artık kullanmayı deneyebilirsiniz. Rocket League’deki sesli sohbet işlevini kullanın ve sorunun çözülüp çözülmediğine bakın.
Rocket League’de Sesli Sohbet etkinse ve hala düzgün çalışmıyorsa, sorunu çözmek için bir sonraki olası düzeltmeye geçin.
Okuyun: Fortnite Sound gecikiyor veya tekliyor veya Ses kesiliyor.
3] Rocket League’in mikrofonunuza erişmesine izin verin
Rocket’e mikrofon erişimine de izin vermemiş olabilirsiniz. Lig. Bu durumda, Gizlilik ayarlarınızı değiştirmeniz ve sorunun çözülüp çözülmediğine bakmanız yeterlidir. Bunu yapmak için yapmanız gerekenler:
Öncelikle, Windows+I kısayol tuşunu kullanarak Ayarlar uygulamasını açın.Şimdi, Gizlilik ve güvenlik sekmesine gidin ve Uygulama izinleri bölümüne gidin. Ardından, Mikrofon seçeneğini tıklayın ve geçişin Mikrofon erişimiyle ilişkilendirildiğinden emin olun. seçeneği etkindir.Daha sonra uygulama listesinden Rocket League oyununu bulun ve bunun için mikrofon erişimini etkinleştirin.Son olarak oyunu açın ve sesli sohbet özelliğini kullanmayı deneyin.
Artık Rocket’ta sesli sohbet özelliğini kullanabiliyorsanız Lig, harika. Ancak sorun devam ederse, sorunu çözmek için bir sonraki olası düzeltmeye geçebilirsiniz.
Bakınız: Dread Hunger Voice Chat veya Mic’in çalışmadığını düzeltin.
4] Doğru girişi yapılandırın ve çıkış ses cihazları
Sorun, bilgisayarınızdaki yanlış ses ayarları nedeniyle tetiklenebilir. Ses ayarlarında aktif mikrofonunuzu varsayılan kayıt cihazı olarak ayarlamamış olabilirsiniz. Çok fazla giriş ses cihazı kullandığınızda, sistem muhtemelen hangisini kullanacağı konusunda kafa karıştıracaktır. Sonuç olarak, Rocket League’de sesli sohbet çalışmıyor. Bu nedenle, senaryo uygunsa, ses yapılandırmalarınızı kontrol edebilir ve buna göre bilgisayarınızda doğru varsayılan iletişim cihazlarını ayarlayabilirsiniz.
Aşağıdaki adımları kullanarak Ses Ayarları Windows 11/10’da:
Öncelikle, görev çubuğunuzda, ses düzeyi simgesini sağ tıklayın ve ardından Ses Ayarları seçeneğine basın.Şimdi, Diğer ses ayarları seçeneğini bulun ve Ses Ayarları penceresinin içinde tıklayın.Ardından, yeni açılan pencerede Oynatma sekmesine gidin ve şu anda kullanımda olan birincil hoparlörünüzü/kulaklığınızı seçin.Ardından, Varsayılanı Ayarla düğmesine dokunun. varsayılan olarak ayarlayın. Bundan sonra, Kayıt sekmesine gidin, etkin mikrofon cihazınızı seçin ve onu varsayılan kayıt cihazınız yapmak için Varsayılanı Ayarla düğmesini tıklayın. bitti, devre dışı bırakabilirsiniz kullanılmayan bir cihaza sağ tıklayarak ve görüntülenen içerik menüsünden Devre Dışı Bırak seçeneğini seçerek kullanılmayan cihazlar.İşiniz bittiğinde, Rocket league’i yeniden başlatın ve sesli sohbet özelliğinin düzgün çalışıp çalışmadığını kontrol edin.
Rocket League’de sesli sohbet özelliği hala çalışmıyorsa, bir sonraki olası düzeltmeye geçebilirsiniz.
Okuyun: Steam Sesli Sohbet’in Windows PC’de çalışmamasını düzeltin.
5] game
Oyunda farkında olmadan kendinizi sessize almış olabilirsiniz. Bu nedenle, sesi açın ve sorunun çözülüp çözülmediğini kontrol edin.
6] Mikrofon sürücünüzü güncelleyin
Eski ve bozuk aygıt sürücülerinin aygıtların doğru çalışmasında sorunlara neden olduğu bilinmektedir. Eski bir mikrofon sürücünüz varsa, oyunlarınızda ve uygulamalarınızda mikrofon kullanımında sorunlara neden olur. Bu nedenle, mikrofon sürücünüzü güncelleyin ve Rocket League’de sesli sohbet işlevinin düzgün çalışmaya başlayıp başlamadığına bakın.
Windows 11/10’da mikrofon sürücüsünü güncelleme adımları şunlardır:
Önce Win+X tuşlarına basın ve Aygıt Yöneticisi uygulaması. Şimdi, Ses girişi ve çıkışları kategorisini genişletin ve mikrofonunuzu sağ tıklayın device.Ardından, içerik menüsünden, Sürücüyü güncelle seçeneğini seçin ve işlemi tamamlamak için istenen talimatları izleyin.Windows şimdi sürücünüz için güncellemeleri arayacak ve güncelleyecektir.İşiniz bittiğinde, bilgisayarınızı yeniden başlatın ve Rocket League’i açın. sorun ortadan kalktı.
Sorun devam ederse, sorunu çözmek için bir sonraki olası düzeltmeyi kullanabilirsiniz.
Okuyun: Oculus Quest 2 Mic’in Windows PC’de çalışmamasını düzeltin.
7] Windows’unuzu güncelleyin
Bekleyen tüm Windows güncellemelerini yüklemediyseniz, hemen yap. Oyunlarınızda ve uygulamalarınızda performans sorunu olmaması için Windows’unuzu güncel tutmanız önerilir. Bu nedenle, sorunu düzeltmek için Ayarlar uygulamasını kullanarak Windows’u güncelleyin. İlk olarak, Win+I kullanarak Ayarlar’ı açın, Windows Güncellemeleri sekmesine gidin ve Güncellemeleri kontrol et düğmesine basın. Windows, indirip yükleyebileceğiniz mevcut Windows güncellemelerini arayacaktır.
Bu yöntem sorunu çözmezse, sonraki olası düzeltmeye geçin.
8] DNS’yi Ayarlayın Xbox ayarları
Epic Games’in resmi bir forum sayfasında belirtildiği gibi, Xbox kullanıcıları DNS ayarlarını değiştirerek sesli sohbet sorunlarını giderebilir. Xbox One/Xbox Series X’te varsayılan DNS’yi nasıl değiştireceğiniz aşağıda açıklanmıştır:
Ana kontrol paneli ekranında, kılavuz menüsünü açmak için Xbox kumandanızdaki Xbox düğmesine dokunun. Ardından, dişli simgesine basın ve ardından Tüm ayarlar seçeneğine dokunun.Şimdi, Ağ sekmesine gidin ve Gelişmiş ayarlar seçeneğini belirleyin.Ardından, DNS ayarları’nı seçin ve ardından Manuel seçeneğine dokunun.Bundan sonra, 8.8.8.8 girin. Birincil DNS’yi seçin ve İkincil DNS için 8.8.4.4 yazın. Tamamlandığında, değişiklikleri uygulayın ve Xbox konsolunuzu ve yönlendiricinizi yeniden başlatın.
Umarım Rocket League’de artık sesli sohbet sorunları yaşamazsınız. Bunu yaparsanız, bir sonraki olası düzeltmeyi kullanın.
9] Parti Sohbeti’ni seçin
Yapabileceğiniz bir sonraki şey, Parti Sohbeti seçeneğini seçmektir. Tercih Edilen Ses Kanalı. İyi çalışıp çalışmadığına bakın. Bunu yapmak için Rocket League oyununda Ayarlar’ı açın ve CHAT sekmesine gidin. Ardından, Tercih Edilen Ses Kanalı açılır düğmesini tıklayın ve Parti Sohbeti seçeneğini seçin.
10] Rocket League oyun dosyalarını doğrulayın
Oyun dosyaları virüslü veya eksikse, sesli sohbetin bir oyunda düzgün çalışmaması gibi sorunlarla karşılaşabilirsiniz. Bu nedenle, senaryo uygunsa, sorunu çözmek için oyun dosyalarının bütünlüğünü doğrulamayı deneyebilirsiniz.
Rocket League oynamak için Steam kullanıyorsanız, aşağıdaki adımları deneyin:
Önce, Steam uygulamasını açın ve yüklü oyunların listesini görmek için Kitaplığınıza erişin. Şimdi, Rocket League’e sağ tıklayın ve görüntülenen içerik menüsünden Özellikler seçeneğine dokunun. Ardından, Yerel Dosyalar sekmesine gidin ve Oyun Dosyalarının Bütünlüğünü Doğrula düğmesine basın.Steam, oyun dosyalarınızı doğrulamayı ve hazırlamayı bitirdiğinde, oyunu yeniden başlatmayı deneyin ve sorunun çözülüp çözülmediğine bakın.
Epic Games Launcher‘da oyun dosyalarını nasıl doğrulayacağınız aşağıda açıklanmıştır:
Önce, Epic Games Launcher uygulamasını başlatın ve Kütüphanesine gidin. Ardından, Rocket League oyununu bulun ve simgesine dokunun. oyun başlık çubuğunun yanında üç nokta menü seçeneği bulunur.Şimdi, Doğrula seçeneğine basın, Epic Games Launcher oyun dosyalarınızı doğrulamaya ve düzeltmeye başlayacaktır. Bitti, sorunun çözülüp çözülmediğini kontrol etmek için oyunu başlatın.
Umarım, sesli sohbet şimdi Rocket League’de iyi çalışır.
Rocket League’de sesli sohbeti nasıl etkinleştiririm?
h3>
Rocket League’de sesli sohbeti etkinleştirmek için oyunu açın ve Ayarlar’a gidin. Bundan sonra, CHAT sekmesine gidin ve Sesli Sohbeti Etkinleştir seçeneğini işaretleyin.
Şimdi okuyun: