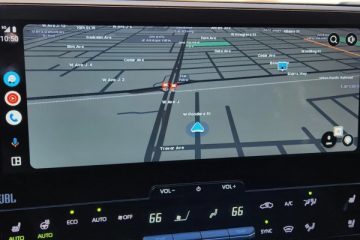Editör Puanları: Kullanıcı Puanları:[Toplam: 0 Ortalama: 0] @media(min-genişlik: 500px) { } @media(min-genişlik: 800px) { }
Peek, ekranınızı JPG formatında yakalamanıza veya MP4 veya GIF formatında kaydetmenize olanak tanıyan ücretsiz ve basit bir ekran kayıt uygulaması‘dır. strong> ve metin, çizim, oklar ve daha fazlasıyla kayıtlarınıza açıklama ekleyin. Uygulama çapraz platform ve açık kaynak olup geliştiriciler, eğitimciler, öğrenciler vb. p>
Peek’in önemli özelliklerini hızlıca inceleyelim:
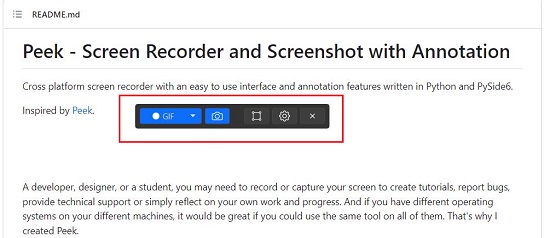 JPG veya PNG dosya biçiminde bir ekran görüntüsü yakalayın. Ekranınızı MP4 veya GIF formatında kaydedin. Tüm ekranı veya ekranın seçilen bir alanını kaydedin. Tüm kayıtlarınıza metin öğeleri, çizimler, ok işaretleri, vurgulamalar ve daha fazlasıyla açıklama ekleyin. Kaydınızı belirli bir süreye ertelemek için bir geri sayım sayacı kullanın. Kayıtlarınızı sabit bir süre ile sınırlayın.
JPG veya PNG dosya biçiminde bir ekran görüntüsü yakalayın. Ekranınızı MP4 veya GIF formatında kaydedin. Tüm ekranı veya ekranın seçilen bir alanını kaydedin. Tüm kayıtlarınıza metin öğeleri, çizimler, ok işaretleri, vurgulamalar ve daha fazlasıyla açıklama ekleyin. Kaydınızı belirli bir süreye ertelemek için bir geri sayım sayacı kullanın. Kayıtlarınızı sabit bir süre ile sınırlayın.
Nasıl Çalışır:
1. Peek’i Microsoft Store’dan indirmek için bu bağlantıya tıklayın.
2. Uygulamayı başlatın ve ekranda tüm etkinlikleri kontrol edebileceğiniz küçük bir araç çubuğu göreceksiniz.
3. Tüm ekranın ekran görüntüsünü almak için mavi kamera simgesini tıklamanız yeterlidir.
4. Seçilen bir alanı yakalamak için, aşağıdaki ekran görüntüsünde gösterildiği gibi’Kayıt Penceresi’simgesine tıklayın. Pencereyi ekranda istediğiniz konuma taşıyın ve farenizi pencerenin sağ alt köşesinin üzerine getirerek ve gerekli alanı kaplamak için köşeyi sürükleyerek yeniden boyutlandırın. Son olarak belirtilen alanı yakalamak için mavi kamera simgesine tıklayın.
5. Bir ekran görüntüsü yakalanır yakalanmaz ekranda, ekran görüntünüze Açıklama Eklemek için kullanabileceğiniz Düzenle penceresi görüntülenecektir.
6. Pencerenin üst kısmındaki araç çubuğundan Freehand marker, Text veya Arrows gibi kayda açıklama eklemek için aracı seçin. Ardından, konturun rengini ve kalınlığını seçin ve açıklamaları yapın. Tüm açıklamaları temizlemek için”Fırça”simgesini tıklayın.
7. Ekran görüntüsünün görünümünden memnun olduğunuzda,”Kaydet”i tıklayın ve ekran görüntüsünü belirtilen bir klasöre kaydedin.
8. Ekranınızı kaydetmek için pencerenin sol üstündeki aşağı oka tıklayın ve MP4 veya GIF gibi dosya formatını seçin. Şimdi kaydı başlatmak için mavi kayıt düğmesine tıklayın ve ekranda istenen tüm gerekli dizileri ve eylemleri gerçekleştirin. Kaydı durdurmak için sol üstteki kırmızı renkli’Durdur’düğmesine tıklayın.
9. Bu, yukarıda tartışıldığı gibi ek açıklamaları gerçekleştirmek için kullanabileceğiniz Düzenleme penceresini tekrar getirecektir. Son olarak kaydınızı yerel sisteminize kaydedin.
10. Gecikmeli başlatma, Kayıt sınırı, Video kalitesi, Görüntü formatı (PNG veya JPG), Kare Hızı, Yakalama imleci vb. ile ilgili seçenekleri yapılandırmak için pencerenin sağ üst kısmındaki’Ayarlar’simgesini tıklayın.
Kapanış Yorumları:
Geliştiriciler, eğitimciler, öğrenciler, araştırmacılar ve daha fazlası gibi pek çok kişinin hataları bildirmek, öğreticiler oluşturmak, teknik destek sunmak, ya da sadece çalışmalarının ilerleyişini yansıtın. Peek, bu amaç için basit ama harika bir araçtır. Yerleşik açıklama özelliği, kaydınızın belirli bir alanına dikkat çekmek istediğinizde çok kullanışlıdır. Peek ile, uygulamadan hiç çıkmadan ek açıklamalarla dolu bir kayıt veya ekran görüntüsü oluşturabilirsiniz.
Devam edin ve deneyin ve ne hissettiğinizi bize bildirin. Peek for Windows’u indirmek için burayı tıklayın. Mac için Peek’i edinmek üzere burayı tıklayın. Github’dan Peek’in kaynak kodunu incelemek için bu bağlantıyı tıklayın.