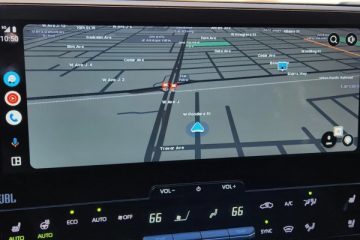Tıpkı diğer Apple cihazlarınızda olduğu gibi, Apple TV’nin de kendi gizli özellikleri vardır. Bu nedenle, cihazınızı daha akıllı, daha iyi ve daha kullanışlı hale getirmek için Apple TV için bu ipuçları ve püf noktaları listesine göz atın.
1. Siri uzaktan kumanda TV düğmesi eylemini seçin
Varsayılan olarak, Siri uzaktan kumandasındaki TV düğmesi Apple TV uygulamasını açar. Ama belki bunun yerine sizi Apple TV Ana ekranına götürmeyi tercih edersiniz.
Ayarlar‘ı açın ve Kaldırılanlar ve Cihazlar‘ı seçin. Uzaktan kumandanın altında, Apple TV Uygulaması‘nı Ana Ekran‘a değiştirmek için TV Düğmesi‘ni seçin.
2. Sesle arama yapmak için Siri’yi kullanın
Siri, diğer Apple cihazlarınızda çok yardımcı olduğu gibi, Apple TV’nizde görevleri gerçekleştirmek için de kullanabilirsiniz. Siri’yi bu kadar kullanışlı yapan şey, isteklerinizi yazmanıza gerek kalmaması, bunları söylemeniz yeterli.
 Uzaktan kumandanızdaki Mikrofon düğmesini basılı tutun. Apple TV’nizde Siri’nin göründüğünü gördüğünüzde isteğinizi söyleyin. Mikrofon düğmesini bıraktığınızda, sonuçlarınızı ekranda görmeniz gerekir.
Uzaktan kumandanızdaki Mikrofon düğmesini basılı tutun. Apple TV’nizde Siri’nin göründüğünü gördüğünüzde isteğinizi söyleyin. Mikrofon düğmesini bıraktığınızda, sonuçlarınızı ekranda görmeniz gerekir.
3. Siri’nin sesinizi tanımasına izin verin
Siri’nin sesli arama özelliğini bir üst düzeye çıkarmak için, onun sesinizi tanımasını sağlayabilirsiniz. Evinizde birkaç Apple TV kullanıcınız varsa bu kullanışlıdır.
Özelliği açtığınızda,”Bundan sonra ne izlemeliyim”veya”Şimdi hangi şarkıyı dinlemeliyim?”gibi şeyler diyebilirsiniz. ve Siri kişiselleştirilmiş öneriler sunacaktır.
Ayarlar‘ı açın ve Kullanıcılar ve Hesaplar‘ı seçin. Kullanıcı hesabınızı seçin. Siri bölümündeki Sesimi Tanı‘yı tıklayarak Kapalı‘yı Açık olarak değiştirin. Onaylamak üzere yakındaki iPhone veya iPad’inizi kullanmak için Apple Device ile Onayla‘yı seçin. Özelliği etkinleştirmek istediğinizi onaylamak için cihazınızdaki istemleri izleyin ve işiniz bittiğinde Bitti‘yi seçin.
Ardından, Apple TV’de Siri’den bir şey isteyerek özelliği deneyin.
4. Apple TV klavye düzenini değiştirin
Belki Apple TV klavyenizi kullanarak arama istekleri, kullanıcı adları ve parolalar gibi şeyler yazmaktan rahatsız olmazsınız. Ancak düzenini varsayılan doğrusal stilden ızgara düzenine değiştirebileceğinizi biliyor muydunuz? Bu, daha kompakt bir klavye alanı kullanarak harf ve sayı seçimini hızlandırabilir.
Ayarlar‘ı açın ve Genel‘i seçin. Dil ve Bölge’nin altında, varsayılan olarak Otomatik olarak ayarlanan Klavye Düzeni‘ni seçin. Ardından Kılavuz‘u seçin.
Klavye girişini bir sonraki gördüğünüzde, sol taraftaki tuş takımıyla kullanışlı ızgara düzenini kullanabilirsiniz. Rakamları kullanmak için 123 düğmesini seçin ve büyük harfleri girmek için bir harfi seçip basılı tutun.
5. iPhone klavyenizi kullanarak yazın
Apple TV’nizde yazmak için başka bir seçenek de iPhone’unuzun klavyesini kullanmaktır. TV’nizde yazmak için bir noktaya eriştiğinizde, iPhone’unuzda bunun yerine klavyesini kullanmanız için bir bildirim alabilirsiniz.
iPhone’unuzda Ayarlar uygulamasını açın. Bildirimler‘i seçin. Apple TV Klavye‘yi seçin. Bildirimlere İzin Ver için üstteki düğmeyi açın. Daha sonra iPhone Ayarları uygulamasından normal şekilde çıkabilirsiniz.
Apple TV’de giriş gerektiren bir konuma bir daha ulaştığınızda, bildirimi iPhone’unuzda göreceksiniz. Açmak için dokunun ve ardından beliren metin alanına yazın. Bunu yaptığınızda, Apple TV’nizde girilen karakterleri göreceksiniz.
6. Bir Bluetooth klavyeyi veya oyun kumandasını eşleme
Xbox’ınız veya PlayStation’ınız için bir Bluetooth klavye veya oyun kumandası kullanmak istiyorsanız, bu tür cihazları Apple TV’nize yalnızca birkaç dakika içinde bağlayabilirsiniz. dakika.
Ayarlar‘ı açın → Uzaktan Kumandalar ve Cihazlar‘ı seçin → Bluetooth‘u seçin.
Bluetooth klavye için, bu cihazı eşleştirme moduna getirin ve Diğer Cihazlar‘ın altında görüntülendiğinde seçin. Cihazı bağlamak için sonraki istemleri izleyin. Bir oyun kumandası için Oyun Kumandalarını Eşleştirme‘yi seçin ve oyun konsolunuzla ilgili talimatları uygulayın.
7. Aydınlık ve karanlık mod arasında geçiş yapın
Tıpkı iPhone, Mac veya bazı üçüncü taraf uygulamalarınızda olduğu gibi, Apple TV’de karanlık modu etkinleştirebilirsiniz. Dolayısıyla, Apple TV’nizi karanlık bir ortamda kullanıyorsanız, aydınlık ekran görünümüyle etrafınızdakileri rahatsız etmenize gerek kalmaz.
Ayarlar‘ı açın ve Genel<'i seçin./güçlü>. Varsayılan olarak Otomatik olarak ayarlanan Görünüm‘ü seçin. Bu ayar, günün saatine göre Aydınlık ve Karanlık mod arasında geçiş yapar. Karanlık modu ayarlamak için Koyu seçin.
8. Resim içinde resim kullanın
Resim içinde Resim (PiP), küçük bir pencerede bir şovu veya videoyu izlerken büyük ekranınızı başka şeyler için kullanmaya devam etmenin popüler bir yoludur. Apple TV’de çoklu görev gerçekleştirmeye hazırsanız, desteklenen uygulamalar için resim içinde resim modunu nasıl etkinleştireceğiniz aşağıda açıklanmıştır.
Şovu veya videoyu başlattıktan sonra, ekranın altından yukarı kaydırın ve sağ alttaki Resim içinde Resim simgesini seçin.
Videonun küçüldüğünü ve Apple TV ekranının köşesine taşındığını göreceksiniz. Ardından, video oynatılırken TV’nizde başka işlemler yapmaya devam edebilirsiniz.
Ekranı farklı bir köşeye taşımak veya resim içinde resim ekranını tekrar tam ekran moduna geçirmek için
9. Ana ekran uygulamalarını düzenleyin
iPhone veya iPad’inizdeki Ana ekran düzeni kadar önemli olan uygulamaları Apple TV’de beğeninize göre düzenleyebilirsiniz. Bu, uygulamaları yeniden düzenlemeyi, silmeyi ve klasörlere taşımayı içerir.
Ayrıca, iOS’ta olduğu gibi, uygulamanızı düzenleme moduna veya sallama moduna geçireceksiniz. Uzaktan kumandanızdaki dokunmatik yüzeyi kullanarak bir uygulamaya tıklayın ve basılı tutun. Uygulamayla yeni bir klasör oluşturmak, mevcut bir klasöre taşımak veya uygulamayı silmek için uzaktan kumandanızdaki Oynat/Duraklat düğmesine basın. Uygulamayı ekranda başka bir noktaya sürüklemek için dokunmatik yüzeyinizi de kullanabilirsiniz.
Düzenleme modundan çıkmak için uzaktan kumandanızdaki dokunmatik yüzeyi tıklayın.
Ana ekran uygulama rafını düzenleyin
Apple TV’niz için bir düzenleme özelliği daha Ana ekran, uygulama rafıdır. Bu, Ana ekranda uygulama simgelerinizin en üstünde yer alır ve gri arka planıyla iPhone, iPad veya Mac’inizdeki Dock’a benzer.
Koymak için bir uygulama seçin yukarıda açıklandığı gibi düzenleme moduna geçirin. Ardından, raftaki bir uygulamayı başka bir noktaya veya tamamen rafın dışına sürükleyin. Rafa farklı bir uygulama yerleştirmek için onu istediğiniz konuma sürükleyin. Rafta beş adede kadar uygulamanız olabilir.
10. Ana ekranı senkronize edin
Birden fazla Apple TV’niz varsa, Ana ekranınızı senkronize ederek her şeyin tutarlı olmasını sağlayabilirsiniz. Senkronizasyon özelliğini etkinleştirdikten sonra, diğer Apple TV’lerinizde aynı Ana ekranı göreceksiniz.
Ayarlar‘ı açın ve Kullanıcılar ve Hesaplar‘ı seçin. Kullanıcı hesabınızı seçin. iCloud’un altında, Bir Ana Ekran‘ı seçerek Kapalı‘yı Açık olarak değiştirin.
11. Mac ekranınızı genişletin veya yansıtın
Belki Mac’iniz için ikinci bir monitör istiyorsunuz, ancak bu bütçenizi aşıyor. Veya belki de Mac’inizde gerçekleştirdiğiniz görevleri daha büyük bir ekranda görmek istersiniz. Mac’inizin ekranını Apple TV’nize genişletebilir veya yansıtabilirsiniz.
Mac’inizde aşağıdakilerden birini yapın: Kontrol Merkezi‘ni açın, Ekran‘ı seçin ve Görüntü Ayarları‘nı seçin. Sistem Ayarlarınızı açın ve Ekranlar‘ı seçin. Sağdaki açılır menüyü açmak için artı işaretini tıklayın. Apple TV’nizi seçin. Ekran ayarlarının en üstünde Apple TV ekranınızı seçin. Farklı kullan açılır menüsünü açın ve Genişletilmiş ekran veya Ayna ekran‘ı seçin (veya birden çok monitörünüz varsa başka bir seçenek).
Daha sonra bağlantısını kesmek isterseniz Ekranlar ayarlarına dönün, artı işareti açılır kutusunu açın ve Apple TV’nizin seçimini kaldırın (işaretini kaldırın).
12. Alt yazıları ve alt yazıları özelleştirin
Alt yazılar ve alt yazılar, bir film, şov veya video sırasında konuşulan kelimeleri görmenize yardımcı olur. Apple TV’de yalnızca bu görselleri etkinleştirmekle kalmaz, görünümü de özelleştirebilirsiniz.
Ayarlar‘ı açın ve Erişilebilirlik‘i seçin. İşitme’nin altında, Altyazılar ve Altyazı‘yı seçin. Stil‘i seçin. Ardından, arka plan, metin, klasik görünüm ve anahat metni dahil olmak üzere değiştirmek için bir seçenek belirleyebilirsiniz. Ayarladığınız tüm özel stilleri de içeren birkaç stil görebilirsiniz. Özel bir stil oluşturmak için Stilleri Düzenle‘yi seçin ve Yeni Stil‘i seçin. Ardından, bir Açıklama (ad) girin ve tasarımı ayarlamak için Metin, Arka Plan ve Gelişmiş bölümlerini kullanın. İşiniz bittiğinde, geri gitmek için uzaktan kumandanızdaki Menü düğmesini kullanın ve ardından Stil ekranında yeni özel tasarımınızı seçin.
13. Kısıtlamalar veya ebeveyn denetimleri ayarlayın
Filmler, oyunlar veya diğer uygulamalar için Apple TV’nizi de kullanan çocukların olduğu bir evdeyseniz, erişebilecekleri öğeler üzerinde biraz kontrol sahibi olmak isteyebilirsiniz. Kısıtlamalar veya ebeveyn denetimleri ayarlayarak hangi içeriğin görüntülenebileceği, indirilebileceği ve erişilebileceği konusunda sınırlamalar belirleyebilirsiniz.
Ayarlar‘ı açın ve Genel‘i seçin. Kısıtlamalar‘ı seçin. Bunu Kapalı‘dan Açık‘a çevirmek için Kısıtlamalar‘ı seçin. Dört basamaklı bir şifre girin ve ardından şifreyi onaylayın.
Şifreyi not ettiğinizden, Notlar’a eklediğinizden veya şifre yöneticinize kaydettiğinizden emin olun. Parolanızın oluşturulduğuna dair bir onay göreceksiniz. Tamam‘ı tıklayın. Daha sonra kısıtlamaları ayarlamak için çeşitli bölümleri kullanabilirsiniz. Bunlar, iTunes Store (App Store), İzin Verilen İçerik, Game Center ve Değişikliklere İzin Ver’i içerir.
14. Yüksek sesleri azaltın
Filmler için sinematik deneyimi sevsek de, ses aynı zamanda beklenmedik şekilde ve yüksek sesle patlayabilir, patlayabilir veya patlayabilir. Örneğin, o sessiz niyetli konuşma için sesi açmış olabilirsiniz, ancak bu konuşma bittiğinde, bir sonraki gelen yüksek sesle koltuğunuzdan fırlarsınız. Yüksek Sesleri Azalt özelliğini kullanmanın zamanı geldi.
Bu özelliği önceden Ayarlar’dan etkinleştirebilir veya bir şov izlerken hızlıca erişebilirsiniz.
Ayarlar ve Video ve Ses‘i seçin. Ses’in altında, Yüksek Sesleri Azalt‘ı seçerek Kapalı‘yı Açık olarak değiştirin. Bir programı izlerken özelliği etkinleştirmek için sağ alttaki Ses simgesini seçin ve Yüksek Sesleri Azalt‘ı seçin.
15. Diğer Apple cihazlarında oynatmayı kontrol etme
Bir şovu veya şarkıyı duraklatmak veya geri sarmak için her zaman elinizin altında olması için birkaç Apple TV uzaktan kumandası satın almanız gerekmez. iPhone veya iPad’inizdeki Denetim Merkezi’ni kullanarak Apple TV’niz için oynatmayı iki farklı yöntemle kolayca ayarlayabilirsiniz.
Birinci yöntem: Diğer hoparlörleri denetleme
Açık iPhone, Kontrol Merkezinizi açın. Şu Anda Yürütülüyor simgesini seçin. Diğer Hoparlörleri ve TV’leri Kontrol Et‘e dokunun.
Ardından, Apple TV’nizde çalan müzik için bir Duraklat düğmesi göreceksiniz. Duraklatmak için basın ve oynatmak için tekrar basın.
İkinci yöntem: Ev kontrolleri
Apple TV’nizi Ev uygulamasında ve Ev kontrollerinde ayarladıysanız iPhone Kontrol Merkezinizde bu, oynatmayı kontrol etmek için başka bir seçenektir
iPhone’da Kontrol Merkezi‘ni açın ve Apple TV simgesini seçin. Duraklatabilmeniz, oynatabilmeniz, ileri veya geri sarabilmeniz için oynatma kontrollerinin görüntülendiğini göreceksiniz.
16. Akıllı ev sahnelerini veya otomasyonlarını açın
Apple TV’nizi akıllı evinizin bir parçası olarak kurduysanız, ekrandakileri oynatmak veya duraklatmak için sahneleriniz veya otomasyonlarınız olabilir. Bununla, bu sahneleri ve otomasyonları doğrudan Apple TV’nizden kontrol edebilirsiniz. Bu, programın başlamasını beklemeden birini hızlı bir şekilde etkinleştirmenize olanak tanır.
Uzaktan kumandanızdaki TV düğmesini basılı tutarak Kontrol Merkezi‘ni açın. HomeKit düğmesini seçin. Açmak için bir sahne veya otomasyon seçin.
Sahne veya otomasyon sırasında herhangi bir zamanda Ana ekrana erişmek isterseniz, uzaktan kumandanızdaki Menü düğmesine basın.
17. AirPlay’den yararlanın
AirPlay, iPhone’unuzdan Mac ekranınıza bir şov veya iPad’inizden HomePod’unuza bir şarkı göndermek için harika bir özelliktir. Apple TV’nizle aynı şeyi yapmak için bu araçtan yararlanın.
AirPlay ile Apple TV’ye bir öğe gönderin
Belki bir şov izliyorsunuzdur , müzik dinlemek veya Apple aygıtınızda fotoğraflara göz atmak. Ekranınızı veya sesinizi Apple TV’nize gönderebilirsiniz.
Uygulamada veya cihazda Kontrol Merkezi‘ni kullanarak AirPlay simgesini seçin ve Apple TV.
AirPlay ile Apple TV’den bir öğe gönderin
Sizin ve konuklarınızın müzik dinlediğiniz, hatta şarkı sözlerine eşlik ettiğiniz bir parti hayal edin. Apple TV’de gösteriliyor. Sesi HomePod’unuza da göndermek için AirPlay’i kullanarak deneyimi neden artırmıyorsunuz?
Apple TV’de Kontrol Merkezi‘ni açın, AirPlay simgesini seçin , ve HomePod’unuzu seçin.
18. Konferans Odası ekranını kullanma
Apple TV’yi sınıfta, ofiste veya başkalarının o büyük ekranda bir şeyler paylaşmasını istediğiniz bir toplantıda kullanıyor olabilirsiniz. Konferans Odası Görüntüsü ile diğer Apple cihazı kullanıcıları tam olarak bunu yapabilir. Ayrıca, belirli bir arka plan resmi gösterebilir, bir mesaj ekleyebilir veya bağlanmak için bir PIN kodu gerektirebilirsiniz.
Ayarlar‘ı açın ve AirPlay ve HomeKit‘i seçin. Konferans Odası Görüntüsü‘nü seçin. Sonraki ekranda Konferans Odası Görüntüsü‘nü Kapalı‘dan Açık‘a değiştirmek için seçin. Daha sonra bir PIN ekleyebilir, özel bir mesaj oluşturabilir ve arka plan fotoğrafını değiştirebilirsiniz. Nasıl görüneceğini görmek için Önizleme‘yi tıklayın.
Özellikle ilgili tüm ayrıntılar için Apple TV’de Konferans Odası Görüntüsünü kullanmayla ilgili nasıl yapılacağına bakın.
Apple TV’nizi bir adım öteye taşıyın!
Burada listelenen Apple TV ipuçlarından ve püf noktalarından bazılarını zaten biliyor olabilirsiniz, ancak varlığından haberdar olmadığınız diğer birkaç gizli Apple TV özelliğini görünce şaşırmış olabilirsiniz. Umarız bu listede Apple TV’nizde denemek için sabırsızlanacağınız bir şey bulmuşsunuzdur. Bunu yaptığınızda, lütfen bize bildirin!
Daha fazlasını okuyun:
Yazar Profili
Bilgi Teknolojisi lisans derecesi ile, Sandy, BT sektöründe uzun yıllar Proje Yöneticisi, Departman Yöneticisi ve PMO Lideri olarak çalıştı. Başkalarının teknolojinin iş ve kişisel yaşamları nasıl zenginleştirebileceğini öğrenmesine yardımcı olmak istedi ve önerilerini ve nasıl yapılır bilgilerini binlerce makale aracılığıyla paylaştı.