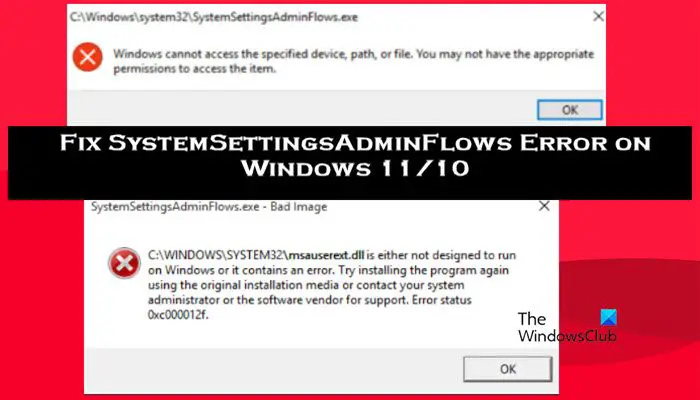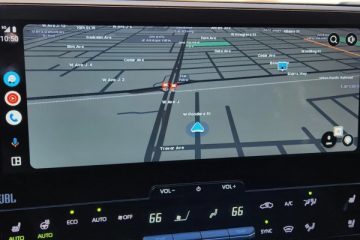SystemSettingsAdminFlows, yönetici ayrıcalıklarıyla ilişkilidir. Varsayılan olarak her Windows bilgisayarında bulunan yürütülebilir bir dosyadır. Bu nedenle, bir kullanıcı yönetici ayrıcalıklarına sahip bir dosyayı açmaya çalıştığında, hata mesajı açılabilir. Bu gönderide, bu sorunu ele alacağız ve Windows bilgisayarınızda SystemSettingsAdminFlows hatası ortaya çıkarsa ne yapılması gerektiğini göreceğiz.
SystemSettingsAdminFlows.exe – Kötü Görüntü
CAWINDOWS \SYSTEM32\msauserextdilis, Windows üzerinde çalışacak şekilde tasarlanmamıştır veya bir hata içermektedir. Orijinal yükleme medyasını kullanarak programı yeniden yüklemeyi deneyin veya destek için sistem yöneticinize veya yazılım satıcısına başvurun, Hata durumu 0xc000012f.
VEYA
C:\Windows\system32\SystemSettingsAdminFlows.exe
Windows belirtilen aygıta, yola veya dosyaya erişemez. Öğeye erişmek için uygun izinlere sahip olmayabilirsiniz.
SystemSettingsAdminFlows.exe nedir?
SystemSettingsAdminFlows.exe sorumlu bir dosyadır. kullanıcıya yönetici ayrıcalıkları vermek için. Yönetici ayrıcalıklarına sahip bir dosya veya programı başlattığımızda, bu dosya kullanılır. Ancak, arka planda çalıştığı için, çalışması bir yana, genellikle varlığı fark edilmez.
Windows 11/10’da SystemSettingsAdminFlows Hatasını Düzeltin
SystemSettingAdminFlows, Grup İlkesi Düzenleyicisi’ndeki kullanıcı hesabı denetim ilkesi yanlış yapılandırılmış. Bununla birlikte, bazı sistem dosyaları eksik veya bozuksa veya işletim sisteminde bir hata varsa, hata mesajı da görülebilir. İlk çözümden yürütmenizi ve ardından aşağı doğru ilerlemenizi öneririz.
Bir İlke Yapılandırınİşletim Sisteminizi GüncelleyinSFC ve DISM’i Çalıştırın Kurulum Medyasını Kullanarak Windows’u OnarınHatalı uygulamayı yeniden yükleyin
Bunlardan ayrıntılı olarak bahsedelim.
1] Bir Politika Yapılandırın
Kullanıcı Hesabı Denetimi: Oluşturulanlar için Yönetici Onay Modu adlı bir politika vardır.-bilgisayarınızda bulunan ve sorunu çözmek için yapılandırılması gereken Yerel Grup İlkesi Düzenleyicisindeki Yönetici Hesabında. Politikayı etkinleştirmemiz gerekiyor ve gitmemiz iyi olacak. Aynısını yapmak için aşağıda verilen adımları izleyin.
Başlat Menüsünden Yerel Grup İlkesi Düzenleyici’yi açın. Yerel İlkeler > Güvenlik Seçenekleri’ne gidin. Kullanıcı Hesabı Denetimi: Yerleşik Yönetici için Yönetici Onayı Modu’na bakın. Hesap.Politikayı çift tıklayın, Etkin olarak değiştirin ve Tamam’ı tıklayın.
Değişiklikleri yaptıktan sonra, bilgisayarınızı yeniden başlatın ve sorunun çözülüp çözülmediğini kontrol edin.
2] İşletim sisteminizi güncelleyin
Mevcut Windows sürümündeki bir tür hata nedeniyle hata mesajı alınabilir. Aynı özellik, Derleme 10061’i çalıştıran kullanıcılar tarafından da yaşandı. Bu nedenle, en son derlemeyi çalıştırmanızı öneririz, bunun için güncellemeleri kontrol edin.
Windows 11 kullanıcısıysanız Ayarlar > Windows Update > Güncellemeleri kontrol et. Windows 10 kullanıcıları, Ayarlar > Güncellemeler ve Güvenlik > Güncellemeleri kontrol et’e gitmelidir.
Sistemi güncelledikten sonra yeniden başlatın ve sorunun çözülüp çözülmediğini kontrol edin. Umarım bu işinizi görecektir.
3] SFC ve DISM’yi çalıştırın
Güncellemenin çalışmaması durumunda sistem dosyalarınız bozulmuş olabilir. Bu bozulmadan kurtulmak için Komut İstemi’ni kullanarak bazı araçlar çalıştıracağız. Bunun için Komut İstemi’ni yönetici olarak açın (cmd’yi yükseltilmiş modda başlatamıyorsanız bu çözümü atlayın ve sonraki adıma geçin). Şimdi aşağıdaki komutu yürütün.
sfc/scannow
Sistem Dosyası Denetleyicisi işi yapamazsa, sistem görüntüsünü taramak ve onarmak için aşağıdaki DISM komutlarını yürütün.
Dism/Online/Cleanup-Image/ScanHealthDism/Online/Cleanup-Image/ScanHealthDism /Online/Cleanup-Image/RestoreHealth
DISM komutları biraz zaman alacaktır, ancak her birini ayrı ayrı çalıştırdığınızdan emin olun. Son olarak, sorunun çözülüp çözülmediğini kontrol edin.
4] Windows’u Yükleme Ortamını kullanarak onarın
Hiçbir şey işe yaramadıysa, sisteminizin tamir edilemeyecek kadar bozuk olduğunu açıkça söyleyebiliriz. Bu nedenle, mevcut kurulumunuzu onarmak için işletim sisteminin yeni bir kopyasını kullanmamız gerekiyor. Öyleyse devam edin ve yükleme medyasını kullanarak Windows’u onarın ve sorunu çözün.
Oku: Sistem işlemi (ntoskrnl.exe) Windows’ta Yüksek Disk veya CPU kullanımı.
5] Hatalı uygulamayı yeniden kurun
Başlatıldığında SystemSettingsAdminFlows hatası veren belirli bir uygulama varsa, onu yeniden yükleyin. Yeniden yükleme, ilk yükleme işlemi sırasında bazı gerekli dosyaların yüklenmemesi durumunda çalışacaktır. Öyleyse devam edin ve programı kaldırın. Şimdi yeni bir kopya indirin ve kurun.
Bu makalede bahsedilen çözümleri kullanarak sorunu çözebileceğinizi umuyoruz.
Ayrıca Okuyun: SystemSettings.exe Windows’ta sistem hatası.