Bu eğitimde, sürükleyici bir ses deneyimi oluşturmanıza olanak tanıyacak şekilde Mac’inizden aynı anda birden çok hoparlör ve kulaklıkta nasıl ses çalacağınızı göstereceğiz.
Şu anda dört hoparlörüm var Mac’imden edinilebilir: Google Nest Hub, AirPods, yerleşik monitör hoparlörleri ve Mac mini’min dahili hoparlörü.
Ses simgesini tıklayarak yukarıdaki hoparlörlerden birini ses çıkışı olarak kolayca seçebilirim menü çubuğunda ve mevcut bir hoparlörü seçme. Bunu zaten biliyordunuz.
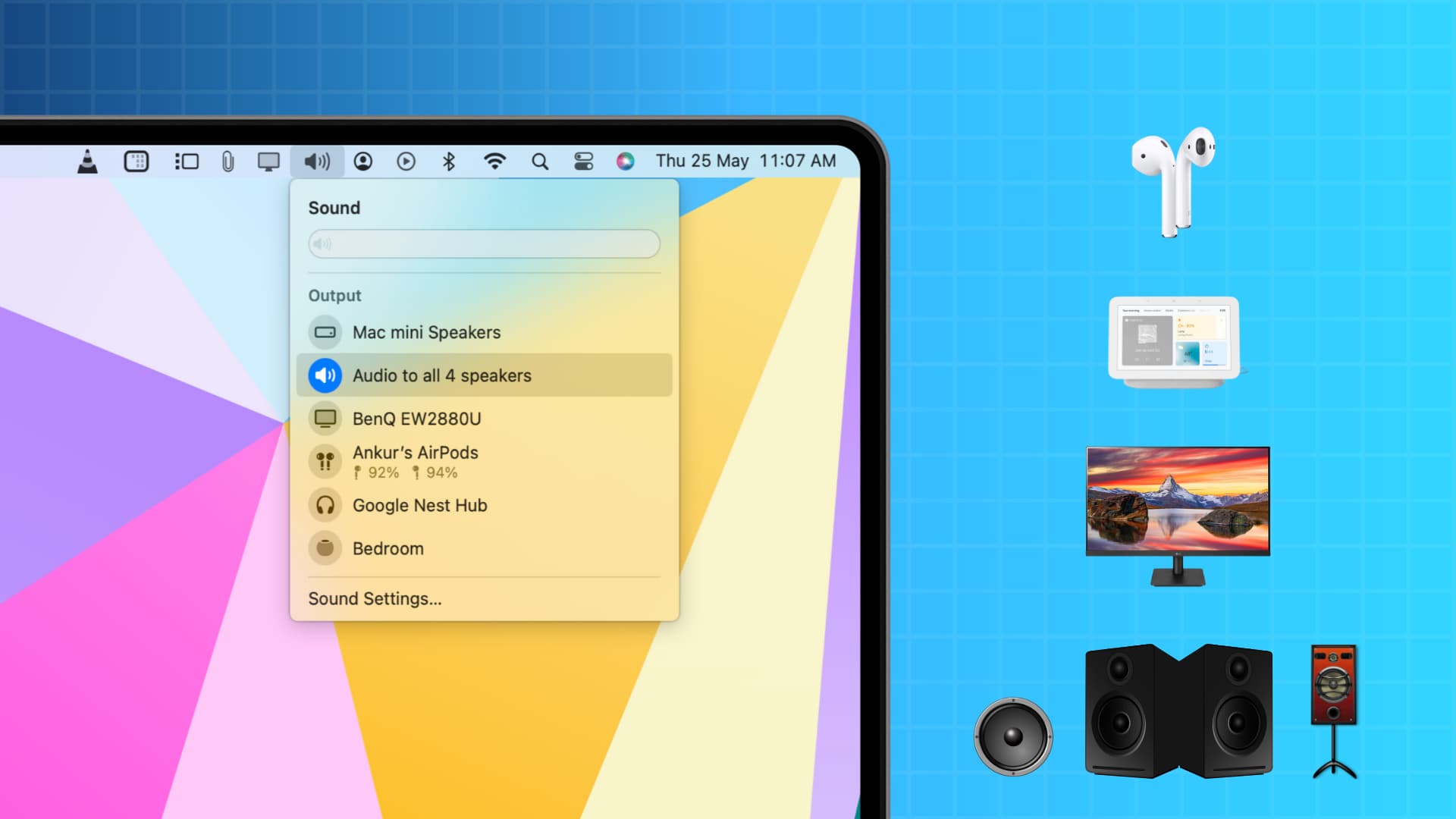
Bununla birlikte, aynı anda dört hoparlörün tümünde ses dinlemek istersem ne olur?
Belki de genel sesi artırmak için bunu yapmak istiyorum. veya aynı odadaki eşim aynı şarkıyı Mac, monitör veya Google Next Hub hoparlörleri aracılığıyla dinleyebilirken sesi mükemmel AirPod’larım aracılığıyla dinlemeyi tercih ederim. Benzer şekilde, farklı odalara farklı hoparlörler yerleştirebilir (Bluetooth menzilinde oldukları sürece) ve aynı sesin Mac’inizdeki tüm hoparlörlerde çalınmasını sağlayabilirsiniz.
macOS’ta yerleşik bir araç vardır. aynı anda birden fazla cihaz üzerinden ses çalın. iOS aynı zamanda iki AirPods veya Beats kulaklığıyla aynı anda ses paylaşmak için benzer bir özelliğe sahiptir, ancak Apple veya Beats (aynı zamanda Apple’a aittir) dışındaki diğer hoparlörler için açık değildir. Neyse ki Mac’te böyle bir kısıtlama yoktur ve çoklu cihaz çıkışında herhangi bir hoparlörü kullanabilirsiniz.
Aynı sesi Mac’inizden birden fazla hoparlör aracılığıyla dinleyin
1) Birlikte kullanmak istediğiniz tüm hoparlörleri Mac’inize bağlayın. Benim durumumda, Google Nest Hub’ımı ve AirPods’umu Bluetooth aracılığıyla eşleştirdim ve monitör hoparlörleri zaten kabloyla bağlı.
Not: HomePod’unuzu AirPlay aracılığıyla da bağlayabilirsiniz. ve kuruluma ekleyin, ancak çalışmayabilir ve sık bağlantı kesintileri nedeniyle deneyimi bozabilir. Bu yüzden, bundan kaçınmanızı tavsiye ederim. Bunun yerine, iki HomePod’unuz varsa nasıl bir stereo çifti oluşturacağınızı öğrenin.
2) Yerleşik Apple Audio MIDI Setup uygulamasını açın. Mac’iniz.
3) Sol alttaki artı düğmesini (+) tıklayın ve Çoklu Çıkış Cihazı Oluştur‘u seçin. >.
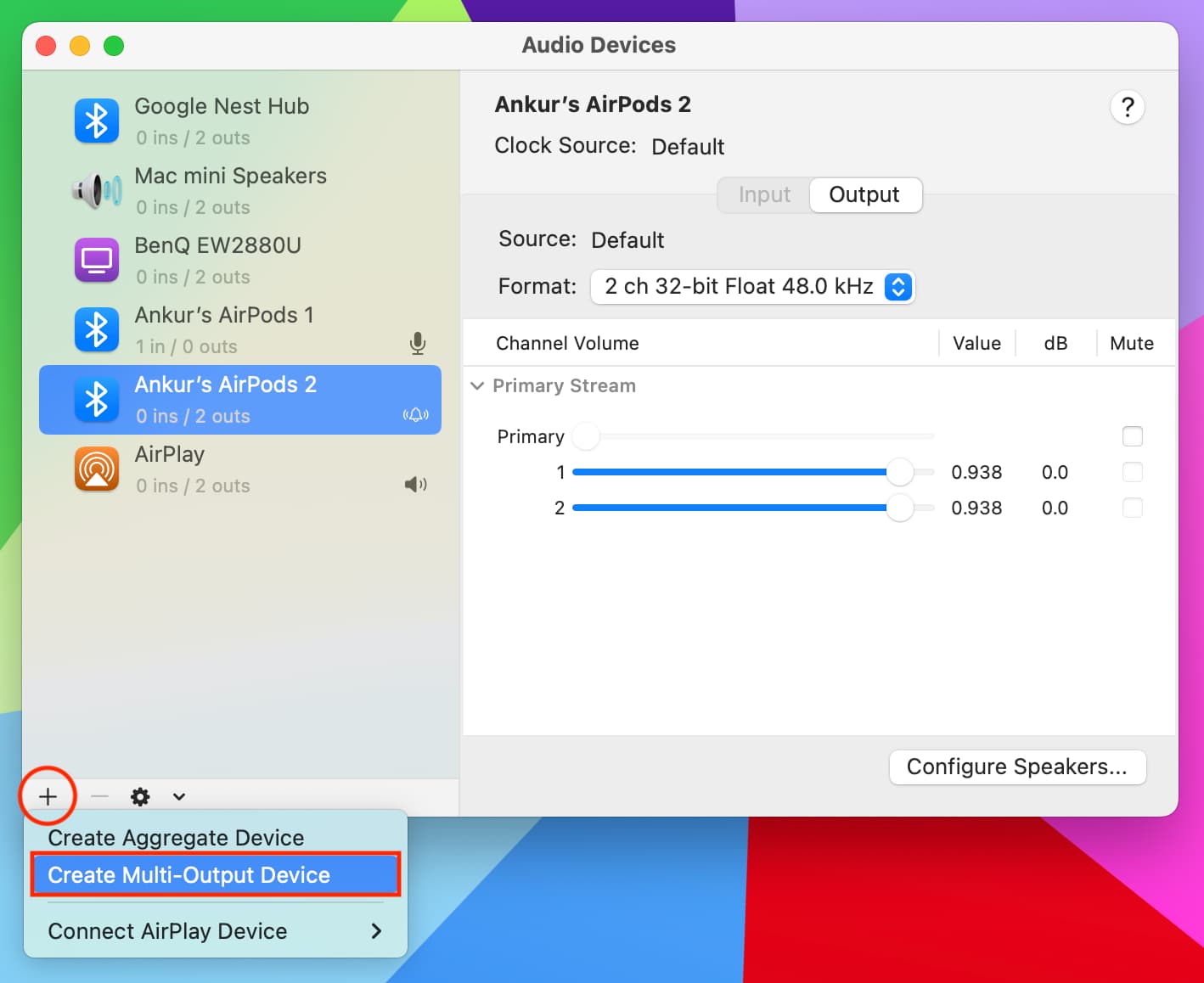
4) Şu anda bağlı ve Mac’inizde kullanılabilen tüm hoparlörleri göreceksiniz. Çoklu cihaz kurulumuna eklemek istediğiniz her hoparlör için küçük Kullan onay kutusunu tıklayın. Benim durumumda, dört hoparlörün de sesi aynı anda çalmasını istiyorum. Bu yüzden hepsini kontrol ettim. Ayrıca Sapma Düzeltme başlığı olduğu gibi.
5) Yukarıdan Birincil Aygıtı değiştirebilirsiniz veya Ana Cihaz. Ana cihazın yanında bir saat simgesi görüntülenir. Teorik olarak, ses ana cihaza gönderilir ve çoklu çıkış cihazı kurulumuna eklenen diğer tüm cihazlarda da oynatılır. Mac’imin yerleşik hoparlörünü birincil aygıt olarak ayarladım.
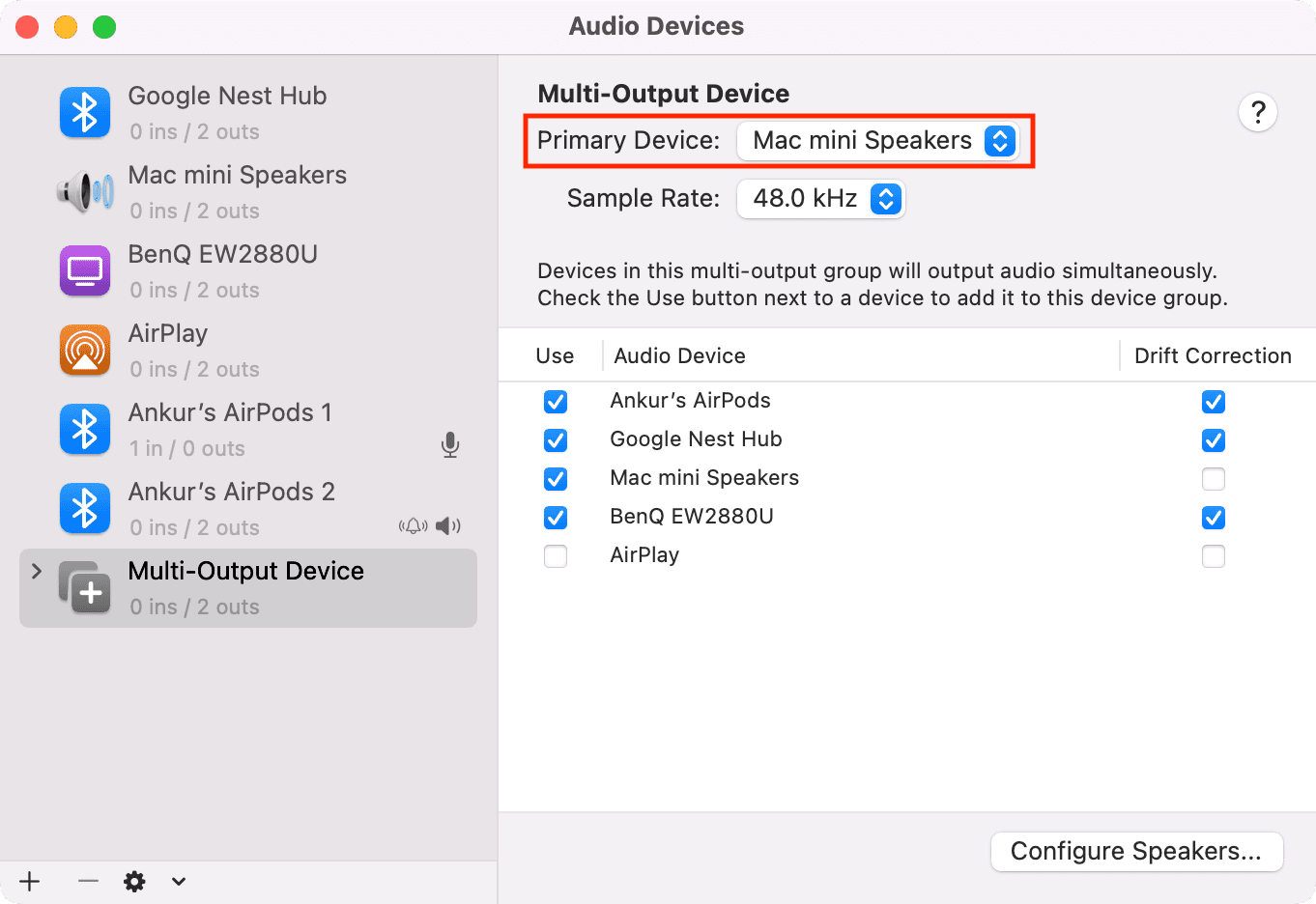
6) İsteğe bağlı: Sol kenar çubuğunda Çoklu Çıkış Aygıtı’na tıklayın ve ona farklı bir isim verin. Buna 4 hoparlörün tümüne ses adını verdim.
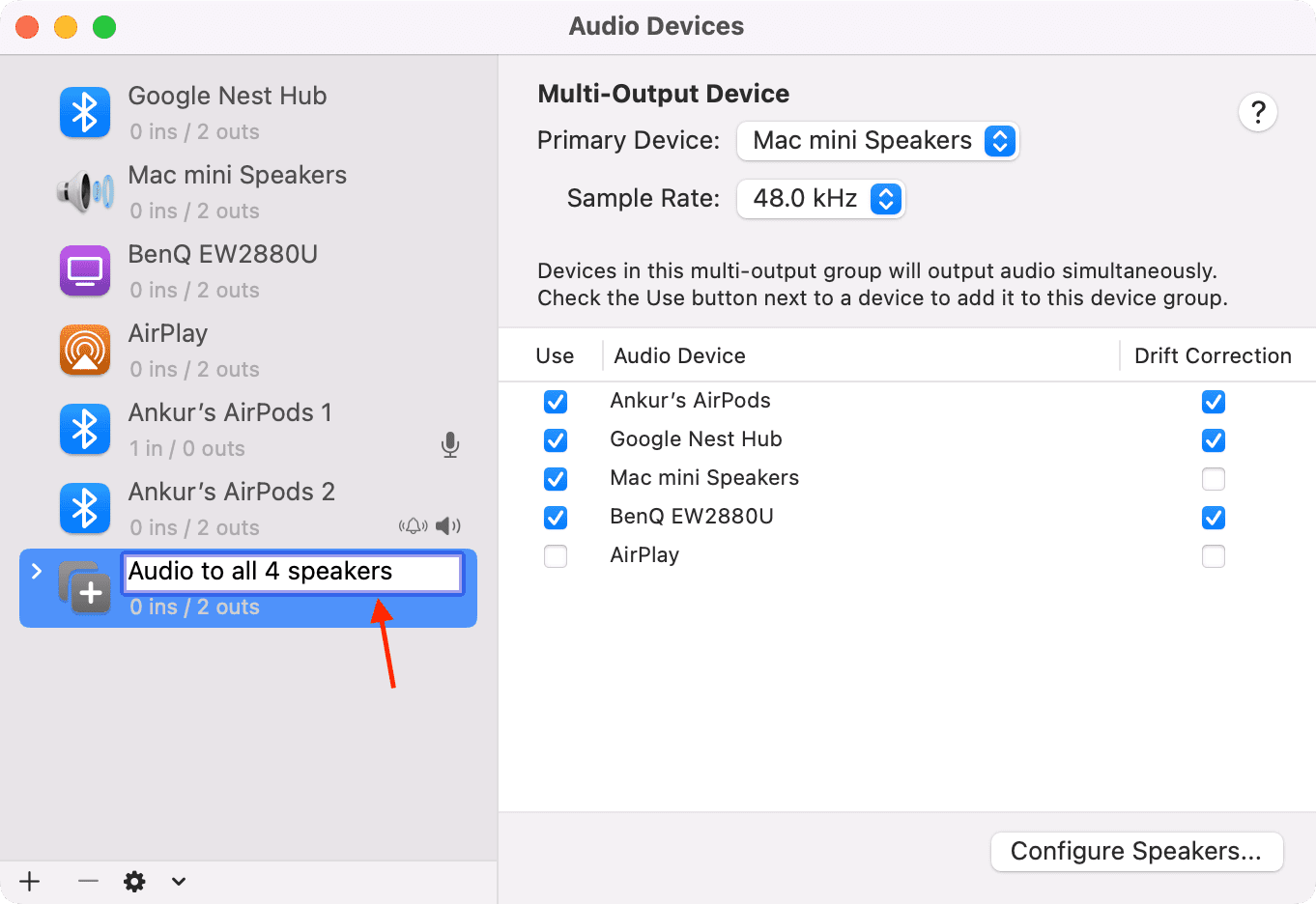
7) Tümü yapılandırma yapılır. Mac’inizin üst menü çubuğundaki hoparlör simgesini tıklayın; bu çoklu çıkış kurulumunu olası bir ses hedefi olarak görmelisiniz. Onu seçin.
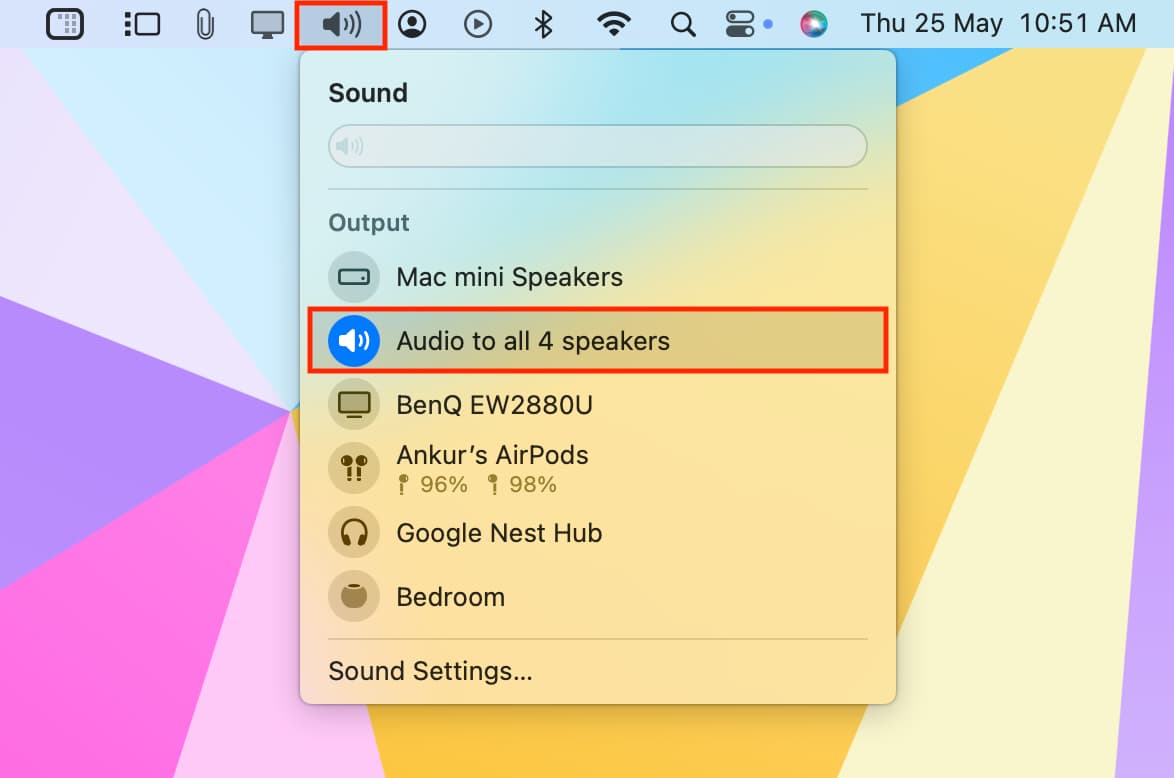
İlk kez görmüyorsanız, sol kenar çubuğundan çoklu çıkışlı cihaz kurulumunu seçin. Ardından, Audio MIDI Setup uygulamasının altındaki minik oku tıklayın ve Ses Çıkışı İçin Bu Cihazı Kullan‘ı seçin.

Zaman test etmek için
1) Ses çıkışı olarak çoklu ses cihazı seçeneğini belirleyin.
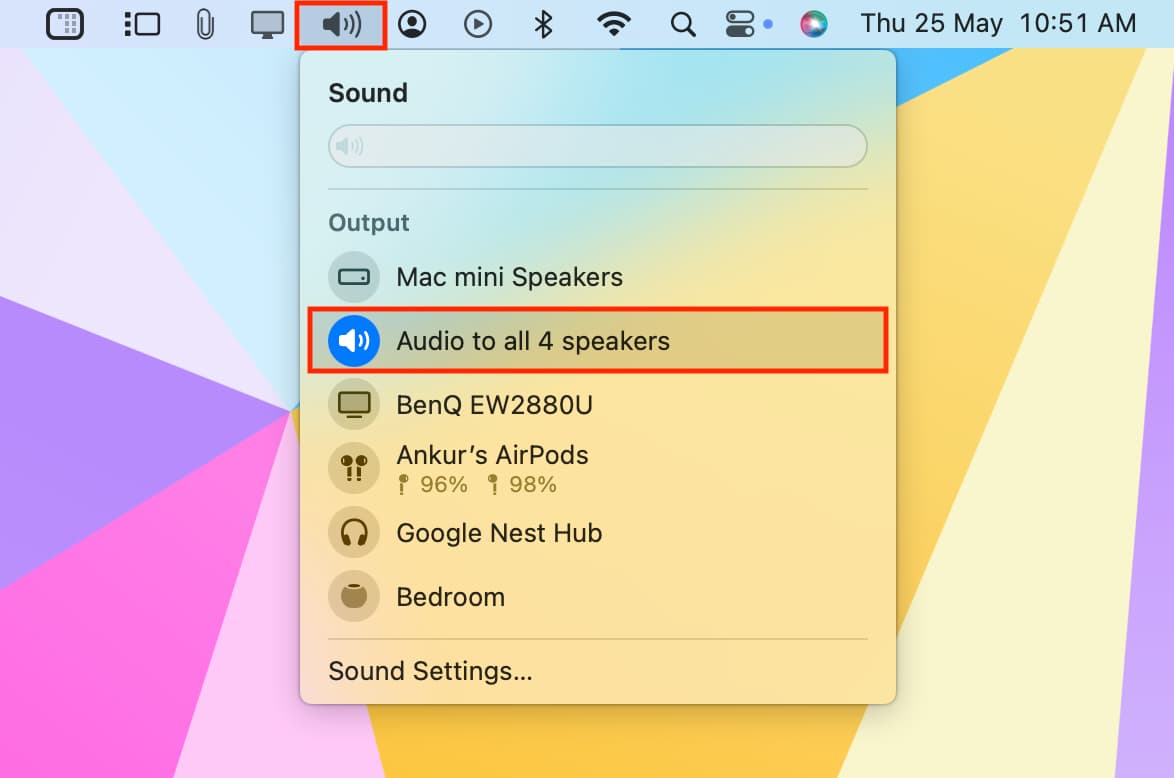
2) Mac’inizdeki Müzik, Spotify, Safari, Chrome veya başka bir uygulamada bir şeyler çalın. Tüm hoparlörlerden gelen sesi aynı anda duyacaksınız.
Sesi değiştiremiyor musunuz?
Ana ses seviyesi tuşlarını kullanarak sesi değiştiremeyebilirsiniz. Mac’inizin klavyesinden veya menü çubuğundaki ses kaydırıcısından. Ancak Müzik, Spotify veya VLC gibi bir uygulamanın uygulama içi kontrollerini kullanarak sesi ayarlayabilirsiniz.
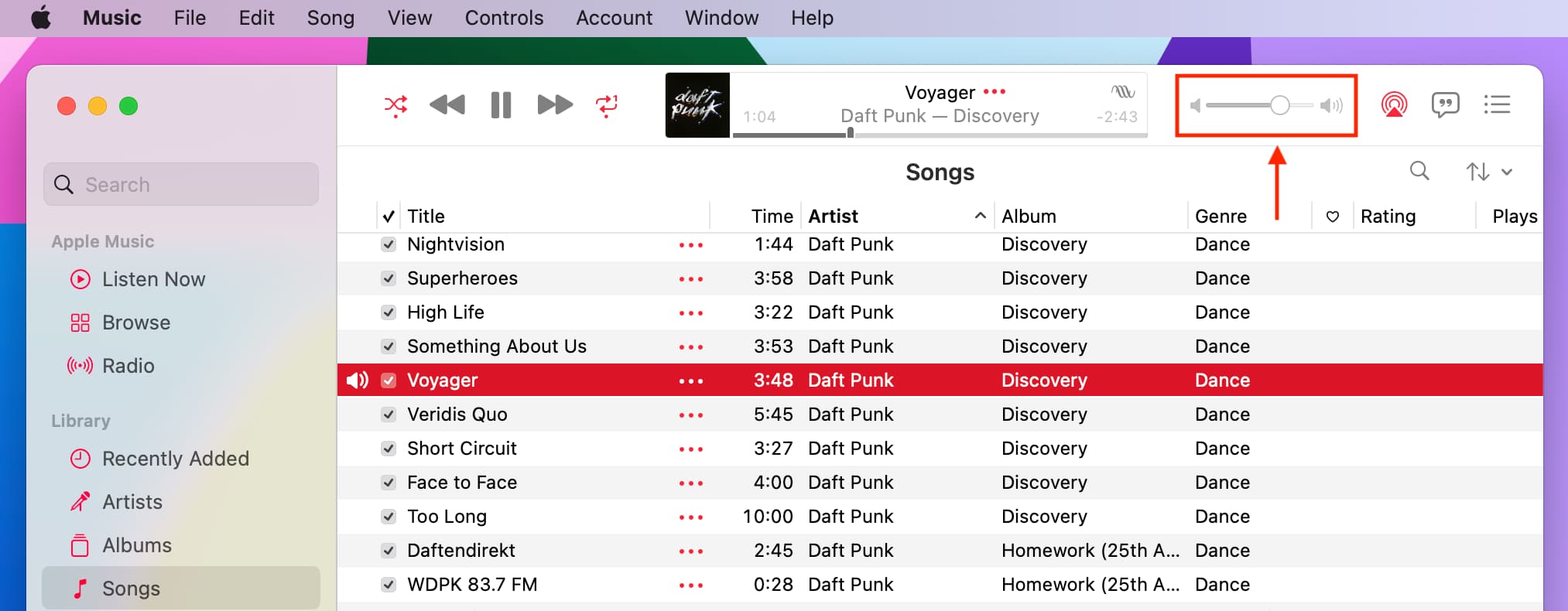
Çok çıkışlı cihaz kurulumunu sil
1) Mac’inizde Audio MIDI Setup uygulamasını açın.
2) Çoklu ses çıkışını seçin cihaz kurulumu.
3) Eksi düğmesini (-) tıklayın.

İlgili bir notta:
