Microsoft OneNote, bir düzenli kalmanıza, işbirliği yapmanıza ve üretkenliği artırmanıza yardımcı olan güçlü dijital not alma uygulaması. OneNote, fikirleri yakalamanıza, yapılacaklar listeleri oluşturmanıza ve hatta başkalarıyla gerçek zamanlı olarak işbirliği yapmanıza olanak tanır. İster öğrenci, ister profesyonel, ister not alma sürecinizi kolaylaştırmak isteyen sıradan bir kullanıcı olun, OneNote ihtiyaçlarınızı karşılayacak birçok özelliğe sahiptir.
Bu kapsamlı kılavuzda, arayüzde gezinmekten not defterleri, bölümler ve sayfalar oluşturmaya ve yönetmeye kadar OneNote’un tüm ayrıntılarını keşfedeceğiz. OneNote’u etkin bir şekilde kullanmak ve üretkenliğinizi artırmak için sizi bilgiyle donatalım.
İçindekiler
OneNote Arayüzünde Gezinme
OneNote arayüzü, not alma deneyiminizi sorunsuz hale getirmek için tasarlanmıştır. İşte arayüzün temel bileşenleri.
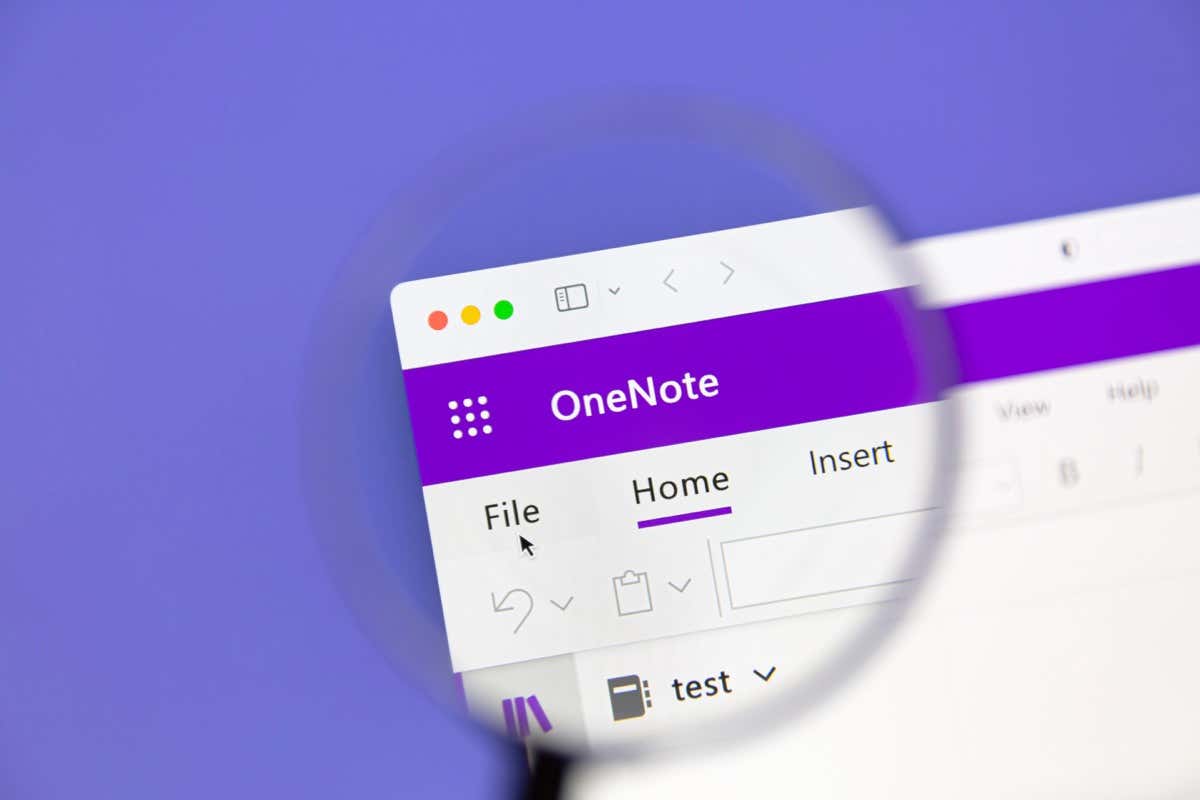
Defterler, Bölümler ve Sayfalar
OneNote, notları en üst düzeyde not defterleri, not defterleri içinde bölümler ve bölümler içinde sayfalar olacak şekilde hiyerarşik bir yapıda düzenler. Bu yapı, notlarınızı daha kolay kategorilere ayırmanızı ve bulmanızı sağlar.
Defterler: Bunlar, ilgili notları ve materyalleri toplayan dijital klasörler olarak işlev görür. İş, okul veya kişisel projeler gibi çeşitli amaçlar için birden çok not defteri oluşturabilirsiniz. Bölümler: Bölümler not defterlerini daha küçük, konuya özel kategorilere ayırır. Örneğin, bir çalışma not defterinde toplantılar, projeler ve araştırma için bölümler oluşturabilirsiniz. Sayfalar: Sayfalar, notlarınızı oluşturduğunuz ve sakladığınız yerdir. Bölümler halinde düzenlenebilirler ve metin, resim, ses, video ve diğer öğeleri içerebilirler.
Şerit
Şerit araç çubuğu, biçimlendirme seçenekleri, etiketler ve multimedya araçları gibi çeşitli OneNote özelliklerine hızlı erişim sağlar. Her biri ilgili araçları ve komutları içeren birkaç sekmeye (Ana Sayfa, Ekle, Çiz vb.) bölünmüştür.
Hızlı Erişim Araç Çubuğu
OneNote penceresinin üstünde bulunan Hızlı Erişim Araç Çubuğu, Geri Al, Yinele ve Yeni Sayfa gibi sık kullanılan komutları içerir. Tercihlerinize ve iş akışınıza göre düğmeler ekleyerek veya kaldırarak araç çubuğunu özelleştirebilirsiniz.
Not Defterleri Oluşturma ve Yönetme
Not defterlerinizi etkili bir şekilde yönetmek, notlarınızı düzenli ve kolay erişilebilir tutmak için çok önemlidir. İşte OneNote’ta not defterlerinin nasıl oluşturulup yönetileceğine daha yakından bakın.
Yeni Bir Not Defteri Oluşturma
Yeni bir Not Defterini şu şekilde oluşturabilirsiniz.
Şeritte Dosya sekmesini tıklayın. Sol bölmeden Yeni’yi seçin. Not Defterini kaydetmek için bir konum seçin ve ardından Defter Adı altında açıklayıcı bir ad girin. Not Defteri Oluştur’u seçin. 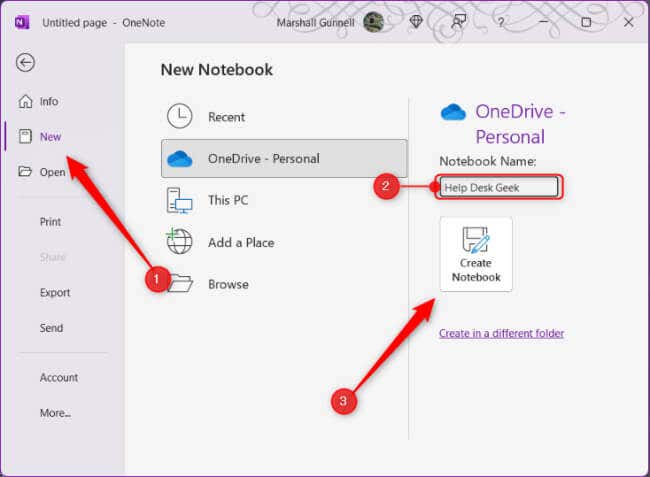
Yeni not defterinize artık OneNote’taki not defterleri listesinden erişilebilir.
Not Defterlerini Düzenleme ve Yeniden Adlandırma
Zamanla birkaç not defteri birikebilir, bu da onları düzenli tutmayı önemli hale getirir. Not defterlerinizi yeniden düzenlemek için tıklayın ve listede istediğiniz konuma sürükleyin.
Doğrudan OneNote’tan yapamayacağınız için, yeniden adlandırmak için Not Defterini oluşturduğunuzda sakladığınız konumda bulmanız gerekir. Defterin görünen adını, Defterin adına sağ tıklayıp Özellikler’i seçerek ve ardından Görünen Ad’ın yanındaki adı değiştirerek değiştirebilirsiniz. Ancak bu, Defter klasörünün gerçek adını etkilemez.
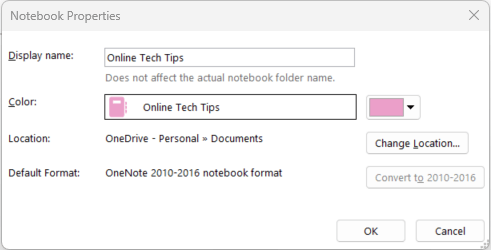
Defterlerinizi düzenli ve düzgün bir şekilde etiketlenmiş halde tutmak, gerekli bilgileri hızlı bir şekilde bulmanıza yardımcı olur.
Not Defterlerinde Paylaşım ve İşbirliği
OneNote, Not Defterlerinizi başkalarıyla paylaşmanıza ve gerçek zamanlı olarak işbirliği yapmanıza olanak tanır. İşte bir Not Defterini nasıl paylaşacağınız.
Şeritten Dosya’yı seçin. Sol bölmede Paylaş’ı tıklayın. 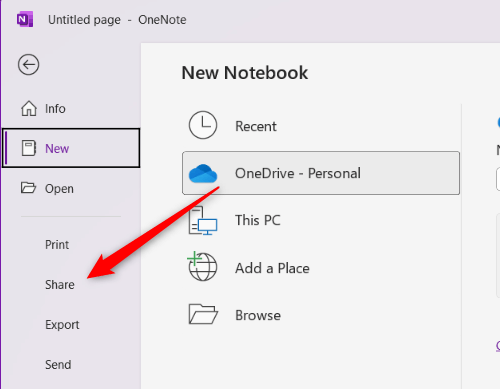 Paylaşım seçeneklerinizi belirleyin (salt görüntüleme veya düzenlenebilir erişim). Not defterini bir bağlantı aracılığıyla paylaşabilir veya e-posta adreslerini girerek belirli kişilere davetiye gönderebilirsiniz.
Paylaşım seçeneklerinizi belirleyin (salt görüntüleme veya düzenlenebilir erişim). Not defterini bir bağlantı aracılığıyla paylaşabilir veya e-posta adreslerini girerek belirli kişilere davetiye gönderebilirsiniz. 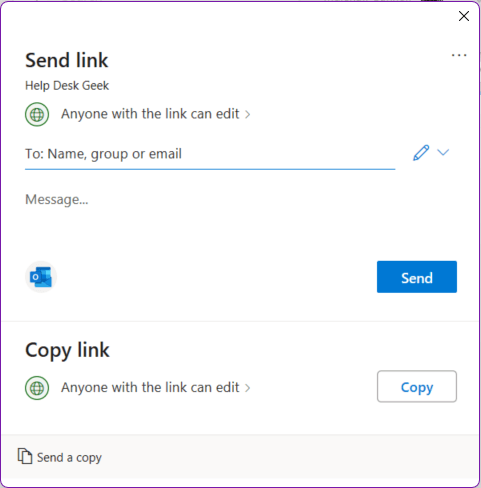
Ortak çalışanlar, paylaşılan not defterindeki notları (verilen izinlere bağlı olarak) görüntüleyebilir, ekleyebilir, düzenleyebilir veya silebilir.
Bölümleri Oluşturma ve Yönetme
OneNote’taki bölümler, Not Defterinizi düzenli, konuya özel kategorilere ayırmanıza yardımcı olur. Bölümleri etkili bir şekilde oluşturmayı ve yönetmeyi öğrenmek, düzenli kalmak için önemlidir.
Yeni Bölüm Oluşturma
Bir not defteri içinde yeni bir bölüm oluşturmak için mevcut Bölüm sekmesinin yanındaki + simgesini tıklayın. Ardından, yeni bölümünüzün içeriğini açıklayıcı olması gereken adı yazabilirsiniz.
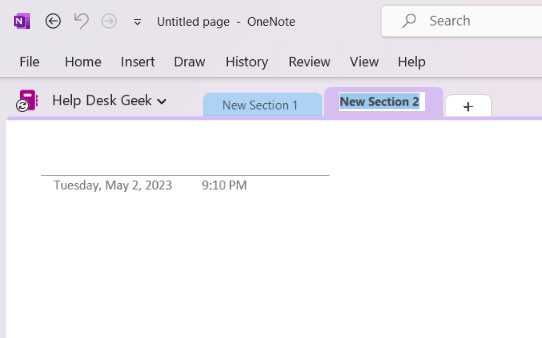
Bölümleri Düzenleme ve Yeniden Adlandırma
Bir not defterinde daha fazla bölüm biriktirdikçe, kolay gezinme için bu bölümleri düzenli tutmalısınız. Bölüm sekmelerini tıklayıp istediğiniz konuma sürükleyerek bölümlerinizi yeniden düzenleyebilirsiniz.
Bir bölümü yeniden adlandırmak için, Bölüm sekmesine sağ tıklayın, Yeniden Adlandır’ı seçin ve ardından yeni adı yazın.

Bölümlerinizi düzenli ve uygun şekilde etiketlenmiş halde tutmak, gerekli bilgilere hızlı bir şekilde erişmenizi sağlar.
Bölüm Grupları
Daha karmaşık projeler için veya birçok bölümle uğraşırken, bölüm grupları düzeni sağlamanıza yardımcı olabilir. Bölüm grupları, birden çok bölüm içerebilen klasörlerdir. Bir Bölüm grubunun nasıl oluşturulacağı aşağıda açıklanmıştır.
Bölüm sekmeleri alanındaki boşluğa sağ tıklayın ve içerik menüsünden Yeni Bölüm Grubu’nu seçin. 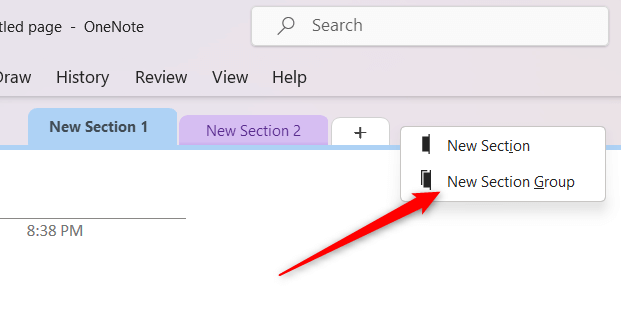 Bölüm grubunuza bir ad verin ve ardından mevcut Bölümleri gruba sürükleyip bırakın veya grup içinde yeni Bölümler oluşturun.
Bölüm grubunuza bir ad verin ve ardından mevcut Bölümleri gruba sürükleyip bırakın veya grup içinde yeni Bölümler oluşturun.
Bu özellik, ek bir düzenleme katmanı sağlarken temiz ve dağınık olmayan bir çalışma alanı sağlamaya yardımcı olur.
Sayfaları Oluşturma ve Yönetme
OneNote’taki sayfalar, notlarınızı oluşturduğunuz, sakladığınız ve düzenlediğiniz yerdir.
Yeni Sayfa Oluşturma
Bir Bölüm içinde yeni bir Sayfa oluşturacaksınız. İşte nasıl.
Sağ bölmedeki Sayfa Ekle düğmesini tıklayın. 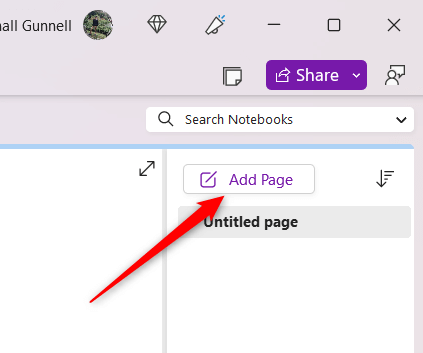 Listede yeni bir Sayfa görünecek ve Sayfayı adlandırmak için hemen yazmaya başlayabilirsiniz. Daha sonra kolayca tanımlayabilmek için Sayfanız için içeriğini yansıtan açıklayıcı bir ad seçin.
Listede yeni bir Sayfa görünecek ve Sayfayı adlandırmak için hemen yazmaya başlayabilirsiniz. Daha sonra kolayca tanımlayabilmek için Sayfanız için içeriğini yansıtan açıklayıcı bir ad seçin.
Sayfaları Düzenleme ve Yeniden Adlandırma
Özellikle koleksiyonunuz büyüdükçe, kolay gezinme için Sayfalarınızı düzenlemeye öncelik vermeniz gerekecek. Sayfaları tıklayıp liste içinde istediğiniz konuma sürükleyerek yeniden düzenleyebilirsiniz.
Bir Sayfayı yeniden adlandırmak için, Sayfanın üst kısmındaki başlığına tıklayın ve metni düzenleyin veya listede Sayfanın adına sağ tıklayın ve Yeniden Adlandır’ı seçin.
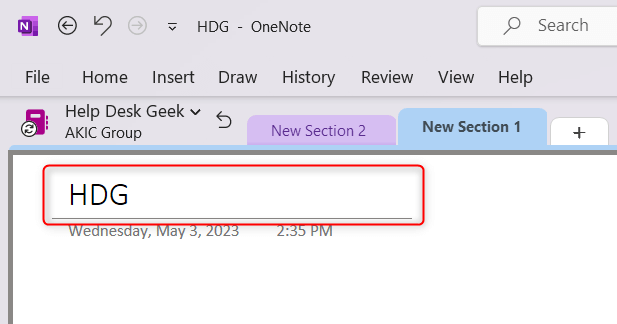
Sayfa Şablonları
OneNote, tutarlı ve görsel olarak çekici notlar oluşturmanıza yardımcı olmak için çeşitli yerleşik sayfa şablonları sunar.
Sayfa şablonlarına erişmek için, Ekle sekmesine tıklayın ve Şeritten Sayfa Şablonları’nı seçin.  Sağda, akademik, ticari veya dekoratif gibi kategorilere göre düzenlenmiş bir dizi şablon görüntüleyen bir bölme görünecektir. Sayfaya uygulamak için bir şablona tıklayın.
Sağda, akademik, ticari veya dekoratif gibi kategorilere göre düzenlenmiş bir dizi şablon görüntüleyen bir bölme görünecektir. Sayfaya uygulamak için bir şablona tıklayın. 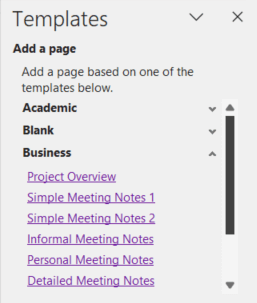
Bir sayfa tasarlayıp şablon olarak kaydederek de özel şablonlar oluşturabilirsiniz. Bu özellik, zamandan tasarruf etmeye ve tek tip bir not alma stilini korumaya yardımcı olur.
OneNote’ta Not Alma
OneNote, metin notları, çizimler, ses ve video klipler ve el yazısı gibi çeşitli not alma seçenekleri sunar.
Metin Notları
Bir Sayfada herhangi bir yere tıklayıp yazarak OneNote’ta metin tabanlı notlar oluşturabilirsiniz. OneNote, yazı tipi stillerini, boyutları, renkleri ve diğer nitelikleri değiştirmenize olanak tanıyan zengin metin biçimlendirmesini destekler. Ayrıca madde işaretli veya numaralandırılmış listeler oluşturabilir ve metni kalın, italik veya altı çizili olarak biçimlendirebilirsiniz.
El Yazısı ve Çizim
OneNote, dijital el yazısını ve ekran kalemi, dokunmatik ekran veya fare kullanarak çizim yapmayı da destekler.
Bu özelliğe erişmek için Şeritteki Çiz sekmesine tıklayın ve çeşitli kalem stilleri, renkleri ve kalınlıkları arasından seçim yapın.
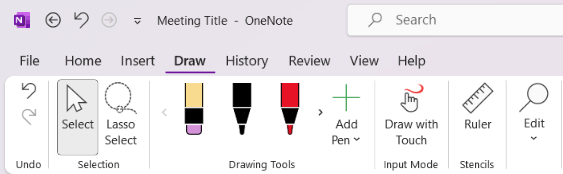
Doğrudan sayfaya yazabilir veya çizebilirsiniz, bu da onu açıklama eklemek, fikir çizmek, denklem çözmek ve daha fazlası için ideal hale getirir.
Ses ve Video Kayıtları
OneNote, özellikle dersleri veya toplantıları kaydetmek için yararlı olabilecek sesli veya görüntülü notlar kaydetmenize olanak tanır.
Bir kayıt oluşturmak için Şeritteki Ekle sekmesine tıklayın ve Ses Kaydet veya Video Kaydet’i seçin. Sesi Kaydet seçeneğinin, Metne Dönüştür seçeneğinin altında iç içe olduğunu unutmayın.
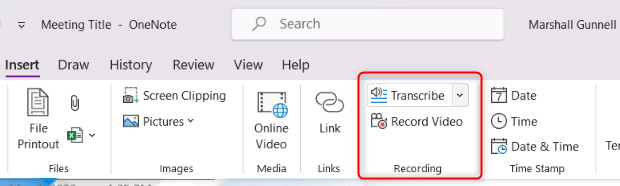
Kayıt, Sayfaya gömülecek ve onu doğrudan OneNote içinde oynatabilirsiniz.
Ekran Kırpmaları
Ekran kırpıntılarını (bilgisayar ekranınızın görüntüleri) yakalayabilir ve doğrudan Notlarınıza ekleyebilirsiniz.
Ekran kırpma oluşturmak için, Şeritte Ekle sekmesine tıklayın ve Ekran Kırpma’yı seçin.
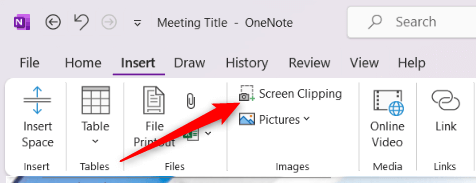
Ekranınız karararak, yakalamak istediğiniz alanı seçmenize olanak tanır. Kırpılan görüntü, gerektiğinde yeniden boyutlandırabileceğiniz veya açıklama ekleyebileceğiniz OneNote Sayfanıza eklenir.
Notları Biçimlendirme ve Düzenleme
OneNote, temiz, görsel olarak çekici ve kolayca gezinilebilir Notlar oluşturmanıza yardımcı olacak çeşitli biçimlendirme ve düzenleme araçları sunar. Burada, bulmayı bekleyebileceğiniz bazı temel biçimlendirme ve düzenleme özelliklerine ilişkin bir genel bakış verilmiştir.
Metin Biçimlendirme Seçenekleri
OneNote zengin metin biçimlendirmesini destekleyerek yazı tipi stillerini, boyutlarını, renklerini ve diğer nitelikleri tercihlerinize göre değiştirmenize olanak tanır. Metni kalın, italik, altı çizili, vurgulu ve daha fazlasıyla biçimlendirebilirsiniz.
Bu seçeneklere erişmek için biçimlendirmek istediğiniz metni seçin ve Şeritteki Ana Sayfa sekmesinden istediğiniz biçimlendirme seçeneklerini belirleyin.
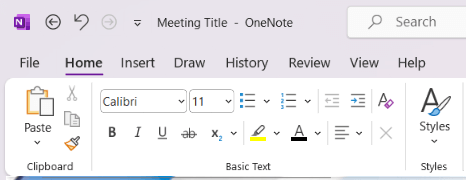
Madde İşaretli ve Numaralı Listeler
OneNote’ta madde işaretli veya numaralı listeler oluşturmak kolaydır. Bir Sayfada istenen konuma tıklayın ve ardından Şeritteki Ana Sayfa sekmesinden Madde İşaretleri veya Numaralandırma simgesini seçin.
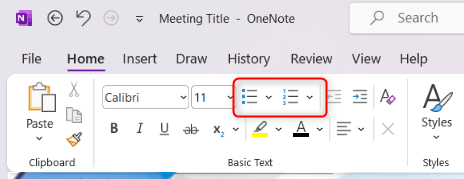
Listelerinizin görünümünü özelleştirmek için farklı madde işareti stilleri veya numaralandırma biçimleri arasından seçim yapabilirsiniz.
Tablolar
Bilgileri yapılandırılmış bir biçimde düzenlemek için tablolar oluşturabilirsiniz. Bir tablo eklemek için, Şeritte Ekle sekmesine tıklayın ve Tablo’yu seçin. Ardından, tabloyu sayfanıza eklemek için ihtiyacınız olan satır ve sütun sayısını ızgaradan seçin.
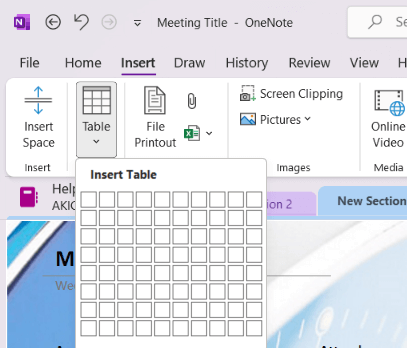
Satırları ve sütunları ekleyebilir veya silebilir, tablo stilleri uygulayabilir ve verileri gerektiği gibi sıralayabilirsiniz.
Etiketler
OneNote’taki etiketler, Notlarınızdaki bilgileri kategorilere ayırmanıza ve önceliklendirmenize yardımcı olarak belirli öğeleri daha sonra bulmanızı kolaylaştırır.
Etiket eklemek için, etiketlemek istediğiniz metni seçin ve Şeridin Ana Sayfa sekmesindeki Etiketler seçeneğine tıklayın.”Yapılacak”,”Önemli”veya”Soru”gibi çeşitli yerleşik etiketler arasından seçim yapın.
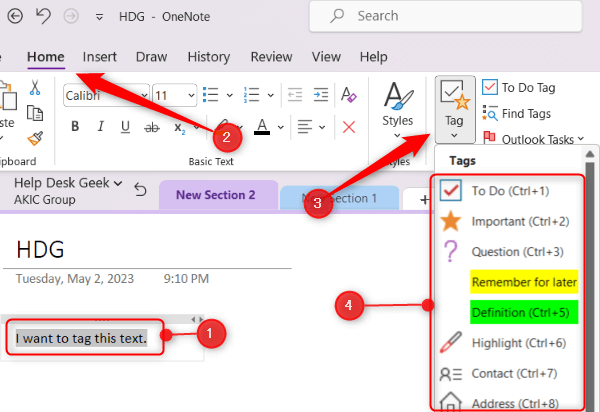
Ayrıca özel ihtiyaçlarınıza uygun özel etiketler de oluşturabilirsiniz.
Etiketlenmiş öğeleri daha sonra Ana Sayfa sekmesindeki Etiketleri Bul düğmesini kullanarak arayabilirsiniz. Bir bölme, Notlar’ınızdaki tüm etiketlenmiş öğelerin bir listesini görüntüler.
OneNote’u Diğer Microsoft Ürünleriyle Tümleştirme
OneNote, diğer Microsoft uygulamalarıyla sorunsuz bir şekilde tümleşerek iş akışınızı kolaylaştırır. Burada, OneNote’un bazı önemli Microsoft ürünleriyle nasıl çalıştığına ilişkin bir genel bakış verilmiştir.
Microsoft Word
OneNote’a Gönder seçeneğini kullanarak bir Word belgesindeki içeriği OneNote’a gönderebilirsiniz. Bu seçeneğe erişmek için Dosya > Yazdır’a tıklayın. Yazıcınız olarak OneNote’u seçin ve Yazdır’ı seçin.
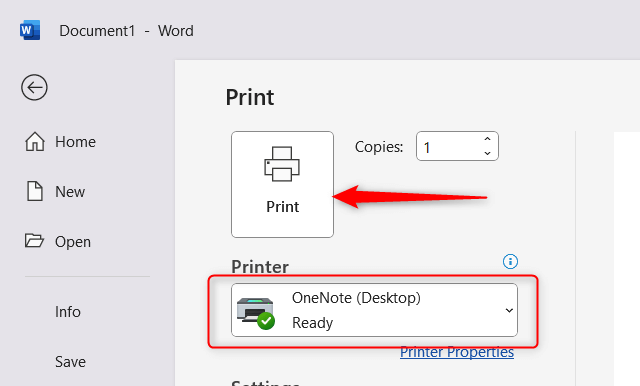
Ardından onu göndermek istediğiniz Not Defterini seçmeniz gerekir.
Bu özellik, araştırmaları, fikirleri veya ana hatları OneNote’ta diğer Notlarınızın yanında depolamanıza olanak tanır.
Microsoft Excel
OneNote, Excel elektronik tablolarını doğrudan Notlarınıza katıştırmanıza olanak tanır.
Bunu yapmak için, Şeritteki Ekle sekmesine tıklayın ve Yeni Excel Elektronik Tablosu veya Mevcut Excel Elektronik Tablosu’nu seçin.
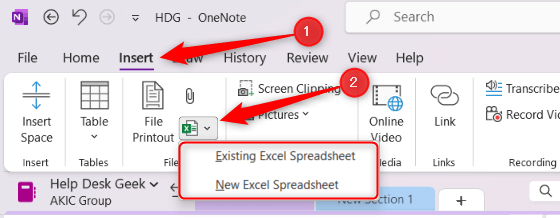
Elektronik tablo bir nesne olarak gömülecek ve Excel kullanarak içeriği düzenlemek için katıştırılmış elektronik tabloda Düzenle’ye tıklayabilirsiniz. Ayrıca OneNote’ta yeni bir tablo oluşturabilir ve tabloya sağ tıklayıp Excel Elektronik Tablosuna Dönüştür’ü seçerek bir Excel elektronik tablosuna dönüştürebilirsiniz.
Microsoft Outlook
OneNote, Outlook ile çeşitli entegrasyon özellikleri sunarak görevleri, randevuları ve e-postaları yönetmeyi kolaylaştırır. OneNote içinden, Outlook görev listenize otomatik olarak eklenecek olan Outlook görevleri oluşturabilirsiniz.
Bunu yapmak için göreve dönüştürmek istediğiniz metni seçin, sağ tıklayın ve bir bayrak simgesi olan Outlook Görevleri seçeneğini seçin. Ardından, listeden bir son tarih seçin.
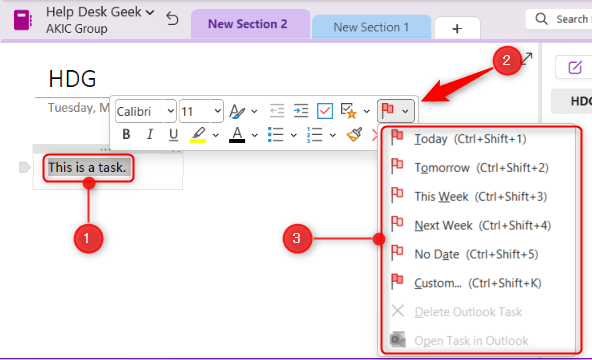
OneNote İpuçları ve Püf Noktaları
OneNote, potansiyelini en üst düzeye çıkarmanıza ve üretkenliğinizi artırmanıza yardımcı olabilecek çok sayıda ipucu ve püf noktası içeren, zengin özelliklere sahip bir uygulamadır. OneNote’u kullanırken göz önünde bulundurmanız gereken bazı yararlı ipuçları ve püf noktaları şunlardır:
Klavye Kısayolları
OneNote’ta zamandan tasarruf sağlayabilecek ve iş akışınızı kolaylaştırabilecek birkaç klavye kısayolu vardır. Yeni bir Sayfa oluşturmak (Ctrl + N), bir eylemi geri almak (Ctrl + Z) veya Notları aramak (Ctrl + E) gibi yaygın görevlerin kısayollarını öğrenin. OneNote klavye kısayollarının bir listesini Microsoft’un resmi web sitesi.
Optik Karakter Tanıma (OCR)
OneNote, görüntülerden veya taranan belgelerden metin ayıklamanıza olanak tanıyan yerleşik bir OCR özelliğine sahiptir. OCR’yi kullanmak için, Notlar’ınızdaki bir resme sağ tıklayın ve Resimden Metni Kopyala’yı seçin. OneNote, daha sonra notlarınızda başka bir yere veya başka bir uygulamaya yapıştırabileceğiniz metni çıkarır.
Parola Koruması
Hassas bilgileri güvende tutmak için OneNote Not Defterlerinizdeki belirli Bölümlere parola koruması ekleyebilirsiniz. Bunu yapmak için, bir bölüm sekmesine sağ tıklayın ve Bu Bölümü Parolayla Koru’yu seçin. Parola Belirle’ye tıklayın, istediğiniz parolayı girin ve parola korumasını uygulamak için onaylayın.
OneNote’u Masaüstüne Yerleştirin
OneNote’u masaüstünüzün yan tarafına yerleştirerek, aynı anda başka şeyler üzerinde çalışırken Not almanıza olanak tanır. Bunu yapmak için Şeritteki Görünüm sekmesine tıklayın ve Masaüstüne Yerleştir’i seçin. OneNote, diğer programlarda çalışırken referans almayı ve not almayı kolaylaştırarak yeniden boyutlandıracak ve ekranınızın kenarına yerleştirilecektir.
Üretkenliğinizin Kilidini Açın
Microsoft OneNote’un birçok özelliğinde ustalaştıkça, bu güçlü uygulamanın tam potansiyelini ortaya çıkaracaksınız. OneNote, düşüncelerinizi düzenlemekten başkalarıyla işbirliği yapmaya kadar üretkenliğinizi düzene koymanıza ve her şeyi kolayca erişilebilen tek bir konumda tutmanıza olanak tanır.
İhtiyaçlarınıza en uygun iş akışını bulmak için çeşitli özelleştirme seçeneklerini keşfetmekten ve farklı teknikleri denemekten korkmayın. OneNote’un benzersiz tarzınıza uyum sağlamak üzere tasarlandığını unutmayın; bu nedenle, size uygun kişiselleştirilmiş bir dijital not defteri oluşturmak için özelliklerinden en iyi şekilde yararlanın.
Mutlu not alma!

