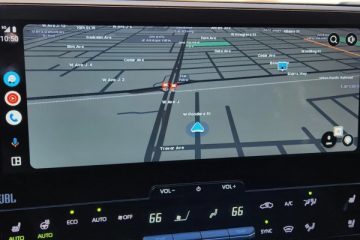Formüllerin nasıl oluşturulacağını anlamak, Excel kullanmayı öğrenmede temel bir adımdır. İşte MS Excel’deki işlevlerin ve formüllerin sözdizimi hakkında bir başlangıç.
Başka elektronik tablolardan formülleri kopyalayarak veya özel menüden Excel işlevleri ekleyerek çok yol alabilirken, en azından sözdiziminin gerçekte nasıl çalıştığına dair temel bir bilgi edinmek iyi bir fikirdir. Bu şekilde, e-tablonuzdan en iyi şekilde yararlanmak için hataları düzeltebilecek veya formülleri değiştirebileceksiniz.
İçindekiler
Sözdiziminin Anlamı Nedir?
Programlama dilleri, bilgisayara yapılandırılmış cümlelerle talimat vermeniz için tasarlanmıştır. Sözdizimi, bilgisayar beklenen standarttan sapan herhangi bir metni ayrıştıracak kadar akıllı olmadığı için, böyle yapılandırılmış bir dilin kurallarına atıfta bulunur.
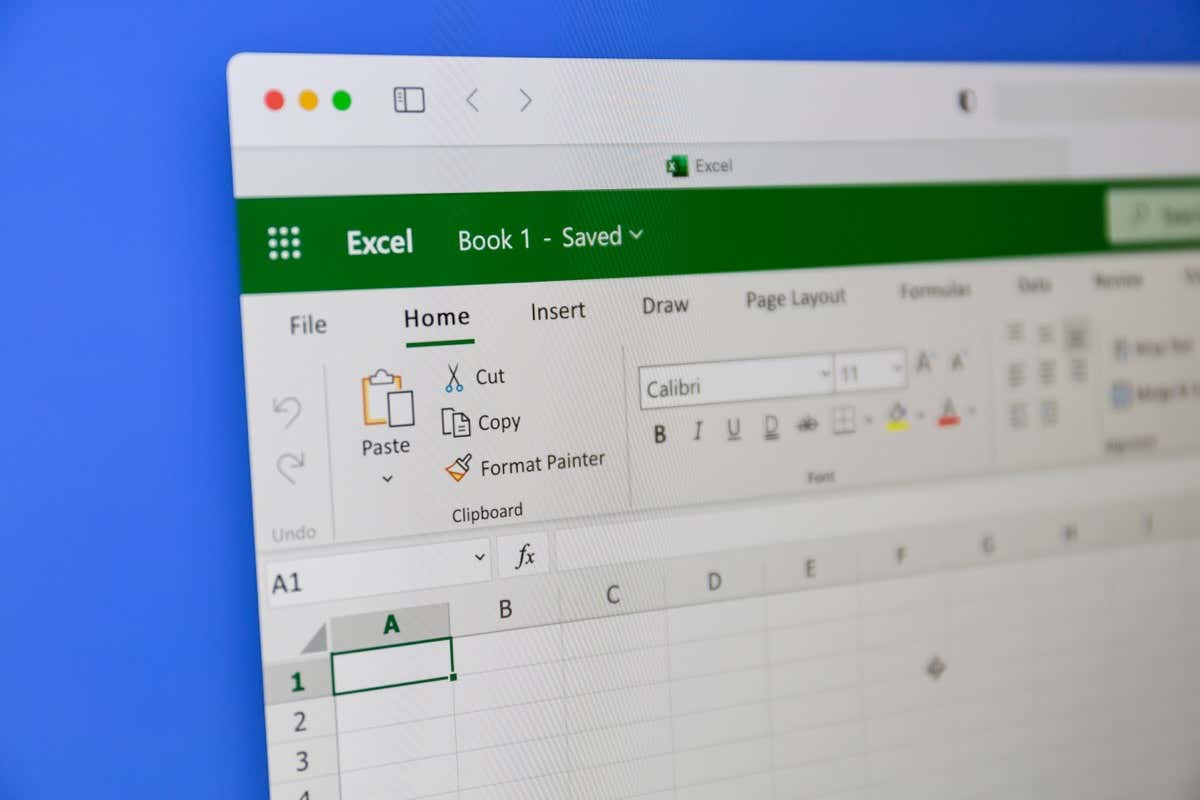
Microsoft Excel, bir programlama dili olmasa da, programa formüller kullanarak talimat verme yeteneğine sahiptir. Ve diğer herhangi bir makine talimatı gibi, bunun da kendi sözdizimi vardır. Bu sözdizimini anlamak, elektronik tablo uygulamasının özelliklerinden yararlanmanın anahtarıdır.
Excel’de Formül Nedir?
Excel formülü, bir sonuç elde etmek için matematiksel işlemler veya diğer işlevler kullanılarak gerçek veriler yerine bir hücreye girilebilen bir ifadedir. Örneğin, bir sütundaki tüm sayıları toplamak ve sonucu görüntülemek için bir formül yazılabilir.
Bunun için neden bir formül kullanıyorsunuz? Sonuçta, sonucu kendiniz manuel olarak hesaplayabilir ve sadece gerekli alana girebilirsiniz.
Hesaplamalar için sabit bir değer yerine formül kullanmanın avantajı, elektronik tablonun güncellenmesini kolaylaştırmasıdır. Bir hesaplamaya dahil olan temel verilerde herhangi bir değişiklik yaptığınızda, Excel sonuçları sizin için otomatik olarak yeniden hesaplar.
Bu, herhangi bir doğruluk kaybı olmadan bir formülü yüzlerce ve binlerce hücrede kolayca ölçeklendirebileceğiniz anlamına gelir. Hatta bu formülleri çalışma kitaplarına kopyalayıp yapıştırabilir ve Excel’in parametreleri yeni konumuna uyacak şekilde otomatik olarak ayarlamasını sağlayabilirsiniz.
Temel Formül Oluşturma
Bir hücreye eşittir işaretiyle başlayıp ardından ifadeyi yazarak bir formül girersiniz. Örneğin, bunu yazmak size şu iki sayının toplamını verir:
=30 + 40
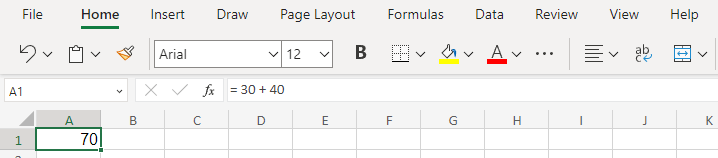
Tabii ki bunun gibi statik sayılar üzerinde hesaplamalar yapmak özellikle kullanışlı değil. Bir hücrede bulunan sayıları eklemek için hücre referanslarını kullanmanız gerekir.
Satranç tahtasındaki bir kare gibi, bir elektronik tablonun hücrelerine alfabetik ve sayısal konumlarının bir kombinasyonu ile başvurulabilir. Hesap tablosunda aşağı doğru gidildikçe sayısal satır numarası artarken, alfabetik sütun numaraları sağa doğru ilerler.
Bununla ilgili bariz sorunu fark etmiş olabilirsiniz-alfabeler oldukça hızlı tükeniyor, peki Z’den sonraki sütunlar ne olacak? Sonra alfabeleri birleştirmeye başlarız, bize AA, AB, AC vb. veririz.
Bu referansı kullanarak, elektronik tablonun herhangi bir hücresinin değerini bir formülde kullanabilirsiniz. Bunun gibi:
=A1 + A2
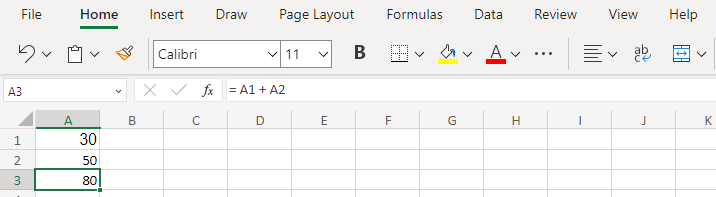
Enter’a bastıktan sonra formülün yalnızca formül çubuğunda görüneceğini unutmayın-hücrenin kendisi spor yapar sonuç değeri. Bu nedenle, değerinin bir formülden mi türetildiğini yoksa manuel olarak mı girildiğini belirlemek için bir hücre seçmeniz gerekir.
Kendi başına hesaplamalar yapan temel formüller oluşturmak için ihtiyacınız olan tek şey bu. En iyi yanı, başvurulan hücrelerden herhangi birini değiştirirseniz, sonucun kendi kendine güncellenmesidir.

Fonksiyonlara Giriş
Hücre referansları ve temel aritmetik sizi çok uzağa götürebilir, ancak yine de arzulanan çok şey bırakıyor. Örneğin, referansları bilseniz bile yüzlerce hücreyi toplamak için formül yazmak sıkıcı olabilir.
İşte burada işlevler devreye giriyor. Herhangi bir programlama dilinde olduğu gibi, Excel de nispeten basit bir söz dizimi ile karmaşık görevleri gerçekleştirebilen bir dizi yerleşik işlev içerir.
İşlevler, adlarıyla ve ardından köşeli parantezler (veya kesinlikle adlandırıldıkları şekliyle parantezler) içindeki argümanlarla çağrılır. Örneğin, çok sayıda hücreyi kolayca eklemek için TOPLA işlevini kullanabilirsiniz:
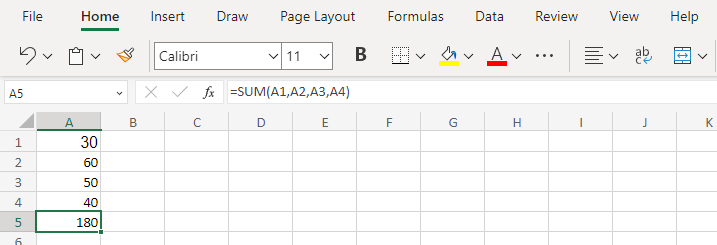
Formülü daha da kısaltmak için referans girmek yerine bir aralık belirtebiliriz her hücrenin Örneğin, A1’den A4’e kadar tüm hücre aralığını dahil etmek için A1:A4 yazabilirsiniz. Bu, bir satır boyunca da genişletilebilir ve istediğiniz kadar hücre içerebilir.
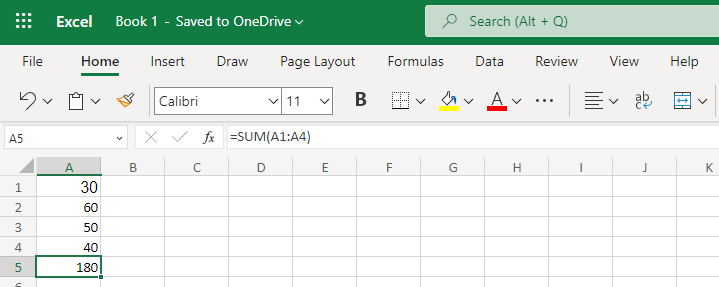
SUM, sahip olduğunuz tek işlev değildir. Formül çubuğunun yanındaki ƒ𝑥 sembolüne tıklayarak tam bir liste elde edilebilir, ancak daha yaygın olanlardan birkaçı aşağıda verilmiştir:
ORTALAMA – Başka bir temel işlev olan AVERAGE işlevi, değer aralığının ortalamasını döndürür. içine girdi. Mali hesaplamalar için çok kullanışlıdır.  BİRLEŞTİR – Bu, sayılar yerine metinle çalışır. BİRLEŞTİR ile iki diziyi birleştirebilir ve son değeri yazdırabilirsiniz. Koşullu işleçlerle metin oluşturmak ve bunları nihai sonuç için birleştirmek için kullanışlıdır.
BİRLEŞTİR – Bu, sayılar yerine metinle çalışır. BİRLEŞTİR ile iki diziyi birleştirebilir ve son değeri yazdırabilirsiniz. Koşullu işleçlerle metin oluşturmak ve bunları nihai sonuç için birleştirmek için kullanışlıdır. 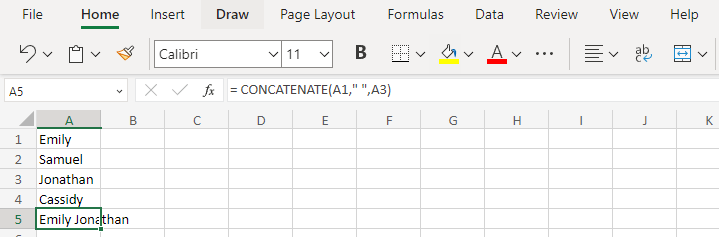 LEN – Uzunluğun kısaltılmış biçimi olan LEN, belirli bir dizideki boşluklar da dahil olmak üzere karakter sayısını sayar. Kullanımı oldukça durumsaldır (boş bir hücrede gerçekten boşluk olup olmadığını anlamak gibi), ancak karakterleri elle saymaktan daha iyidir.
LEN – Uzunluğun kısaltılmış biçimi olan LEN, belirli bir dizideki boşluklar da dahil olmak üzere karakter sayısını sayar. Kullanımı oldukça durumsaldır (boş bir hücrede gerçekten boşluk olup olmadığını anlamak gibi), ancak karakterleri elle saymaktan daha iyidir. 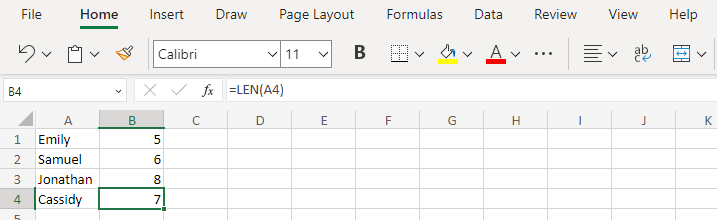 KESME – Bazı hesaplamaların veya BİRLEŞTİRME işlemlerinin sonuçlarını atarak bazı hücrelere yanlışlıkla fazladan boşluk girmek oldukça yaygındır. TRIM işlevi, her kelime arasında yalnızca tek bir boşluk bırakarak tüm fazla boşlukları kaldırmak için kullanılabilir.
KESME – Bazı hesaplamaların veya BİRLEŞTİRME işlemlerinin sonuçlarını atarak bazı hücrelere yanlışlıkla fazladan boşluk girmek oldukça yaygındır. TRIM işlevi, her kelime arasında yalnızca tek bir boşluk bırakarak tüm fazla boşlukları kaldırmak için kullanılabilir. 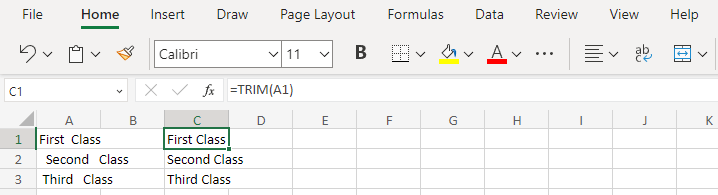
Mantıksal İşlevler
Şimdiye kadar TOPLA, ORTALAMA veya KIRP gibi birçok yararlı görevi gerçekleştiren bir grup farklı işlev gördük. Peki ya mantıksal karşılaştırmalar?
Diğer tüm programlama dillerinde olduğu gibi, Excel’in sözdizimi OR’nin yanı sıra IF, AND gibi mantıksal işleçler içerir. En kullanışlı olanı EĞER işlevidir, diğer ikisi genellikle bir mantıksal ifade içinde kullanılır.
IF’nin sözdizimi basittir: DOĞRU veya YANLIŞ olarak değerlendirilen mantıksal bir ifade, ardından her koşulda izlenecek değerler sırayla belirtilir. Elbette bunların hepsi parantez içine alınır ve virgülle ayrılır. Bunun gibi bir şey:
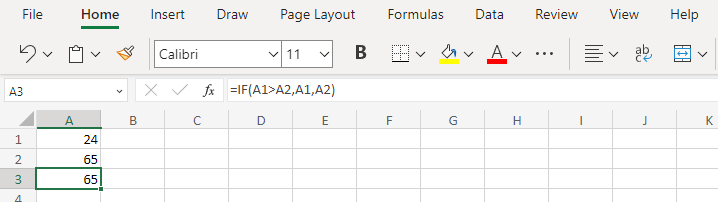
Son bağımsız değişkenin atlanabileceğini unutmayın, bu durumda işlev yalnızca koşul doğruysa bir değer döndürür. Bu, değerleri bir hesaplamaya koşullu olarak dahil ederek karmaşık formüller oluşturmak için kullanılabilir.
Öte yandan, ilk argüman birçok şekilde olabilir. Mantıksal bir ifade,”<"veya"="gibi semboller kullanan iki değerin karşılaştırması olabilir, ancak AND veya OR kullanılarak bu tür birden çok ifadenin birleşimi de olabilir.
Bunun nedeni, hem AND hem de OR’nin herhangi bir metin dizesi veya sayısal değer yerine yalnızca DOĞRU veya YANLIŞ döndürmesidir. Bu işlevleri, iki mantıksal ifadeyi bağımsız değişken olarak ekleyerek kullanırsınız; AND, her iki bağımsız değişken de DOĞRU olarak değerlendirilirse DOĞRU’yu döndürürken VEYA, biri DOĞRU olsa bile DOĞRU’yu döndürür. Aksi takdirde YANLIŞ döndürülür.
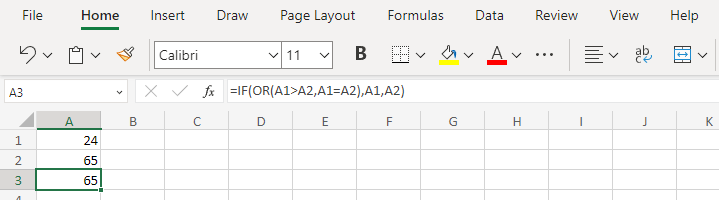
IF, AND ve OR kullanarak, bir sonuç vermeden önce bir grup farklı değeri değerlendiren çok karmaşık iç içe koşullar oluşturmak mümkündür. Bununla birlikte, bu tür formüller, ilgili tüm parantezler ve virgüller nedeniyle genellikle hatalara eğilimlidir. Hesaplamaları ayırmak ve işleri basit tutmak daha iyidir.
İşleri daha da basitleştirmek için Excel, EĞER’i TOPLA veya ORTALAMA gibi diğer yararlı işlemlerle birleştiren birkaç işlev içerir.
Formülleri Kopyalama
Genellikle bir çalışma sayfasındaki farklı hücre aralıklarında aynı türde hesaplamalar yapmanız ve sonuçları ayrı hücrelerde görüntülemeniz gerekir. Her seferinde hücre referanslarını değiştirerek aynı formülü manuel olarak tekrar tekrar girmeniz mi gerekiyor?
Hayır, onları kopyalayabilirsiniz.
Excel’de kopyalanan bir hücreyi yapıştırmaya çalıştığınızda (hedef hücreye sağ tıklayarak), birden fazla Yapıştırma seçeneği sunulur. Hücreleri tamamen yapıştırabilir, yalnızca değerlerin üzerine kopyalayabilir ve hatta yalnızca formülü yapıştırabilirsiniz.
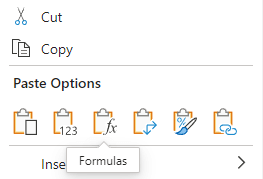
Daha da iyisi, yapıştırılan formül, yeni konumuna göre göreli referansı yansıtacak şekilde değiştirilir. A sütununun değerlerini toplayan bir formülü kopyalayıp farklı bir hücreye yapıştırırsanız, referansları yeni sütun numarasıyla günceller.
Excel İşlev Söz Dizimi Hakkında Bilmeniz Gerekenler Nelerdir?
Yeni başlayan biri olarak, her Excel işlevini ezberlemeye çalışmakla uğraşmayın. Çoğu nadiren kullanışlıdır ve sözdizimlerini formül çubuğunun yanındaki ƒ𝑥 düğmesine tıklayarak bulabilirsiniz.
Bir formülün temel Excel sözdizimini aklınızda bulundurun-eşittir işareti ve ardından birden çok işlevi içerebilen bir ifade. Her işlev bazı bağımsız değişkenleri alır (ancak bazı işlevler almaz) ve daha sonra başka bir işlevde veya hesaplamada kullanılabilecek bir değer döndürür.
Bunun gibi iç içe yerleştirme işlevleri oldukça hızlı bir şekilde karmaşıklaşabilir ve sizi eksik parantez karmaşası içinde kaybedebilir. Her formülü basit ve anlaşılır tutmanızı, işleri yönetilebilir kılmak için karmaşık bir hesaplamayı birden çok hücreye yaymanızı öneririz.