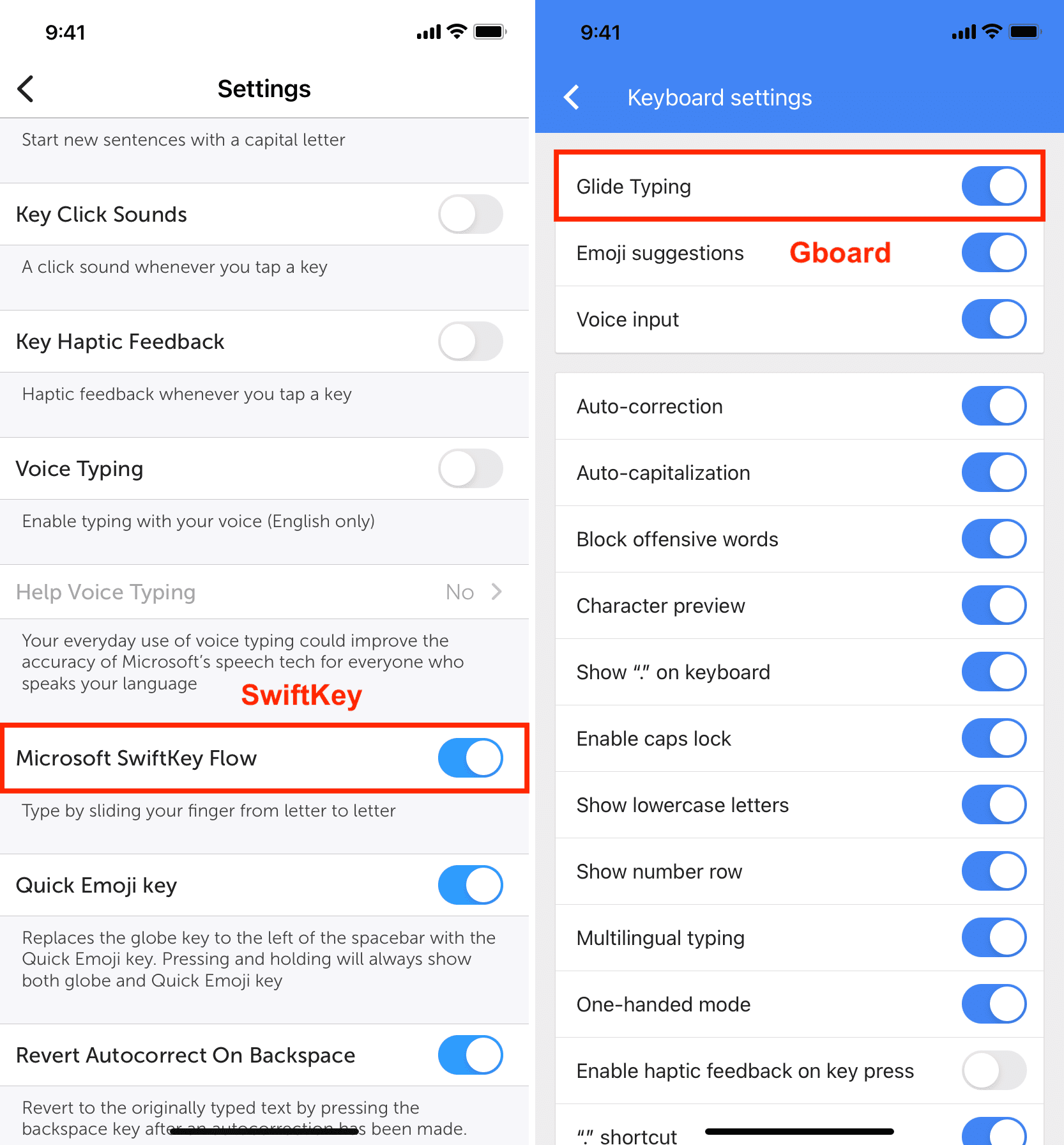Parmağınızı tek tek tuşların üzerinde gezdirerek iPhone veya iPad’inizde sözcükleri yazamıyor musunuz? Bu eğitim, bu sorunu çözmek için birkaç olası çözümü araştırıyor.
iPhone veya iPad’inizin ekran klavyesindeki tuşlara ayrı ayrı basmak yerine, sözcükleri yazmak için parmağınızı tuşların üzerinden tek seferde kaydırabilirsiniz.
Apple bu özelliği resmi olarak QuickPath veya Slide to Type olarak adlandırırken, diğerleri Swipe keyboard, Swipe olarak adlandırabilir. yazın, Kaydırarak Yazma veya Akış klavyesi.

Metin girmek için bu yöntemi kullanamıyorsanız, Slide to Type veya QuickPath iOS veya iPadOS aygıtınızda çalışmıyor.
iPhone ve iPad’de çalışmayan Slide to Type’ı düzeltmeye yönelik çözümler: hide
iPhone ve iPad’de Slide to Type’ı açın
Önce , bu özelliğin etkinleştirildiğinden emin olmalısınız:
Ayarlar uygulamasını açın ve Genel > Klavye‘ye gidin. Aşağı kaydırın ve iPhone’unuzda Yazmak için Kaydırın‘ı açın. iPad’de buna Yazmak için Kayan Klavyede Kaydırın denir. 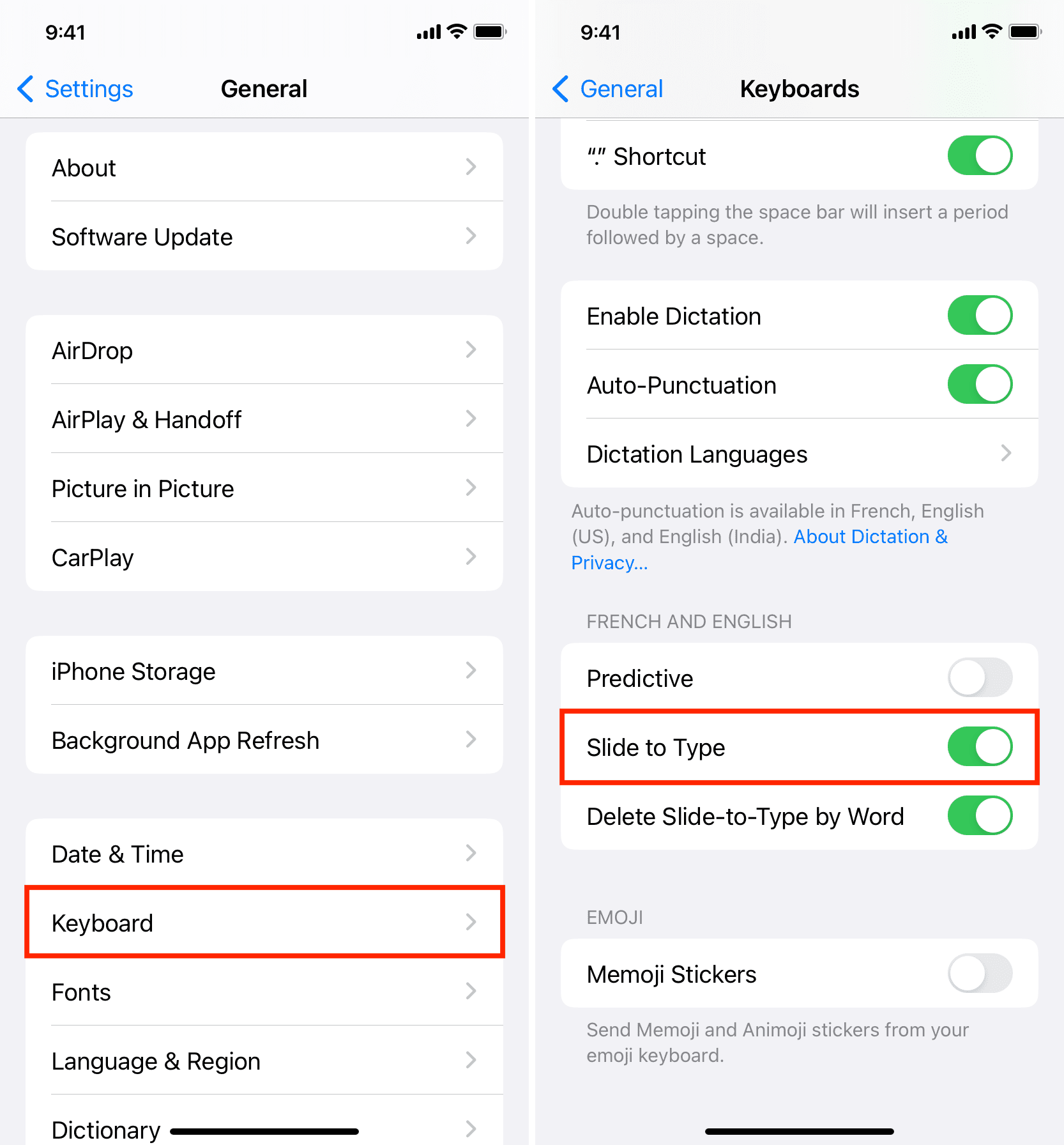
Klavye olarak İngilizce’yi veya desteklenen bir dili seçin
Yazmak için Kaydırın veya Yazmak için Kayan Klavyede Kaydırın seçeneğini görmüyor musunuz? Bunun nedeni, QuickPath’i destekleyen bir klavye dili eklememiş olmanızdır. Bu yazı itibariyle, Slide to Type’ı aşağıdaki klavye dilleriyle kullanabilirsiniz:
İngilizce (Avustralya, Kanada, Hindistan, Japonya, Yeni Zelanda, Singapur, Güney Afrika, Birleşik Krallık ve Amerika Birleşik Devletleri) Çince (Basitleştirilmiş) Felemenkçe (Belçika ve Hollanda) Fransızca (Belçika, Kanada, Fransa ve İsviçre) Almanca (Avusturya, Almanya ve İsviçre) İtalyanca Portekizce (Brezilya ve Portekiz) İspanyolca (Şili, Kolombiya, Meksika ve İspanya) ) İsveççe Vietnamca
Kaynak: Apple
Yukarıdaki dillerden biri iPhone veya iPad’inize eklenmemişse Ayarlar > seçeneğine gidebilirsiniz. Genel > Klavye > Klavyeler ve buradan, bir tane seçmek için Yeni Klavye Ekle‘ye dokunun.
Ne yazık ki, yukarıdaki dillerden birini kullanmıyorsanız, şansınız kalmaz ve iPhone’unuzda Yazmak İçin Kaydır’ın keyfini çıkaramazsınız. Ancak, üçüncü taraf uygulamaları indirebilir ve kendi dilinizde kaydırmalı klavyeyi destekleyip desteklemediklerini görebilirsiniz.
Apple’ın klavyesini kullandığınızdan emin olun
Birçok üçüncü taraf iOS klavyesi desteklerken kaydırarak yazma, çoğu yok. Bu tür bir klavye kullanıyorsanız, küre simgesini basılı tutun ve İngilizce, Français gibi varsayılan eklenen Apple klavyesine geçin > veya İtalyanca. Burada bir klavye görünmüyorsa Ayarlar > Genel > Klavye > Klavyeler‘den ekleyin. p> 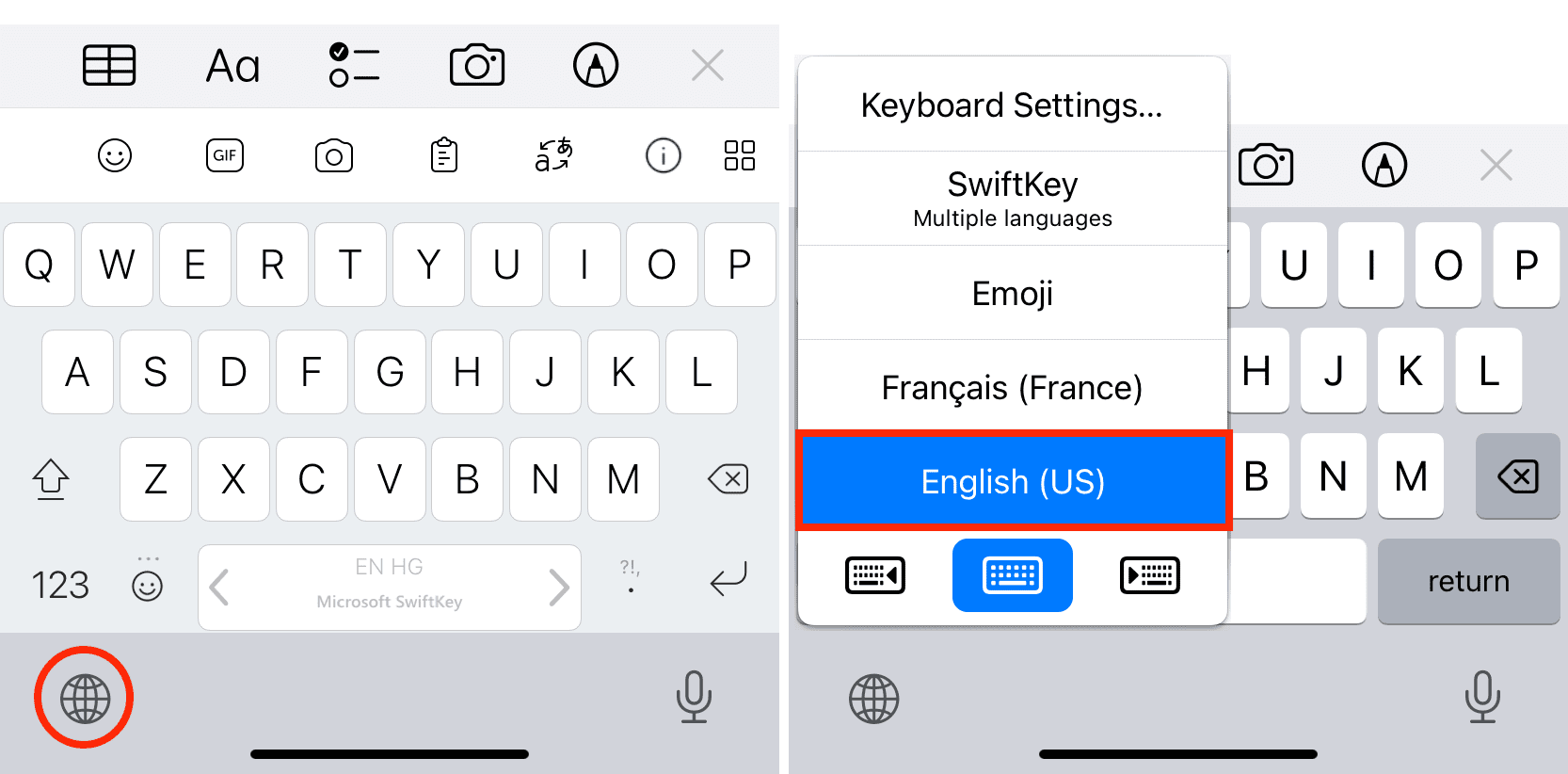
Kaydırma özelliği yalnızca iPad’de kayan klavyeyle çalışır
iPhone’unuzda tek bir klavye türü varken-her zaman sabit kalan klavye ekranın altında, stok iPad klavyesinin hikayesi farklı. Burada, ekranın tüm genişliğini kaplayan standart tam ekran klavyeye, herhangi bir yere yerleştirilebilen küçük bir hareketli klavyeye ve hatta bölünmüş bir klavyeye sahipsiniz. Burada üçünü de açıkladık.
QuickPath’i iPad’de yalnızca klavye küçük kayan modda iken kullanabileceğinizi bilmelisiniz. Bunu yapmak için iki parmağınızı tam genişlikteki klavyeye koyun ve kıstırmak için sıkıştırın (iPhone’un klavyesi gibi). Artık büyük tabletinizde yazmak için tek parmağınızı kaydırabilirsiniz.
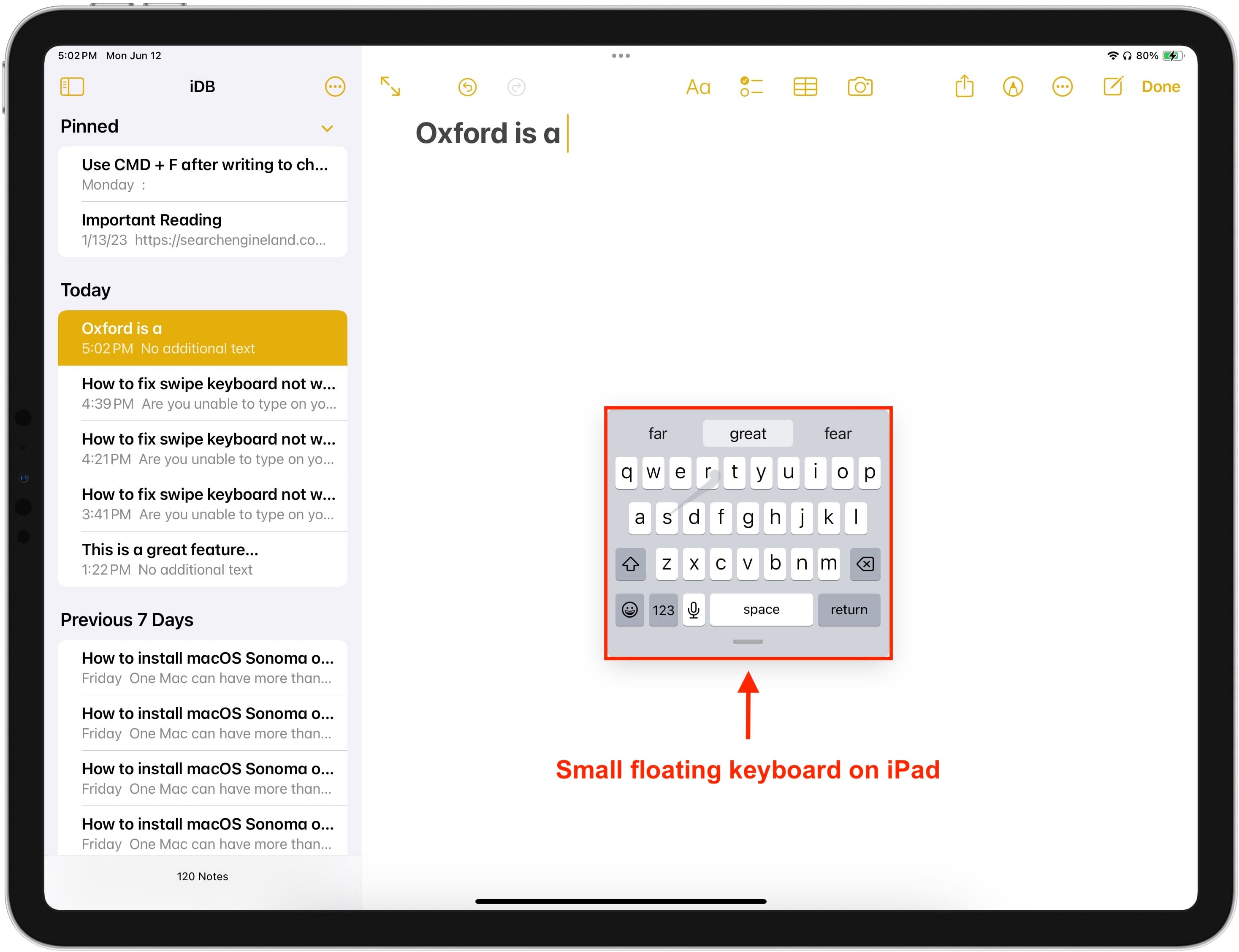
Uygulama dondu mu? Çıkmaya zorla ve güncelle
Bazen bir uygulama donduğunda, sık sık çöktüğünde veya yanıt vermeyi durdurduğunda, iOS klavyeniz ve QuickPath özelliği düzgün çalışmayabilir. Söz konusu uygulamadan zorla çıkın ve daha sonra sorunu çözmek için uygulamayı güncelleyin. Ayrıca, iPhone klavyeniz çalışmıyorsa ne yapacağınızla ilgili yazımıza da bakabilirsiniz.
Cihazınızı yeniden başlatın
Bazen Slide to Type geçici sorunlar nedeniyle çalışmayabilir ve Bunu düzeltmenin güvenilir bir yolu, iPhone’unuzu kapatıp tekrar açmaktır.
iPhone veya iPad’inizi güncelleyin
QuickPath, iOS 13’ten bu yana kullanılsa da, nadiren de olsa, işletim sistemindeki hatalar bu özelliği güvenilmez hale getirebilir veya olması gerektiği gibi çalışmayabilir. Ayarlar uygulaması > Genel > Yazılım Güncelleme‘den cihazınız için mevcut en son iOS sürümünü yükleyerek bu sorunu düzeltebilirsiniz.
Klavye geçmişinizin tamamını temizleyin
QuickPath sürekli olarak yanlış sözcük yazıyorsa veya yazmak istediğinizi anlayamıyorsa, iPhone veya iPad’inizdeki tüm sözcükleri ve tümceleri silmek için iyi bir zaman olabilir. öğrenin ve yeni bir başlangıç yapın.
Yüklü üçüncü taraf klavyeleri kaldırmayı deneyin
Birden çok klavye eklediyseniz, üçüncü taraf klavyelerin Apple’ın standart klavyesiyle çeliştiğine dair açık bir kanıt olmasa da klavyeleri iPhone’unuza bağlayın ve Slide to Type çalışmıyorsa, Ayarlar > Genel > Klavye > Klavyeler‘e gidin. Buradan, üçüncü taraf klavyede sola kaydırın ve onu silin. Ayrıca Düzenle’ye dokunup birini kaldırabilirsiniz.
Tüm cihaz ayarlarını sıfırla
iPhone veya iPad ayarlarınızı sıfırladığınızda, tüm ayar özelleştirmelerini siler ve onları orijinal durumuna geri yükler. Varsayılan durum. Slide to Type çalışmıyorsa bu ipucunu deneyebilirsin ve umarız işe yarar.
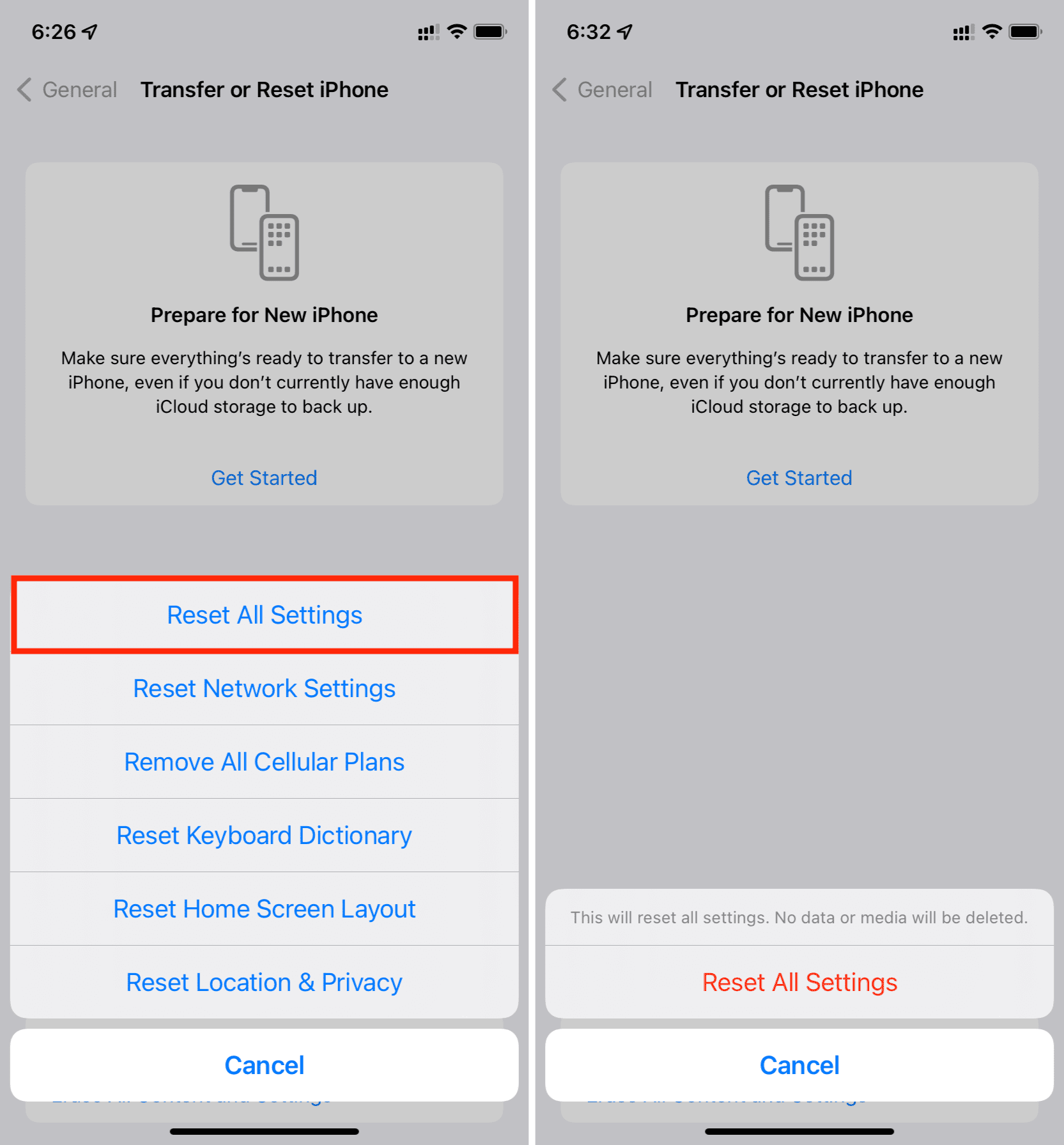
SwiftKey, Gboard veya başka bir klavyeyi deneyin
Nihayet, nadiren de olsa nadir görülen durumlarda, yukarıdaki çözümlerden hiçbiri sizin için işe yaramazsa, Microsoft SwiftKey veya Google Gboard gibi bir üçüncü taraf kaydırmalı klavye uygulaması kullanmayı deneyin. Kapalı olması durumunda uygulama içi ayarlara gidip bu özelliği etkinleştirdiğinizden emin olun.